Så här använder du iMovie för att vända en video på dina Apple -enheter
Det finns många anledningar till att folk vill vända sina videoklipp oavsett om de är horisontella eller vertikala. Vissa fall är att de måste vända sina videor för att nå rätt andel. Medan andra ville vända en video eftersom de kommer att se den som vackrare om den är i motsatt riktning.
Ibland har användare svårt att hitta verktyget som är kompatibelt på deras enhet. Och om du är en av dem behöver du inte oroa dig eftersom du fortfarande kan vända dina videor med hjälp av iMovie. Och du kan fråga: hur man vänder en video i iMovie? Kontrollera alla pålitliga lösningar nedan.

- Del 1. Hur man vänder en video i iMovie på Mac
- Del 2. Hur man vänder en video i iMovie i iOS
- Del 3. Alternativa sätt att vända videor online
- Del 4. Vanliga frågor om hur man vänder en video i iMovie
Del 1. Hur man vänder en video i iMovie på Mac
iMovie är ett videoredigeringsprogram som verkligen är byggt för Mac -användare, det låter dig redigera din video enligt din önskan. Med hjälp av iMovie kan du göra vilka ändringar du vill. Om du vill göra dina videoklipp annorlunda än de ursprungliga utan att behöva sätta några filter på dem, kan du bara vända det enligt den andel du vill ha, antingen horisontellt eller vertikalt. För en bättre förståelse för hur du vänder en video i iMovie när du använder en Mac, här är snabbguiden nedan.
Steg 1: Öppna iMovie -programmet och börja dra ned videoklippet på Tidslinje. Aktivera redigering genom att klicka på videon på Tidslinje. När den är aktiverad kommer en gul ruta att omge den.
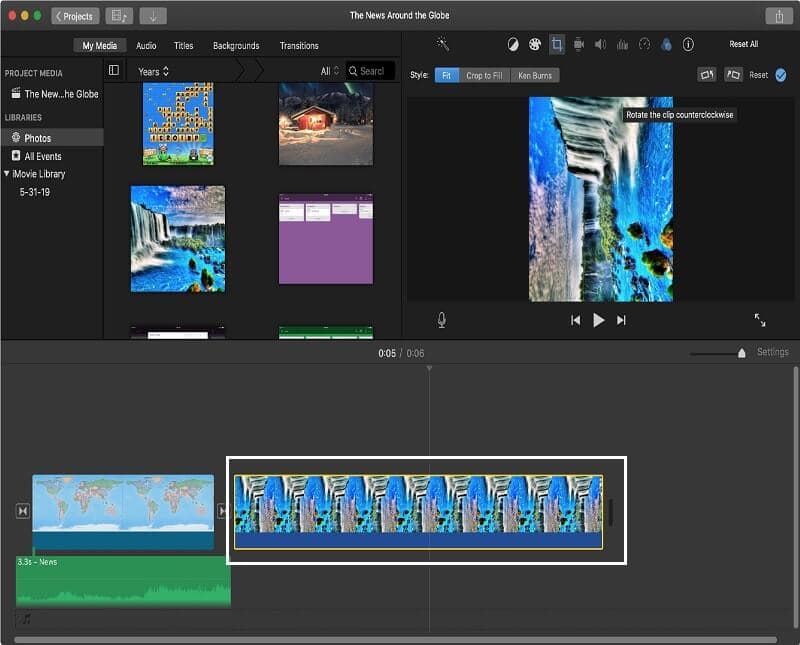
Steg 2: När du har aktiverat videoklippet trycker du på Filtrera knappen ovanför videon som symboliserar tre överlappande cirklar. Och då Välj klippfilter Kommer komma.
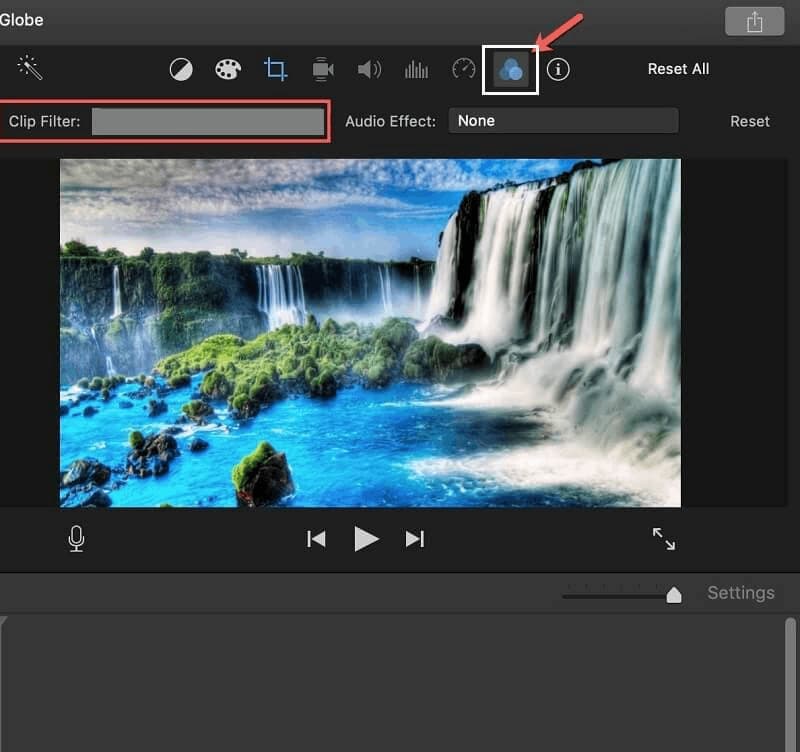
Steg 3: När Välj klippfilter visas, välj bara det andra alternativet som heter Vänd. När du har tillämpat ändringarna kan du nu spara din omvända video.
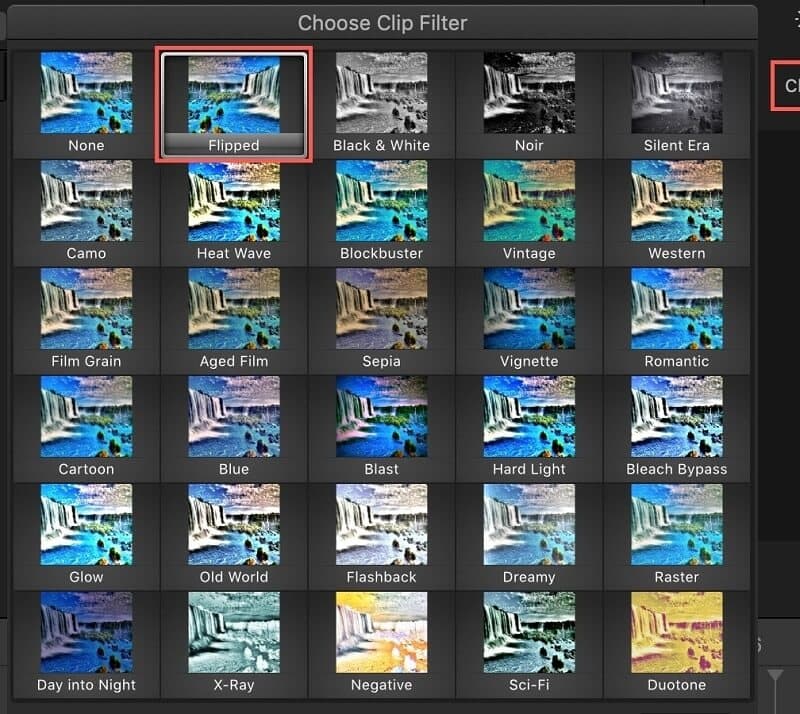
Del 2. Hur man vänder en video i iMovie i iOS
IPhone är en av de största mobila enheterna idag på grund av dess höga kvalitet. Den extra funktionen som får folkets inköp är dess fantastiska kamera. Kanske är det en av anledningarna till att människor inte kan låta bli att fånga eller ta en video av varje ögonblick som händer dem. Men ibland tog vi en video bara för att ta reda på att det inte är proportionen vi vill ha.
Genom att använda iMovie behöver du inte göra en annan video eftersom du bara kan vända den enligt din önskan. Du behöver inte oroa dig om det kommer att vara kompatibelt med din enhet eftersom det säkert kommer att göra det. Så här är en snabbguide om hur du bläddrar en video i iMovie genom iPhone.
Steg 1: Starta iMovie -appen på din enhet och klicka sedan på Plus tecken för att lägga till ditt klipp.
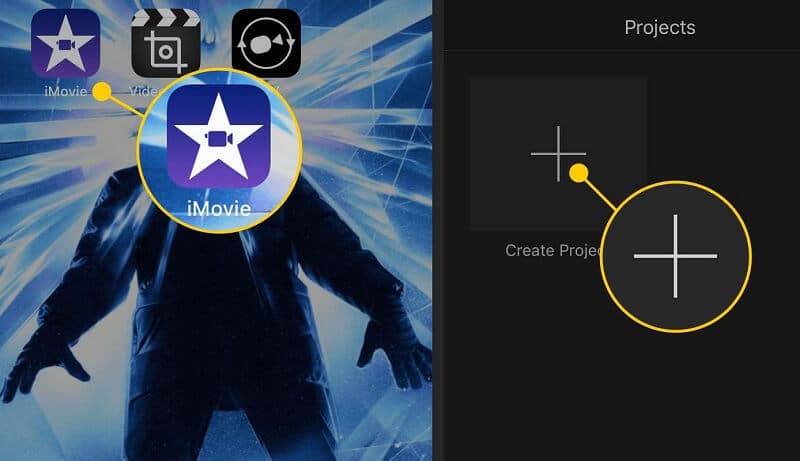
Steg 2: När du har lagt till din målvideo klickar du på Sax ikon som är avsedd för att vända och rotera videoklippet. Håll sedan på skärmen och vrid den upp och ner.
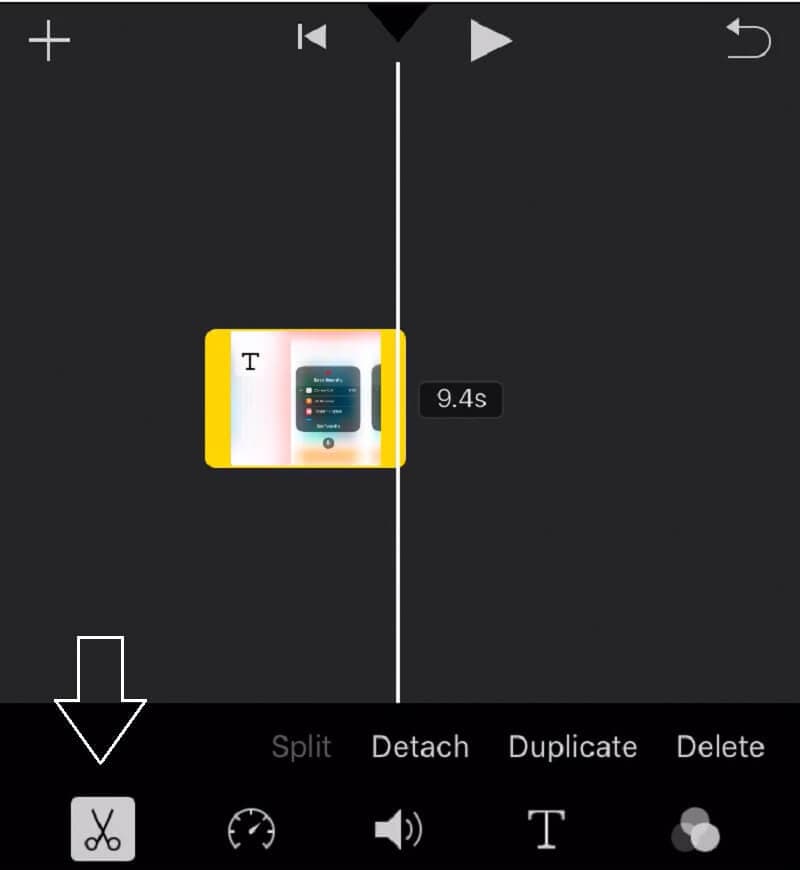
Steg 3: När du är klar med att vända upp och ner på din video trycker du på Klar så visas förhandsgranskningen av din video.
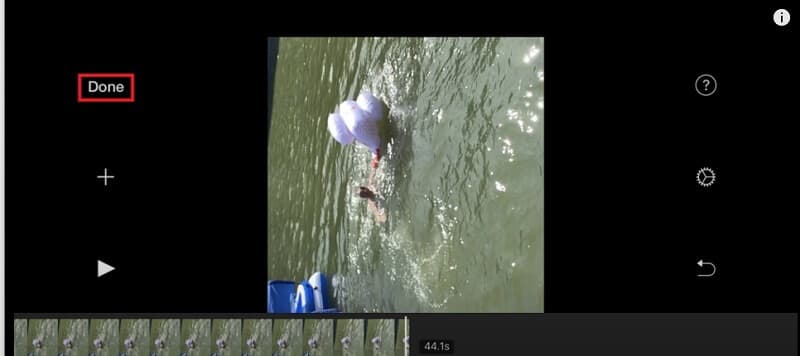
Steg 4: Om du är tillräckligt nöjd med de ändringar som gjorts klickar du på den mittersta ikonen under videon för att exportera den och alternativen dyker upp på skärmen och väljer sedan Spara video.
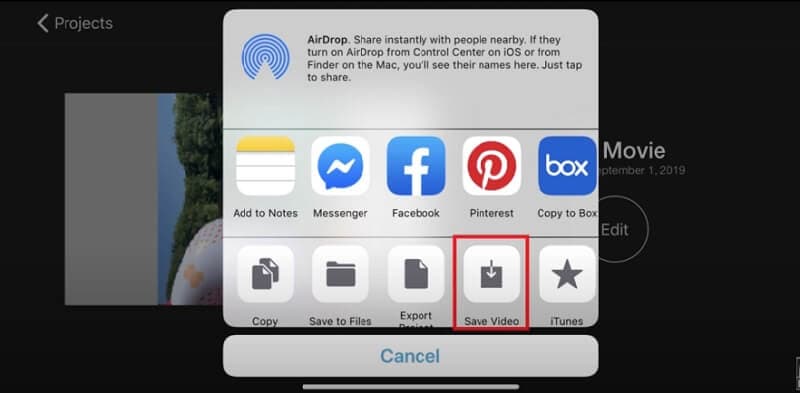
Del 3. Alternativa sätt att vända videor
Om du letar efter ett alternativt verktyg som hjälper dig att vända dina videor utan krångel är den första på listan Vidmore Video Converter. När vi testar alla praktiska verktyg på den digitala marknaden kan vi säga att Vidmore är den mest kompatibla eftersom den inte har några begränsningar om du vill ladda ner den på Windows eller på Mac. Bortsett från det erbjuder den en gratis provperiod!
Med det här programmet kan du bläddra efter sats och du behöver inte gå tillbaka igen och igen till förhandsgranskningarna för att se de ändringar som gjordes till skillnad från andra appar eftersom du kommer att se det samtidigt på redigeringsgränssnittet. Framför allt behöver du inte slösa tid på att titta på självstudier eftersom den här användbara appen är mycket användarvänlig. Därför, hur kan du vända en video med Vidmore Video Converter? Ta en titt på instruktionerna nedan.
Steg 1: Skaffa applikationerna för Video Flipper
Till att börja med, ladda ner och installera verktyget på din dator. Välj bland nedladdningslänkarna nedan. När du har laddat ner det installerar du det och startar det på din dator.
Steg 2: Lägg till ett videoklipp
När appen körs kan du lägga till ett videoklipp genom att markera Lägga till filer längst upp till vänster i redigeringsgränssnittet eller så kan du klicka Plus skylt i mitten.
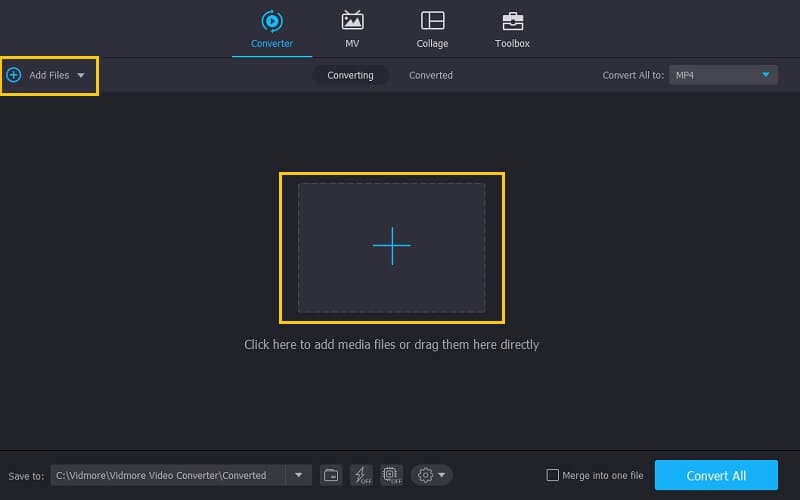
Steg 3: Vänd videofilen
När du har lagt till din fil, vänd på videon genom att gå till redigeringsdelen av appen. Klicka på Redigera ikon längst ner till vänster på videon miniatyrbild. Efter det, välj bland de flipalternativ du vill ha och klicka på OK knappen för att tillämpa ändringarna.

Steg 4: Spara den vända videon
Efter att ha följt alla instruktioner, gå tillbaka till Omvandlare fliken och välj formatet på rullgardinspilen på höger sida av videon miniatyrbild och välj det format du behöver. När du har gjort alla ändringar klickar du på Konvertera alla -knappen och vänta några sekunder tills den konverteras.

Del 4. Vanliga frågor om hur man vänder en video i iMovie
Kan jag konvertera en flip -video i ett annat format?
Du kan konvertera en flip -video i iMovie men den är bara begränsad till flera format. Bättre användning Vidmore Video Converter eftersom den stöder mer än 200 videoformat.
Kan jag rotera och vända videor bara lite i iMovie?
Du kan inte vända och rotera en video i iMovie bara lite. Du kan dock titta på de rekommenderade programmen på internet.
Kan jag justera kvaliteten på en flippad video i iPhone från iMovie?
Visst kan du också justera formatet på din iPhone. När du har tillämpat ändringarna klickar du på Export -ikonen längst ner i videon och trycker på Spara video på alternativen som visas på skärmen och väljer sedan den exportstorlek du vill ha.
Slutsats
Det är verkligen nödvändigt att vända dina videoklipp om din video inte är i rätt proportion. Därför kan du använda iMovie för att göra det. Men om du inte kan rotera eller vänd din video i iMovie på grund av dess begränsningar kan du använda den alternativa lösningen som nämndes i ovanstående inlägg.
Videoredigering
-
Vänd video
-
iMovie
-
Final Cut Pro


