Cách sử dụng iMovie để lật video trên thiết bị Apple của bạn
Có rất nhiều lý do khiến mọi người muốn lật video clip của họ theo chiều ngang hay chiều dọc. Một số trường hợp là họ cần lật video của mình để đáp ứng đúng tỷ lệ của chúng. Trong khi những người khác muốn lật video vì họ sẽ thấy video đẹp hơn nếu nó ở hướng ngược lại.
Đôi khi, người dùng gặp khó khăn trong việc tìm kiếm công cụ tương thích trên thiết bị của họ. Và nếu bạn là một trong số đó, bạn không phải lo lắng vì bạn vẫn có thể lật video của mình với sự trợ giúp của iMovie. Và bạn có thể hỏi: cách lật video trong iMovie? Kiểm tra tất cả các giải pháp đáng tin cậy bên dưới.

- Phần 1. Cách lật video trong iMovie trên Mac
- Phần 2. Cách lật video trong iMovie trên iOS
- Phần 3. Các cách thay thế để lật video trực tuyến
- Phần 4. Câu hỏi thường gặp về Cách lật Video trong iMovie
Phần 1. Cách lật video trong iMovie trên Mac
iMovie là một ứng dụng chỉnh sửa video thực sự được xây dựng cho người dùng Mac, nó cho phép bạn chỉnh sửa video của mình theo mong muốn của bạn. Với sự trợ giúp của iMovie, bạn có thể thực hiện bất kỳ thay đổi nào bạn muốn. Nếu bạn muốn làm cho video clip của mình khác với video gốc mà không cần phải đặt một số bộ lọc trên chúng, bạn chỉ cần lật nó theo tỷ lệ mà bạn muốn, cho dù theo chiều ngang hay chiều dọc. Để hiểu rõ hơn về cách lật video trong iMovie khi bạn đang sử dụng máy Mac, đây là hướng dẫn nhanh bên dưới.
Bước 1: Mở ứng dụng iMovie và bắt đầu kéo video clip xuống Mốc thời gian. Cho phép chỉnh sửa nó bằng cách nhấp vào video trên Mốc thời gian. Sau khi nó được kích hoạt, một hộp màu vàng sẽ bao quanh nó.
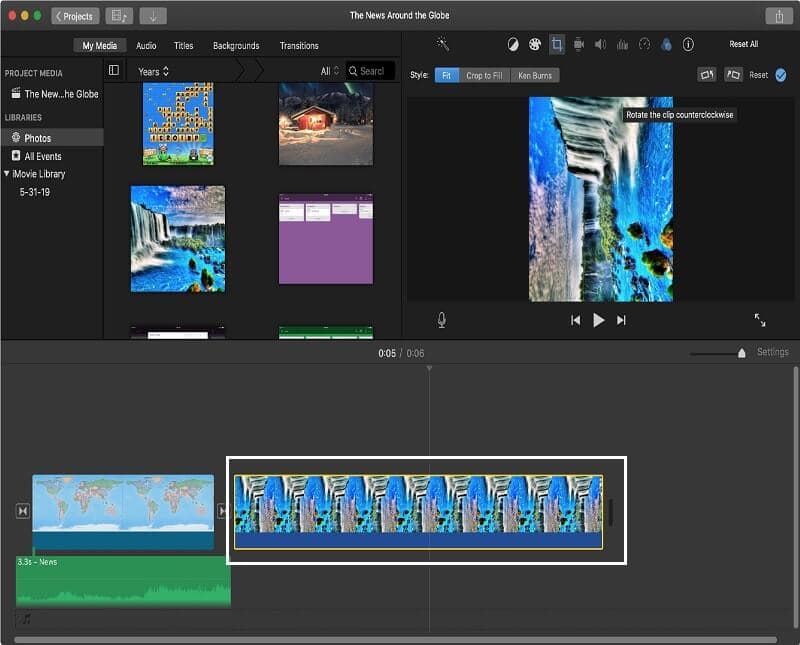
Bước 2: Sau khi bật video clip, hãy nhấn vào Bộ lọc phía trên video tượng trưng cho ba vòng tròn chồng lên nhau. Và sau đó Chọn bộ lọc clip sẽ xuất hiện.
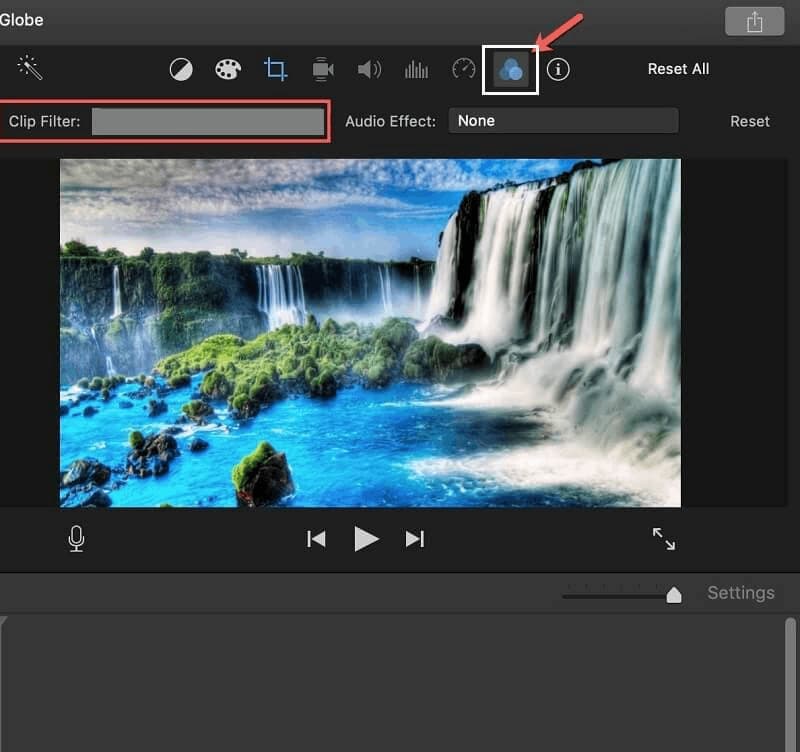
Bước 3: Một khi Chọn bộ lọc clip xuất hiện, chỉ cần chọn tùy chọn thứ hai có tên Lật. Sau khi áp dụng các thay đổi, bây giờ bạn có thể lưu video đã lật của mình.
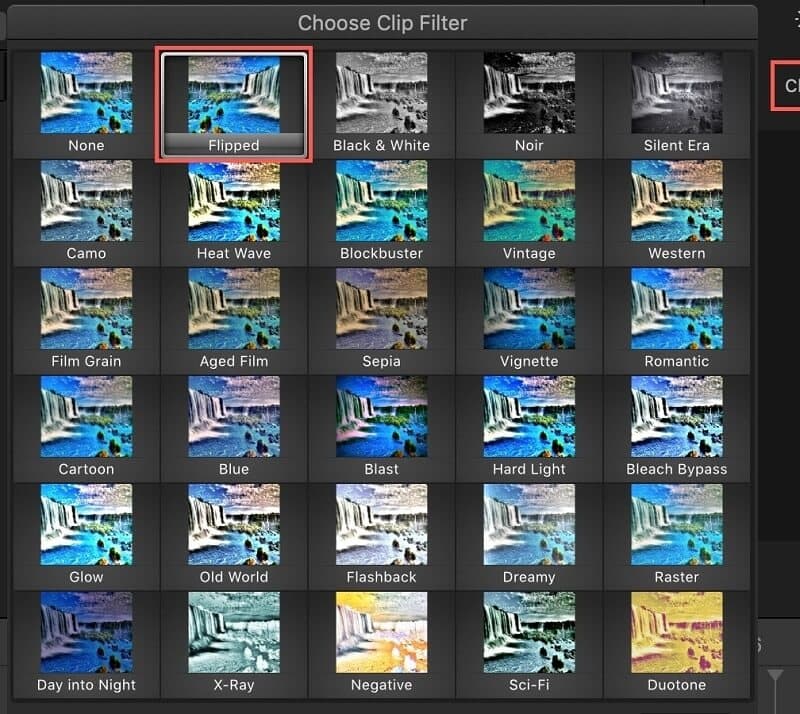
Phần 2. Cách lật video trong iMovie trên iOS
IPhone là một trong những thiết bị di động tốt nhất hiện nay vì chất lượng cao của nó. Tính năng bổ sung đang nhận được sự ủng hộ của mọi người là máy ảnh tuyệt vời của nó. Có thể đó là một trong những lý do tại sao mọi người không thể không chụp hoặc quay video mọi khoảnh khắc đang xảy ra với họ. Nhưng đôi khi chúng tôi quay video chỉ để phát hiện ra rằng đó không phải là tỷ lệ chúng tôi muốn.
Thông qua việc sử dụng iMovie, bạn không cần phải tạo video khác vì bạn có thể lật nó theo ý muốn của mình. Không cần phải lo lắng nếu nó sẽ tương thích với thiết bị của bạn vì nó chắc chắn sẽ làm được. Vì vậy, đây là hướng dẫn nhanh về cách lật video trong iMovie qua iPhone.
Bước 1: Khởi chạy ứng dụng iMovie trên thiết bị của bạn, sau đó nhấp vào Thêm ký để thêm clip của bạn.
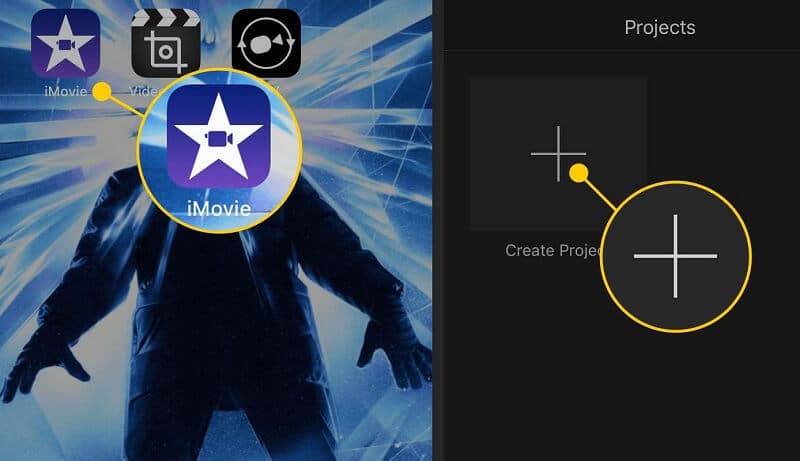
Bước 2: Sau khi thêm video mục tiêu của bạn, hãy nhấp vào Cái kéo biểu tượng nhằm lật và xoay video clip. Sau đó, giữ màn hình của bạn và xoay nó lộn ngược.
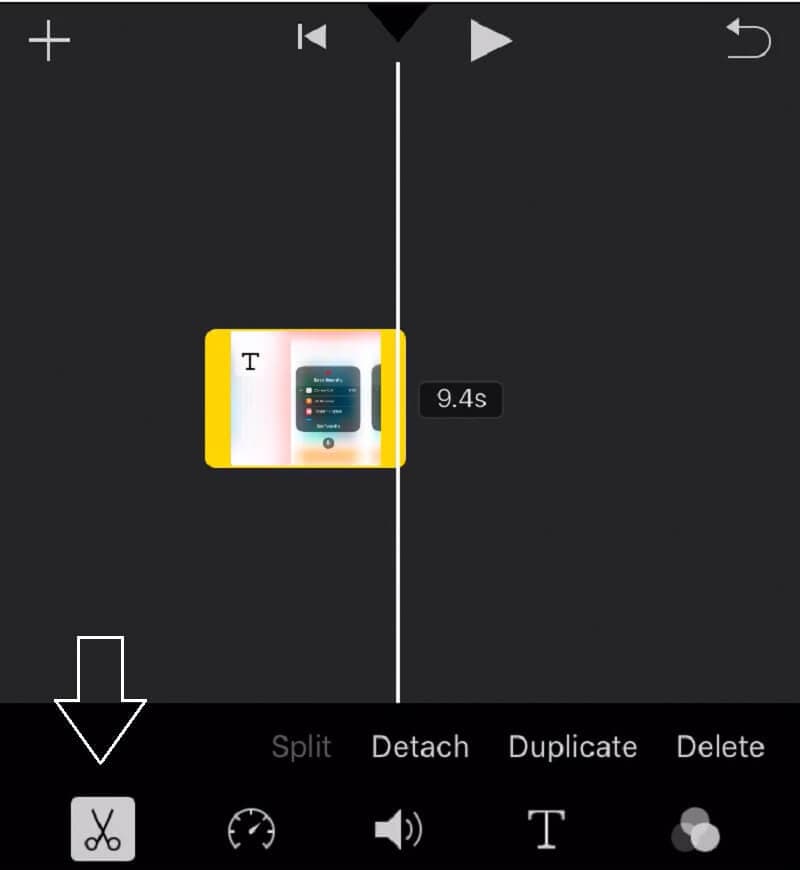
Bước 3: Khi bạn hoàn tất việc lật ngược video của mình, hãy nhấn Xong và nó sẽ hiển thị đầu ra xem trước của video của bạn.
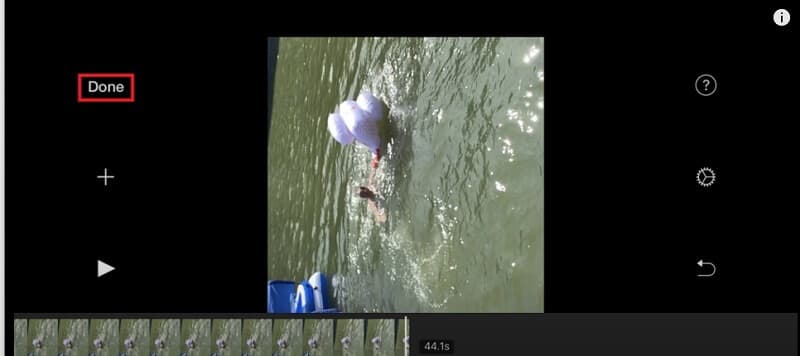
Bước 4: Nếu bạn đủ hài lòng với những thay đổi đã được thực hiện, hãy nhấp vào biểu tượng ở giữa bên dưới video để xuất video và các tùy chọn sẽ bật lên trên màn hình, sau đó chọn Lưu video.
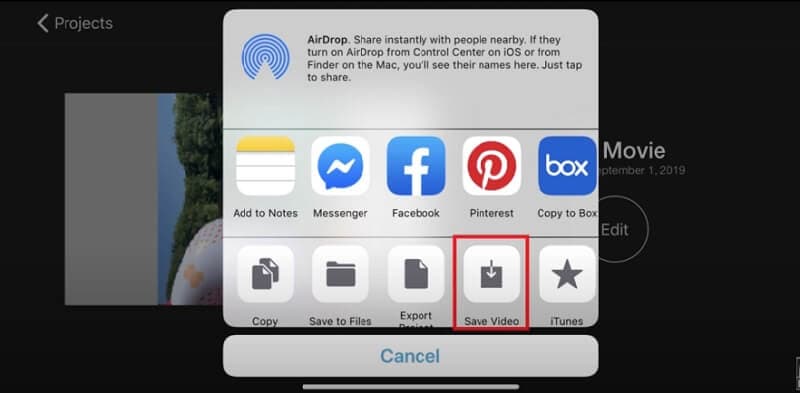
Phần 3. Các cách thay thế để lật video
Nếu bạn đang tìm kiếm một công cụ thay thế có thể giúp bạn lật video mà không gặp bất kỳ rắc rối nào, thì công cụ đầu tiên trong danh sách là Vidmore Video Converter. Sau khi thử nghiệm tất cả các công cụ tiện lợi trên thị trường kỹ thuật số, chúng tôi có thể nói rằng Vidmore là công cụ tương thích nhất vì nó không có giới hạn cho dù bạn muốn tải xuống trên Windows hay trên Mac. Bên cạnh đó, nó cung cấp một bản dùng thử miễn phí!
Ứng dụng này cho phép bạn lật hàng loạt và bạn không phải quay đi quay lại các bản xem trước để xem những thay đổi đã được thực hiện không giống như các ứng dụng khác vì bạn sẽ thấy nó cùng lúc trên giao diện chỉnh sửa. Hơn hết, bạn sẽ không phải mất thời gian xem hướng dẫn vì ứng dụng hữu ích này rất thân thiện với người dùng. Do đó, làm thế nào bạn có thể lật video bằng Vidmore Video Converter? Hãy xem hướng dẫn bên dưới.
Bước 1: Nhận các ứng dụng Video Flipper
Để bắt đầu, hãy tải xuống và cài đặt công cụ trên máy tính của bạn. Chọn từ các liên kết tải xuống được cung cấp bên dưới. Sau khi bạn tải xuống, hãy cài đặt và khởi chạy nó trên máy tính của bạn.
Bước 2: Thêm Video Clip
Khi ứng dụng đang chạy, bạn có thể thêm video clip bằng cách đánh dấu vào Thêm các tập tin ở phía trên bên trái của giao diện chỉnh sửa hoặc bạn có thể nhấp vào Thêm ký tại trung tâm.
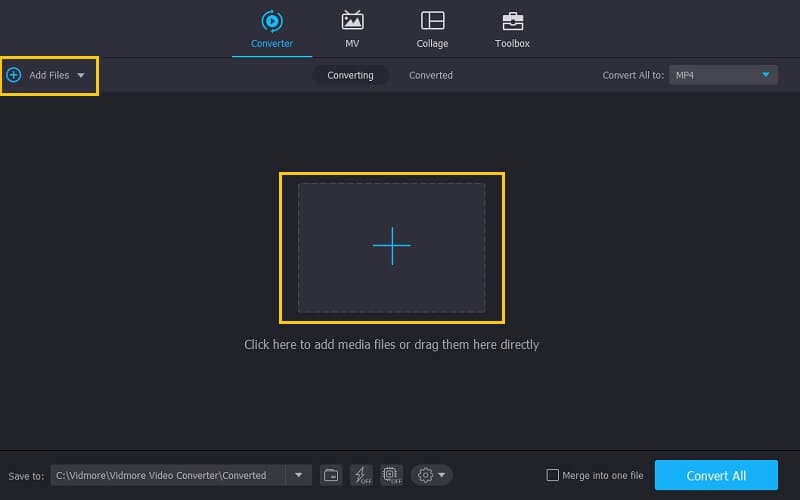
Bước 3: Lật tệp video
Sau khi thêm tệp của bạn, hãy lật video bằng cách chuyển đến phần chỉnh sửa của ứng dụng. Nhấn vào Biên tập biểu tượng nằm ở phía dưới bên trái của hình thu nhỏ của video. Sau đó, chọn từ các tùy chọn lật mà bạn muốn và nhấp vào đồng ý để áp dụng các thay đổi.

Bước 4: Lưu video bị lật
Sau khi làm theo tất cả các hướng dẫn, hãy quay lại Bộ chuyển đổi và chọn định dạng trên mũi tên thả xuống ở bên phải hình thu nhỏ của video và chọn định dạng bạn yêu cầu. Khi bạn hoàn tất việc áp dụng tất cả các thay đổi, hãy nhấp vào Chuyển đổi tất cả và đợi vài giây để nó được chuyển đổi.

Phần 4. Câu hỏi thường gặp về Cách lật Video trong iMovie
Tôi có thể chuyển đổi video lật sang một định dạng khác không?
Bạn có thể chuyển đổi video lật trong iMovie tuy nhiên nó chỉ giới hạn ở một số định dạng. Sử dụng tốt hơn Vidmore Video Converter vì nó hỗ trợ hơn 200 định dạng video.
Tôi có thể xoay và lật video một chút trong iMovie không?
Bạn không thể lật và xoay video trong iMovie dù chỉ một chút. Tuy nhiên, bạn có thể xem các ứng dụng được đề xuất trên internet.
Tôi có thể điều chỉnh chất lượng của video đã lật trong iPhone từ iMovie không?
Chắc chắn bạn cũng có thể điều chỉnh định dạng trong iPhone của mình. Sau khi áp dụng các thay đổi, hãy nhấp vào biểu tượng Xuất ở cuối video và chạm vào Lưu Video trên các tùy chọn sẽ xuất hiện trên màn hình, sau đó chọn kích thước xuất bạn muốn.
Phần kết luận
Việc lật các video clip của bạn thực sự cần thiết nếu video của bạn không đúng tỷ lệ. Do đó bạn có thể sử dụng iMovie để thực hiện. Tuy nhiên, nếu bạn không thể xoay hoặc lật video của bạn trong iMovie do các hạn chế của nó, bạn có thể sử dụng giải pháp thay thế đã được đề cập trong bài đăng ở trên.
Chỉnh sửa video
-
lật video
-
iMovie
-
Cắt cuối cùng Pro


