Cách tạo ảnh ghép video trên Android bằng năm công cụ này
Bạn có muốn kết hợp tất cả các video của mình cùng một lúc nhưng bạn không biết cách thực hiện? Vâng, bạn đã đến đúng trang! Như trong bài này, bạn sẽ học cách tạo ảnh ghép video trên android thông qua sự trợ giúp của bốn ứng dụng được viết trên bài đăng này.
Nếu không có thêm bất kỳ điều gì, hãy xem danh sách dữ liệu bên dưới để giúp bạn làm cho video của mình hấp dẫn hơn nữa.
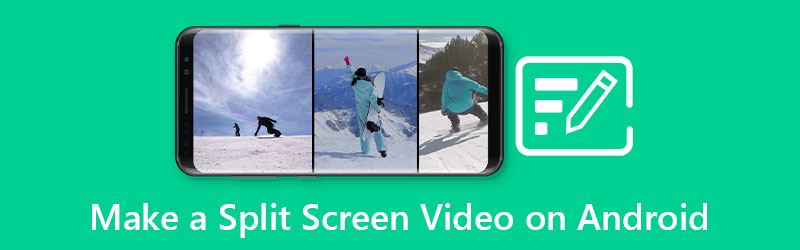
- Phần 1. Phương pháp được đề xuất để tạo video chia màn hình một cách chuyên nghiệp
- Phần 2. Cách tạo video chia màn hình trên Android
- Phần 3. Câu hỏi thường gặp về cách tạo video chia màn hình trên Android
Phần 1. Phương pháp được đề xuất để tạo video chia màn hình một cách chuyên nghiệp
Nếu bạn đang tìm kiếm phần mềm chuyên nghiệp sẽ giúp bạn cắt ghép các video clip yêu thích nhất của mình, Vidmore Video Converter là một trong những! Đây là một ứng dụng đa mục đích do khả năng chuyển đổi, trích xuất và cắt âm thanh và video. Ngoài ra, bạn có thể dễ dàng hiểu ứng dụng này vì nó được xây dựng không chỉ dành cho các biên tập viên chuyên nghiệp mà còn dành cho những người mới bắt đầu.
Thông qua sự trợ giúp của phần mềm mạnh mẽ này, bạn có thể dễ dàng cắt ghép video mà không bị các công cụ chỉnh sửa làm phiền. Bởi vì ngay sau khi bạn chọn các mẫu mà bạn muốn, bạn có thể tạo video cắt dán ngay lập tức. Vì vậy, không cần phải làm gì thêm, để hoàn thành dữ liệu bằng văn bản được cung cấp, đây là hướng dẫn về cách tạo ảnh ghép video.
Bước 1: Tải xuống Trình tạo ảnh ghép video
Khi mới bắt đầu, hãy tải xuống trình tạo ảnh ghép video bằng cách nhấn vào các nút Tải xuống được chỉ ra bên dưới. Sau đó, cài đặt và khởi chạy nó trên chương trình của bạn.
Bước 2: Thêm các đoạn video của bạn
Sau khi ứng dụng được khởi chạy trên hệ thống của bạn, hãy đánh dấu vào Ảnh ghép ở phần trên của giao diện chính của màn hình. Khi bạn được dẫn vào phần Ghép ảnh, hãy chọn bố cục bạn muốn và chọn các video clip bạn muốn bằng cách nhấp vào Thêm ký tên.
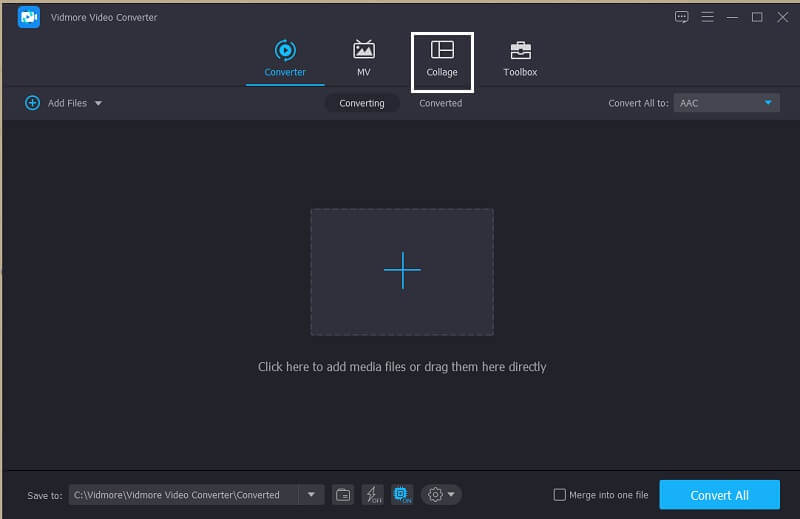
Bước 3: Tạo ảnh ghép video
Sau khi thêm các video clip mà bạn muốn cắt dán, bạn có thể chèn nhạc nền. Chỉ cần nhấp vào Âm thanh sau đó đánh dấu vào Thêm ký tên, sau đó chọn một bản âm thanh từ Thư viện. Và để thêm hiệu ứng khác vào clip của bạn, hãy nhấp vào Bộ lọc để áp dụng các hiệu ứng trên video của bạn.
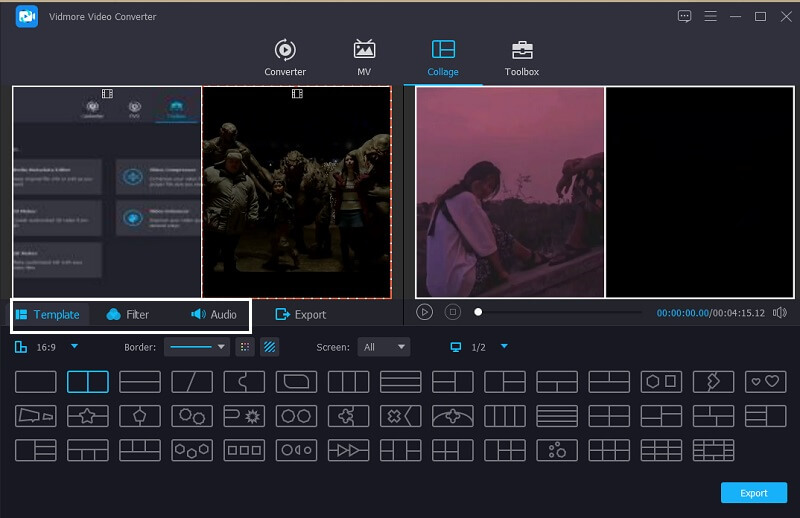
Bước 4: Xuất video ghép
Sau khi áp dụng tất cả các mẫu và bộ lọc, hãy chuyển đến Xuất khẩu ở phần dưới của giao diện chính của công cụ và nhấp vào Bắt đầu xuất để tải video chia đôi màn hình.
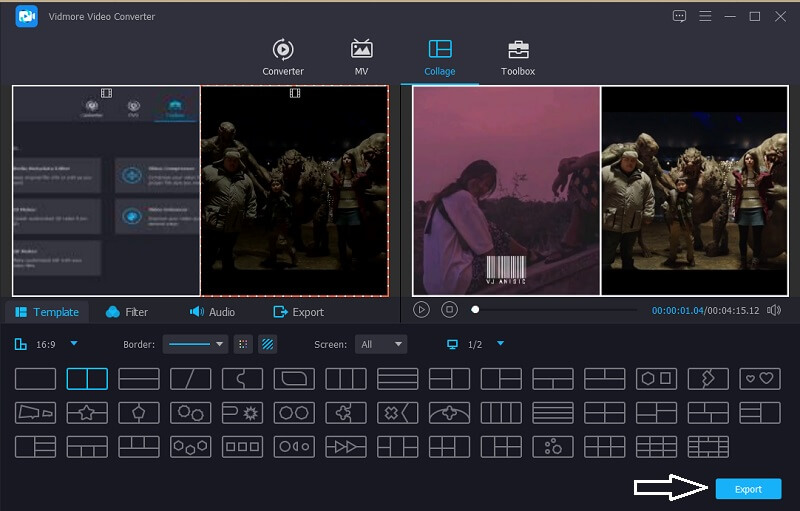
Phần 2. Cách tạo video chia đôi màn hình trên Android
Các ứng dụng chỉnh sửa video quả thực là một trong những công cụ không thể gỡ bỏ trên thiết bị di động. Có thể một trong những yếu tố để có một ứng dụng chỉnh sửa là do tất cả chúng ta đều muốn sáng tạo trên video clip đã quay của mình. Ví dụ, khi bạn muốn cắt ghép các video đã quay của mình, một lần nữa, bạn cần phải chỉnh sửa các ứng dụng. Có rất nhiều ứng dụng có thể giúp bạn tạo video ghép và trong phần này, chúng tôi sẽ chia sẻ chúng đến bạn. Hãy xem danh sách các nhà sản xuất video ghép dưới đây cùng với quy trình từng bước của họ.
1. Vidstitch Miễn phí - Video Ghép ảnh
Thông qua Vidstitch, bạn có thể dễ dàng tạo ảnh ghép video bằng thiết bị Android của mình. Ngoài ra, bạn có thể chọn khung hình mà bạn muốn. Với giao diện thân thiện với người dùng, bạn có thể dễ dàng tạo ra những video tuyệt vời chỉ trong nháy mắt! Bạn muốn biết cách tạo màn hình video chia nhỏ trong ứng dụng này và chia sẻ nó với bạn bè trên mạng xã hội? Kiểm tra các bước dưới đây.
Bước 1: Mua Vidstitch Free từ Google Play và cài đặt nó trên thiết bị của bạn. Sau đó, mở công cụ.
Bước 2: Sau đó chọn bố cục bạn muốn bằng cách nhấp vào Bản mẫu sau đó nhấp vào Chọn Video để thêm video mà bạn muốn cắt dán.
Bước 3: Sau khi thực hiện các điều chỉnh trên các video clip của bạn, bây giờ bạn có thể nhấp vào Tiết kiệm để tải video cắt dán lên Thư viện ảnh.
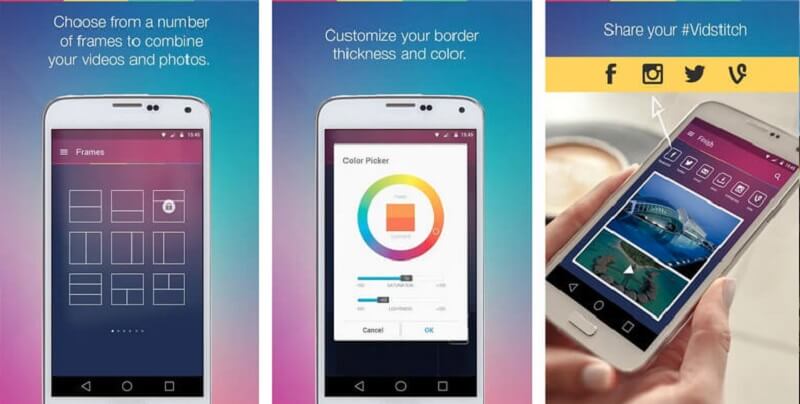
2. KineMaster
Nhắc đến một ứng dụng cũng nổi tiếng đặc biệt với những ai thích thử nghiệm các video clip của họ. Vì ứng dụng này chứa các tính năng chỉnh sửa khác nhau như cắt, cắt, xoay và thậm chí tạo màn hình chia nhỏ. Và nó cũng cung cấp các bộ lọc tích hợp khác nhau mà bạn có thể áp dụng trên các video clip của mình. Và nếu bạn muốn sử dụng công cụ này để tạo video chia đôi màn hình thì đây là cách hoạt động của nó.
Bước 1: Tải xuống và cài đặt ứng dụng KineMaster trên thiết bị của bạn. Nhấn vào Khởi đầu để bắt đầu. Sau đó, nhấn Tạo mới và chọn Tỷ lệ khung hình mà bạn muốn.
Bước 2: Bước tiếp theo là nhấp vào video clip trên Mốc thời gian sau đó nhấp vào Lớp sau đó Phương tiện truyền thông để bạn chọn video mà bạn muốn cắt dán và chọn bố cục sẽ được cung cấp.
Bước 3: Sau khi bạn hoàn thành việc cắt dán video, hãy nhấp vào Tiết kiệm ở phần trên bên phải và nhấp vào Lưu video trên trang tiếp theo sẽ xuất hiện.
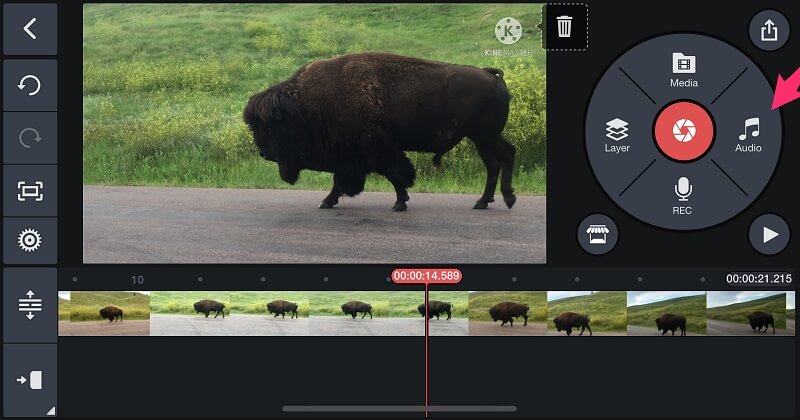
3. VivaVideo
Một trình tạo ảnh ghép video miễn phí khác sẽ giúp bạn kết hợp các video clip của mình là VivaVideo. Ứng dụng này cũng là một trong những công cụ được khuyến nghị nhất mà mọi người sử dụng. Nó có các mẫu video chất lượng cao với các hiệu ứng và chuyển tiếp tuyệt vời. Ngoài ra, nó là một khởi đầu tốt nếu bạn đang có kế hoạch trở thành một người sáng tạo nội dung. Nghe có vẻ thú vị phải không? Và để hướng dẫn rõ hơn cho các bạn cách sử dụng công cụ này, sau đây là hướng dẫn nhanh các bạn có thể tham khảo dưới đây.
Bước 1: Truy cập Google Play của bạn và tìm Trình chỉnh sửa & Trình tạo Video - VivaVideo. Sau khi bạn cài đặt ứng dụng, hãy mở ứng dụng và nhấp vào Dự án mới và thêm video clip đầu tiên mà bạn muốn.
Bước 2: Sau đó, nhấp vào clip trên Dòng thời gian và nhấp vào Văn bản & Fx tùy chọn bên dưới, sau đó chọn Lớp phủ. Sau khi bạn nhấn vào tab đó, hãy chọn một video khác mà bạn muốn cắt ghép và nhấn vào Làm xong cái nút.
Bước 3: Sau khi hoàn tất việc điều chỉnh video theo loại ảnh ghép bạn muốn, bây giờ bạn có thể nhấp vào Tiết kiệm để tải video cắt dán mà bạn đã thực hiện.
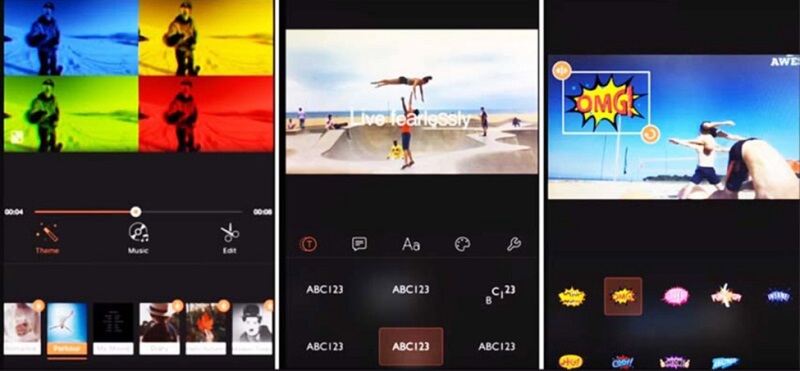
4. InShot
Cuối cùng trong danh sách ứng dụng chỉnh sửa video dễ sử dụng là InShot. Công cụ này chứa hầu hết tất cả các tính năng chỉnh sửa mạnh mẽ mà một trình soạn thảo phải có nhưng nó rất thuận tiện để sử dụng. Ứng dụng inShot sẽ giúp bạn trở thành người chỉnh sửa video tức thì mà không cần có kỹ năng chuyên nghiệp. Đó là lý do tại sao bạn có thể dễ dàng cắt dán video thông qua sự trợ giúp của ứng dụng này. Để biết công cụ này hoạt động như thế nào, hãy tham khảo nhanh bên dưới.
Bước 1: Tìm Trình chỉnh sửa video & Trình tạo video - InShot trên Google Play của bạn, sau đó cài đặt nó trên thiết bị của bạn. Sau đó nhấp vào Video và thêm clip mà bạn yêu cầu.
Bước 2: Sau khi bạn thêm tệp của mình, hãy nhấp vào video clip trên Mốc thời gian sau đó chọn PIP từ các tùy chọn đang được cung cấp bên dưới và thêm một video khác mà bạn muốn.
Bước 3: Khi bạn đã quyết định về những thay đổi đã được thực hiện, hãy nhấp vào tab Lưu ở phần trên của màn hình và đợi quá trình chuyển đổi được thực hiện.
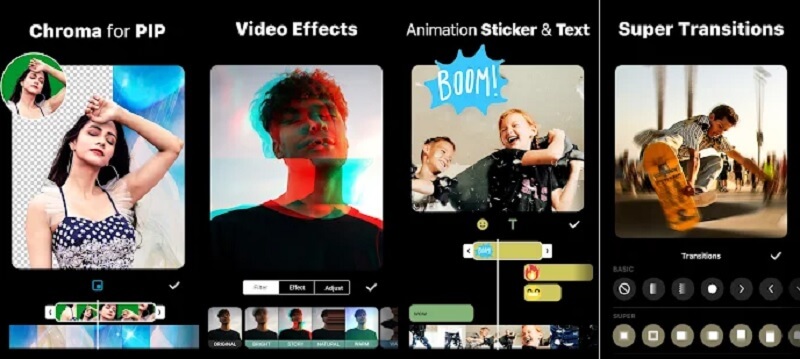
Phần 3. Câu hỏi thường gặp về cách tạo video chia màn hình trên Android
1. Xuất video từ KineMaster có làm giảm chất lượng không?
Không, vì bạn có thể điều chỉnh độ phân giải phù hợp với nó và thậm chí chọn chất lượng video cho dù bạn muốn nó cao hay thấp.
2. Số phút tối đa để bạn chuyển đổi video trong VivaVideo là bao nhiêu?
Giới hạn số phút tối đa mà bạn có thể xuất video trong VivaVideo chỉ là năm phút.
3. Ứng dụng nào không yêu cầu giới hạn video khi chuyển đổi?
Ứng dụng phù hợp nhất mà bạn có thể tin tưởng là Vidmore Video Converter. Bạn có thể tạo video cắt dán trong ứng dụng này mà không sợ bị giới hạn video.
Phần kết luận
Thông qua sự trợ giúp của các ứng dụng được viết trên bài đăng này, bạn sẽ học được cách tạo ảnh ghép video trên android. Bây giờ bạn có thể tạo một cái cho bạn và chia sẻ nó với bạn bè của bạn!
Chỉnh sửa video
-
Chỉnh sửa video Android
-
Chỉnh sửa video iPhone
-
Video chia màn hình



