Snagitで画面をキャプチャする方法
Snagitとは、TechSmithによる開発された画画キャプチャーソフトです。このソフトはデスクトップ上の画像や動画をキャプチャーでき、内臓編集機能により矢印・吹き出しなど追加できるほか、最も人気がある特徴は、特定のキャプチャー設定や操作を保存できる「プロファイル機能」です。同じキャプチャー設定や操作を繰り返し利用する必要がある時、この機能は最高です!
意外なのは、多くの人はSnagitの使い方がわからないということです。それは困りますね。そのため、このページはSnagitの使用方法を詳しく紹介したいと思います。必要がある時、ぜひ最後までご覧ください。
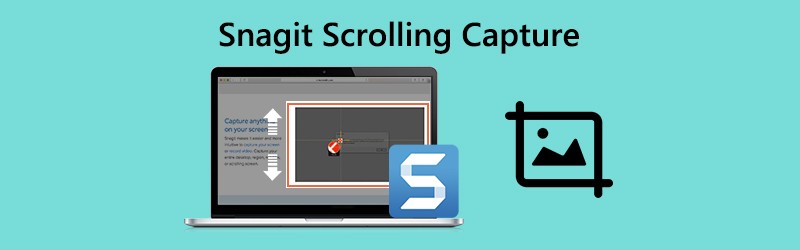
Snagitの使い方
以下は、Snagitの使い方を一緒に勉強しましょう。
一、画面をキャプチャーする方法
Step 1、まずは、Snagitの公式サイトからこのソフトをダウンロード・インストール・起動します。画像をキャプチャーしたい場合は、メイン画面の「画像」項目を選択してから、赤い丸のアイコンをクリックしてください。また、キャプチャしたい範囲を指定すれば、撮りたい部分をキャプチャーでき、ソフトのエディタに保存します。
注:範囲の指定には、全画面、選択領域、ウィンドウ、スクロール画面のキャプチャに対応可能です。

Step 2、お気に入りの動画を録画したいなら、メイン画面の「ビデオ」をクリックして、赤い丸のアイコンをタップします。録画する前、上記と同じように録画範囲を指定できます。範囲を指定すると、録画の操作メニューが自動的に表示されます。お必要に応じて、オーディオなどの設定もできます。すべての設定が完了したら、「rec」ボタンを押せば、お気に入りの動画の録画が開始します。

Step 3、テキストをキャプチャーする手順は画像をキャプチャする手順と一緒です。ただ、最初に、「画像」ではなく、「テキスト」を選択してくださいね。
二、編集機能
キャプチャーできた画像や動画を編集したい時はどうすればいいでしょうか。ここでは、ソフトに搭載された専用の編集エディタの出番です。操作手順は以下の通りです。
Step 1、キャプチャーできた画像や動画はSnagitの専用エディタに表示されますので、まず、メイン画面にある「Snagitエディタを開く」をクリックします。そのあとは、「Snagitエディタ」画面が出てきます。
Step 2、ツールバーに「描画」、「画像」などのタブがあります。これらのタブにより、キャプチャーできた画像に矢印、スタンプ、ライン、テキストなどを追加できます。そして、「共有」タブでキャプチャーできたものをWord、PowerPointなどに出力できる一方、電子メールやYouTubeに送ることもできます。他人にシェアしたい時、共有サイト二投稿したい時はかなり便利です!

三、優れたプロファイル機能
いよいよSnagitのプロファイル機能ですね。同じキャプチャー設定や操作を繰り返し利用したい場合は、この機能は本当に助かります。
このソフトでは、事前にいくつかのプロファイルが用意されています。メイン画面の「プロファイル設定」でプロファイルの詳細設定を確認できます。また、プロファイルを自分で作成することもできます。次、主に説明したいのは、新たなプロファイルを作成する方法です。
メイン画面の「プロファイル」欄の右上にある「新規プロファイル」アイコンをクリックすると、「新規プロファイルの追加ウェザード」うウィンドウが開きます。ここでは、「キャプチャ モード」、「キャプチャの種類」、「共有方法」、「オプション」、「効果」、「新規プロファイルの保存」6つの設定項目があります。ぞれぞれおニーズ二応じて設定してから、「完了」を押すことで新たなプロファイルが作成されます。

Snagitの代わり専用ソフト
上記は、Snagitの使い方は詳しく説明しました。確かに機能強大なソフトですね。しかし、場合によっては、Snagitが完璧に画面を記録できないこともあります。よって、Snagitの代替として、ほかの画面キャプチャーツールを使うこともいいと思います。おすすめしたいのは Vidmoreスクリーンレコーダーです。
Vidmore スクリーンレコーダーはSnagitキャプチャーの最良の代替手段として、画面全体または単一のウィンドウのフリーハンドのスクリーンショットを撮ります。キャプチャした後、スクリーンショットに矢印、ドラムライン、テキスト、スプレー、ピンを追加できます。使い方はかなり簡単で、初心者でも簡単に利用できますよ。では、操作手順を一緒に見ましょう。
Step 1、まずは、上記の「無料ダウンロード」ボタンを利用して、このソフトをダウンロード・インストールして、立ち上げます。すると、「動画レコーダー」「音声レコーダー」「スクリーンキャプチャー」などの機能が表示されます。ご活用ください。ここでは、「動画レコーダー」機能を詳しく紹介したいので、「動画レコーダー」機能を選択しましょう。

Step 2、それから、好きな動画を開きます。録画する前、録画したいエリアを囲みます。そして、システム音とマイク音を自由に設定してから、「REC」ボタンをクリックすると、録画が始まります。

Step 3、動画が完了後、録画終了ボタンをクリックして、画面の録画を停止できます。そして、プレビューウィンドウが表示されます。左下の「再生」ボタンをクリックして、録画された動画を再生して画質などを確認できます。最後は、「ビデオを保存」ボタンをクリックして、録画されたものはPCに保存します。

このソフトを利用すれば、高画質で録画できるだけでなく、高音質で録音、スクリーンキャプチャーもできます。「音声レコーダー」と「スクリーンキャプチャー」の使用方法は大体上記と同じです。必要なら、MIDI録音、Lenovo スクリーンショットまでご参考ください。
Snagitに関する質問
1.Snagitがスクロールしないのはなぜですか?
Snaitスクロールキャプチャは、Safari for WindowsやOperaなどのウェブブラウザーではサポートされていません。 Firefoxでキャプチャする場合、SnagitはFirefoxアドオンのため、Firefoxで表示可能なコンテンツのみをキャプチャできます。また、PDFのスクロールキャプチャはサポートされていません。
2.SnagitはWebページ全体をキャプチャできますか?
はい。 Snagitはウェブページのコンテンツ全体をキャプチャできます。パノラマキャプチャモードを使用して、ウィンドウまたはウェブブラウザの目的の領域をキャプチャします。
3.Snagitでキャプチャできた画像や動画など、何のソフトやサービスへ転送できますか?
Snagitでキャプチャできた画像や動画は次のソフトやサービスなどへ転送することもできます。メール、FTP、プログラム、クリップボード、Word、PowerPoint、Excel、YouTubeなどです。

 知っておくと便利!テレビやパソコンで地デジを録画する方法
知っておくと便利!テレビやパソコンで地デジを録画する方法 簡単にBandicamで録画できない問題を解決する方法
簡単にBandicamで録画できない問題を解決する方法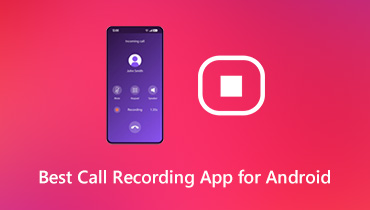 Androidデバイスに最適な録音する方法
Androidデバイスに最適な録音する方法