So machen Sie Fotos mit einer Laptop-Webcam unter Windows und Mac
Es gibt viele eingebaute geheime Tools auf Ihrem Laptop, und die Kamera (auch Webcam genannt) ist eines davon. Die Webcam kann viele tolle Dinge für Sie tun, z. B. Fotos machen.
Dieser Beitrag teilt 3 freie Wege zu Nehmen Sie Bilder auf einem Laptop per Webcam auf auf Windows- und Mac-Computern.
Lesen Sie weiter und folgen Sie ihm jetzt.
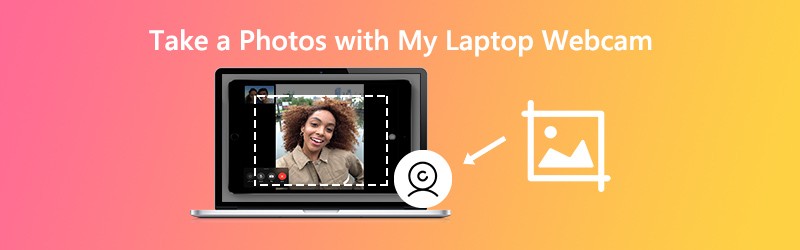
- Teil 1. So machen Sie Fotos mit einer Laptop-Webcam unter Windows
- Teil 2. Aufnehmen von Bildern mit einer Laptop-Webcam auf einem Mac
- Teil 3. So machen Sie kostenlose Webcam-Screenshots unter Windows und Mac
- Teil 4. FAQs zum Fotografieren mit der Laptop-Webcam
Teil 1. So machen Sie Fotos mit einer Laptop-Webcam unter Windows
Die versteckte Webcam ist Kamera auf Windows 10/8/7 / XP Computer. Es kann die Webcam-Bilder aufnehmen und die Webcam-Videos einfach aufzeichnen.
Schritt 1. Klicken Sie im Startmenü auf Kamera Kachel zum Öffnen der App.
Alternativ können Sie die Kamera in die Suchleiste eingeben, um sie zu öffnen.
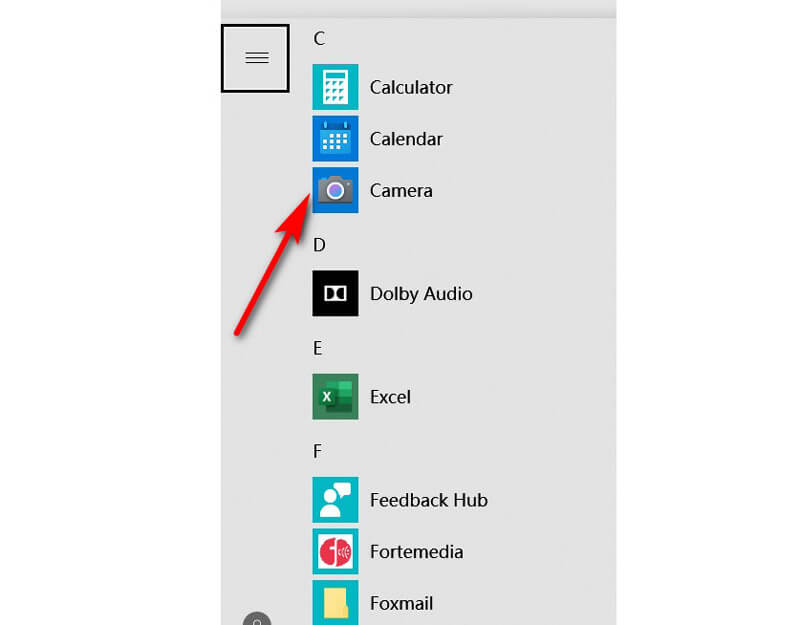
Schritt 2. Dann wird Ihr Computerbildschirm in einen riesigen Sucher verwandelt und Sie können Ihr Gesicht in der Webcam sehen. Klicken Sie einfach auf die Foto machen Taste auf der rechten Seite (ein Kamerabild), um die Webcam sofort aufzunehmen.
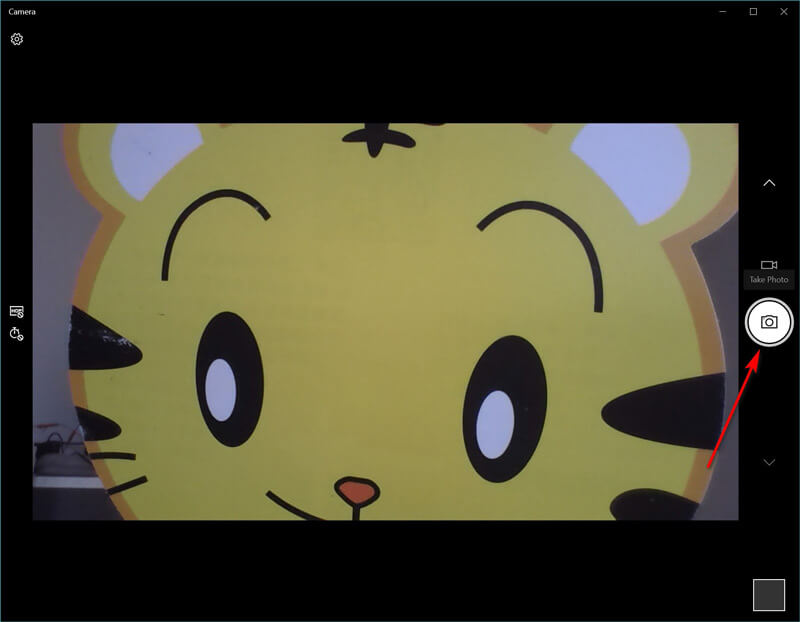
Dann werden die aufgenommenen Fotos in einem Ordner namens gespeichert Filmrolle in deinem Bilder Ordner.
Tipps
- Wenn die App Sie um Erlaubnis zur Verwendung Ihrer Kamera, Ihres Mikrofons oder Ihres Standorts bittet, entscheiden Sie, ob Sie auf klicken möchten Ja oder Nein.
- Wenn Ihr Computer zwei Kameras hat (normalerweise eine vorne und eine hinten), können Sie zwischen diesen umschalten, indem Sie auf klicken Kamera wechseln Symbol, um die Webcam frei zu nehmen.
Teil 2. Aufnehmen von Bildern mit einer Laptop-Webcam auf einem Mac
Der Mac-Laptop verfügt jedoch auch über die integrierte Webcam, mit der Sie Fotos aufnehmen können Fotoautomat. Es ist die kostenlose App zum Aufnehmen von Bildern und Videos auf einem Mac-Laptop.
Schritt 1. Verwenden Sie Spotlight, um Photo Booth zu durchsuchen und diese App auf dem Mac zu öffnen.
Schritt 2. Finden Sie die Fotovorschau anzeigen Klicken Sie auf die Schaltfläche, um die anzuzeigen Foto machen Taste.
Schritt 3. Wähle aus Mach ein Foto Taste oder Machen Sie eine Sequenz von 4 Fotosund klicken Sie auf Foto machen Taste, um das Laptop-Bild auf einem Mac-Laptop aufzunehmen.
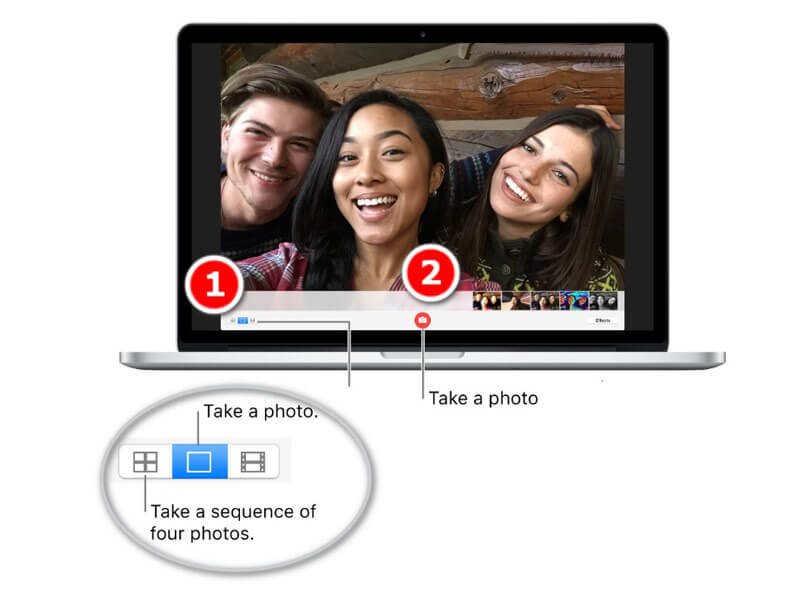
Dann können Sie die Fotos in einer Bibliothek in Ihrem Benutzerprofil finden, indem Sie auf das Menü in gehen Finder und auswählen Gehe zum Ordner (~ / Bilder / Photo Booth Library / Bilder).
Tipps
- Nachdem Sie die Fotos auf einem Mac-Laptop aufgenommen haben, können Sie sie auf Photo Booth anzeigen, indem Sie auf die Miniaturansichten klicken und sie per E-Mail, Nachrichten, AirDrop, Notizen usw. freigeben.
- Um die Webcam-Bilder von iSight, FaceTime usw. aufzunehmen, müssen Sie die Berechtigung für diese Apps aktivieren.
- Es gibt Hotkeys, mit denen der Screenshot für das Webcam-Fenster oder den benutzerdefinierten Bereich erstellt werden kann. Bekommen das Mac-Screenshot-Tools Hier.
Teil 3. So machen Sie Webcam-Screenshots unter Windows und Mac
Sie finden nicht nur die geheime Software für Fotos auf Windows- und Mac-Laptops, sondern auch die universelle Software zum Erfassen der Webcam-Bilder auf Windows- und Mac-Computern.
Vidmore Screen Recorder ist die All-in-One-Bildschirmaufnahme-Software, mit der Sie Standbilder für den Laptop aufnehmen und das dynamische Video und Audio von Ihrem Computer aufnehmen können.
Es ist kompatibel mit Windows 11/10/8/7 und macOS 11.0 Big Sur, macOS 10.15 Catalina, macOS 10.14 Mojave, macOS Ventura usw.
![]() Aufnehmen von Webcam-Fotos auf einem Laptop
Aufnehmen von Webcam-Fotos auf einem Laptop
- Nehmen Sie Fotos für die Webcam direkt auf dem Laptop auf.
- Nehmen Sie die Bilder auf, indem Sie eine beliebige Region auswählen.
- Unterstützt Bildbearbeitungsfunktionen in Echtzeit.
- Ausgabebilder als PNG, JPEG, BMP, GIF, TIFF.
- Nehmen Sie Bilder einfach mit Hotkeys auf.
- Nehmen Sie dynamisches Video, Audio und Webcam auf.

Schritt 1. Laden Sie diese Software kostenlos herunter und führen Sie sie auf Ihrem Laptop aus. Bereiten Sie danach Ihren Webcam-Bildschirm vor.
Schritt 2. Wählen Bildschirmaufnahme von dieser Software, und bewegen Sie einfach Ihre Maus über das Webcam-Fenster. Klicken Sie mit der linken Maustaste, um den Screenshot aufzunehmen.

Schritt 3. Hier bietet es optional die Bearbeitungsfunktionen (Zeichnen einer Linie / Form, Hinzufügen von Text, Hinzufügen von Beschriftungen, Sprühfarben usw.) für den Screenshot.
Klicken sparen Schaltfläche zum Exportieren des Webcam-Bildes.

Tipps
- Mit diesem Tool können Sie nicht nur das Webcam-Fenster erfassen, sondern auch einen rechteckigen Bildschirm durch Ziehen mit der Maus frei erfassen. Außerdem werden benutzerdefinierte Fenster- und Vollbildaufnahmen unterstützt.
- Sie können das Screenshot-Format, den Speicherort der Bilder und die Hotkeys anpassen, indem Sie auf klicken Einstellungen Option in der Hauptschnittstelle.
Teil 4. FAQs zum Fotografieren mit der Laptop-Webcam
Windows 10 Camera App fehlt und wie behebt man das?
Sie haben drei Möglichkeiten, um das Fehlen der Kamera-App unter Windows 10 zu beheben. 1. Ändern Sie die Datenschutzeinstellungen für die Kamera-App, um ihr die Berechtigung zum Zugriff auf die Webcam zu erteilen (Klicken Sie auf) die Einstellungen, wählen Privatsphäre unter App-Berechtigungen und einschalten Ermöglichen Sie Apps den Zugriff auf Ihre Kamera). 2. Installieren Sie die Kamera-App neu. 3. Aktualisieren Sie die Webcam-Treiber. Nachdem Sie alle diese Möglichkeiten ausprobiert haben, müssen Sie sich an Microsoft wenden, um Fehler zu beheben, falls diese immer noch nicht funktionieren.
Was ist die Verknüpfung zum Öffnen der Webcam in Windows 7?
Derzeit gibt es keine Verknüpfung zum Öffnen der Kamera-App unter Windows 7. Sie müssen sie finden, indem Sie auf das Windows-Symbol klicken und suchen Kamera von Alle Programme aufführen.
Was ist das Ausgabeformat eines Webcam-Fotos?
Im Allgemeinen ist das Ausgabe-Fotoformat JPG für Windows-Laptops und PNG für Mac-Laptops.
Wie mache ich Bilder auf meinem Surface Pro?
Sie können die Surface Pro-Schaltflächen und -Stifte verwenden, um die Bilder aufzunehmen. Weitere Details finden Sie hier zu Nehmen Sie Bilder auf Surface Pro auf.
Fazit
In diesem Beitrag werden drei kostenlose Möglichkeiten zum Aufnehmen eines Fotos auf einem Windows- und Mac-Computer beschrieben. Mit den integrierten Kameratools können Sie den Bildschirm einrasten lassen und die kostenlose Bildschirmaufnahme-Software von Drittanbietern herunterladen, um die Bilderfassung abzuschließen.
Welcher Weg ist dein Favorit?
Hast du bessere Vorschläge?
Zögern Sie nicht, Ihre Kommentare unten zu hinterlassen.
 Top 3 Möglichkeiten, einen Facebook-Screenshot zu machen
Top 3 Möglichkeiten, einen Facebook-Screenshot zu machen 3 einfache Möglichkeiten, einen Screenshot in Minecraft zu machen
3 einfache Möglichkeiten, einen Screenshot in Minecraft zu machen 2 einfache Möglichkeiten zum Screenshot in Firefox
2 einfache Möglichkeiten zum Screenshot in Firefox