3 Simple Ways to Take A Screenshot in Minecraft (2024)
As a Minecraft player, while the game playing, you may frequently have the need to take a screenshot in Minecraft to show your custom Minecraft map. Do you know how to take a screenshot in Minecraft?
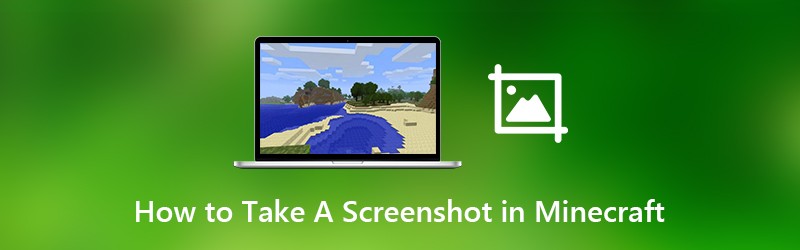
Actually, it’s quite easy to screenshot in Minecraft game. Minecraft has a built in screenshot feature to take high-quality screenshots. Here in this post, we will show you 3 easy ways to take a screenshot in Minecraft.

Part 1. Basic Way to Take A Screenshot in Minecraft
Due to lack of a real mouse, you may feel difficult to take a screenshot in Minecraft. In fact, you can handily screenshot in Minecraft with its built-in screenshot ability.
To take a screenshot in Minecraft, you can simply press the F2 key on the keyboard.
If you want to remove your arm, mouse, and hot bar and so on, you can first press the F1 key, and then press the F2 key to screenshot in Minecraft.
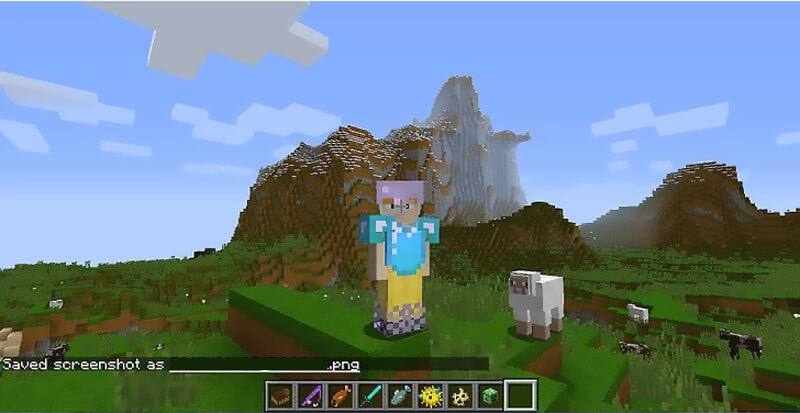
After pressing the F1, you are allowed to position your camera. Then press F5 twice to get a view of your avatar, or press F10 to lock it into place. Now you can press the F2 key, and you will see some words show up saying Saved screenshot as xxx.
Part 2. How to Screenshot in Minecraft with PrtSc
If you can’t take a screenshot in Minecraft with the first method, you can turn to the PrtScn method to screenshot in Minecraft.
PrtScn (Print Screen) key on your keyboard offers an easy way to take a screenshot of your computer screen and save it as a file. This print screen may be labeled as PrtScn, PrntScrn, Print Scr, or something similar on your keyboard. It is usually putted between F12 and Scroll Lock. Or you can find it between the Alt and Ctrl.
When you have the need to take a screenshot in Minecraft, you can simply press the PrtScn key, and then open Paint or Adobe PhotoShop and paste the screenshot to the clipboard. After that, you can save it as an image file with ease.
Part 3. How to Take A Screenshot on Xbox 360 Minecraft
If you are playing Minecraft with Xbox 360 and want to screenshot your Minecraft maps, you need to connect your Xbox 360 video game console to computer, and then rely on a trust-worthy screen capture tool to take Minecraft screenshots.
Here we strongly recommend a free and all-featured screenshot tool, Screen Recorder. It is specially designed to capture your computer screen with high quality. It provides you with a simple way to take a screenshot in Minecraft and save it in any popular image format like JPG, PNG, HEIC, and more.
- Take a screenshot in Minecraft with high image quality.
- Screenshot in Minecraft with full screen or customized area.
- Take Minecraft screenshot and save it in any image format like JPG, PNG, and more.
- Powerful editing features to edit Minecraft screenshot and add various elements to it.
- Record online videos, 2D/3D gameplay, webcam, video/audio chats, music and more.

Step 1. First, you can click the download button above to install and run this free Minecraft screenshot software on your computer. If you want to screenshot in Minecraft on Mac, here you need to download the Mac version. Choose the Screen Capture feature when you enter this screenshot program. The screenshot function is totally free.

Step 2. After you choose the Screen Capture feature, you can see a pop-up window appears. During this step, you can freely capture a rectangular screen by dragging your mouse. Or you can choose to capture a full-screen screenshot or a custom window as you like.

Step 3. When you take a screenshot in Minecraft, you are allowed to edit it. You are offered many editing options. For instance, you can freely draw a rectangle, arrow, or line on the Minecraft screenshot, or add some elements to it.

Step 4. After editing, you can click the Save button on the bottom right corner of the screenshot window to save the Minecraft screenshot. You can save it in JPG/JPEG, PNG, BMP, GIF, or TIFF format based on your setting. Besides the screenshot, it also allows you to record Minecraft gameplay videos with high quality.
Part 4. FAQs of How to Screenshot on Firefox
Question 1. How to find Minecraft screenshots?
After taking a screenshot in Minecraft with the first method, you may don’t know where the captured image is saved. The Minecraft screenshots will be saved in Screenshots folder as PNG files. You can check the .png file with a naming format based on the current date and time to locate the Minecraft screenshot.
Question 2. Why I take a screenshot on Minecraft and it's black?
When you take a screenshot on Minecraft with the program open, you are more likely get a black image. In that case, you can choose the free screen capture tool we recommended to take the screenshot again on your computer.
Question 3. How do I find my Minecraft screenshots on a Mac?
You can easily locate the Minecraft screenshots in the Screenshots folder on your Windows computer. But if you are using a Mac, you should press Command + Shift + G and then type in ~/Library/Application Support/minecraft to access the Minecraft folder. Here you will find a screenshots folder. And you are able to access all your Minecraft screenshots in there.
Conclusion
We have mainly talked about how to take a screenshot in Minecraft in this post. We have shared 3 easy solutions to help you screenshot in Minecraft. If you have any other questions about the Minecraft screenshot, you can leave us a message in the comment part.


