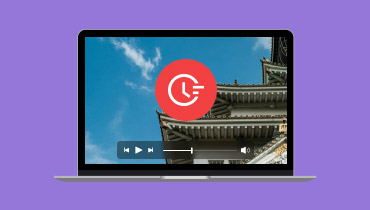How to Solve Unable to Play Video Error 150 [Detailed Guides]
Playing a video on Google Slides is perfect if you want to have a better presentation. It can be ideal for viewers since they will understand the content better. However, there are some instances when you might encounter an error while playing the videos. Some of the errors you might find are the 'Unable to play video error 150.' It occurs if you play an embedded video in your Google Slides. So, if you have ever encountered this error and want a better solution, read this post. We will give you all the methods you can follow to solve and fix the video error.
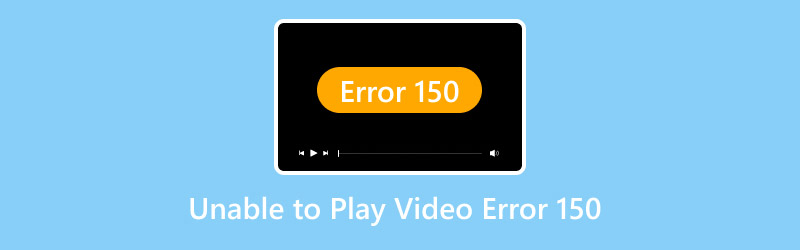
PAGE CONTENT
Part 1. What is Video Error 150
Video Error 150 is among the video errors you might encounter when using the Google Slides platform. It usually occurs when you are playing an embedded video. It can be that the videos are protected, unavailable, or corrupted. With this error, you might find it frustrating when playing a video. So, if you want more details about why such an error occurs, read all the details below.
Copyrighted Content
The error might appear on your screen when playing a copyrighted video. This is because all copyrighted content is not allowed on Google Slides.
Region-Locked Videos
Some videos are only playable in some regions or countries. If you force a specific video to play on Google Slides, the video error 150 might only appear on your computer screen.
Corrupted Videos
Another reason why the error shows up is that you are using a damaged or corrupted media file. This type of file can only cause you a hassle during playback. Always ensure that you have downloaded the video completely to avoid video corruption.
Internet Connection Issues
Google Slides requires an internet connection to perform. If you have a poor internet connection, it may affect the video. Always check the status of your internet to avoid video playback errors.
Outdated Browser
Sometimes, the video is not the problem, but the browser. The error might show up if you are using an outdated browser. An outdated browser can't play the latest videos with the newest codecs.
Part 2. Effective Method to Fix the Unable to Play Video Error 150
If you want the best solution to solve the unable to play video error 150, then the best thing to do is to use an excellent video repair software. It is helpful if your video is unplayable, damaged, or corrupted. So, if you want excellent software to repair a video, we recommend using Vidmore Video Fix. It is among the most powerful programs you can access on your Mac and Windows to handle various video errors. Plus, it has a simple user interface, allowing you to fix your problem quickly. Aside from that, with its AI-powered technology, you can ensure you get your preferred output smoothly.
Moreover, Vidmore Video Fix can provide an ultra-fast video repair process. With this feature, you can repair more videos while saving more time. Also, it can support various formats. You can insert MP4, MOV, WMV, MKV, FLV, AVI, M4V, VOB, and more. Thus, this program is the right choice if you need excellent software with the best repair process.
Exciting Features
• The software can produce an excellent video quality after the repair process.
• It can support various input formats, such as MP4, VOB, MKV, WMV, M4V, AVI, etc.
• It has a fast repair procedure.
• The program can handle various video issues, such as damaged, unplayable, blurry, pixelated, and more.
• It supports A-driven technology for smoothly repairing a video.
To begin the video repair process, follow the steps we have provided below.
Step 1. The first thing to do is download Vidmore Video Fix on your computer. You can access it on your Mac and Windows operating systems. For an easier way to access the program, you can tick the buttons below.
Step 2. Add the corrupted/damaged video to the interface by clicking the Red + button on the left interface. Then, you must add a sample video by tapping the Blue + button on the right interface.
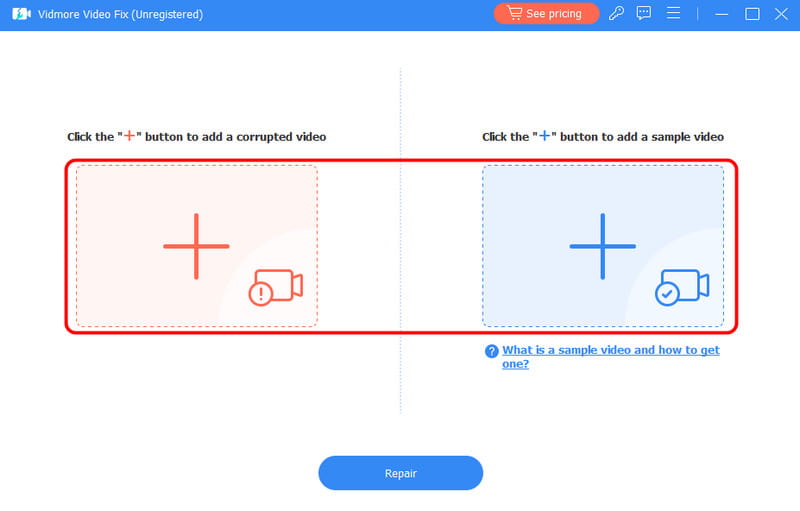
Step 3. To start the main video repair procedure, hit the Repair button below. Once the result shows up, you can hit the Preview section to see the fixed video.
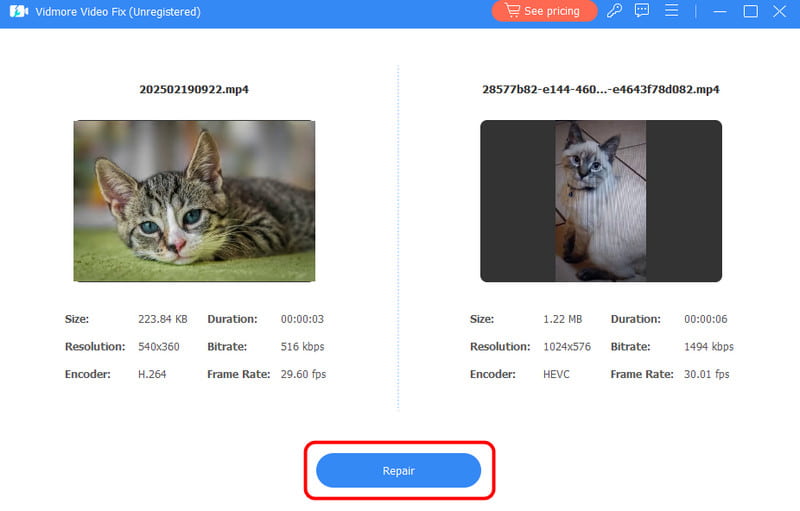
Step 4. For the final procedure, you have to click the Save button to save/keep the repaired video on your computer.

Once done, you can enjoy and play the video on various platforms.
Using this method, you can effectively repair your video to fix the video error 150. So, rely on this software if you want to solve various errors. It can even fix shaky videos, laggy videos, no sound on Facebook videos, and more errors.
Part 3. More Troubleshooting Process to Fix Video Error 150
Do you want more solutions to solve the video error? In that case, you have to read this section. We will show you various troubleshooting processes you can follow and use to fix the video error.
Solution 1. Check Network Connection to Solve Video Error 150
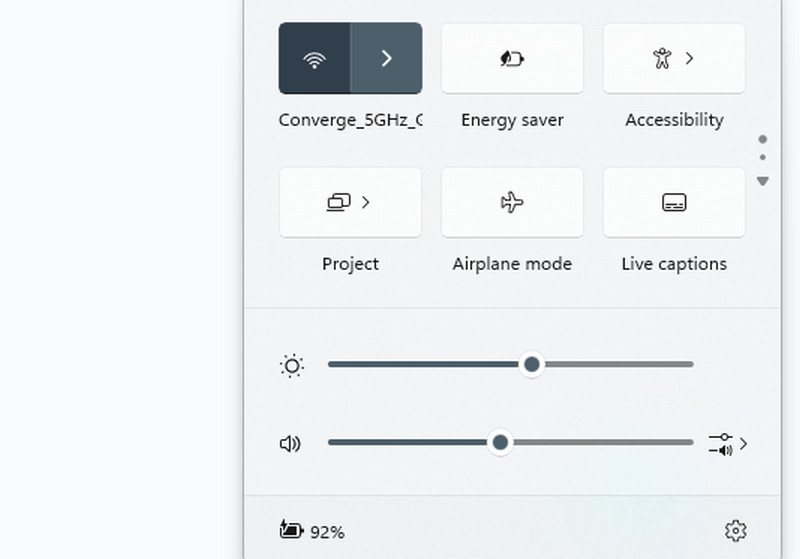
The first thing you need to check is your internet connection. Internet access is required if you are using Google Slides to play videos. Plus, always ensure that your internet connection is fast and strong. To check your internet, you can go to the bottom right part of your computer screen and click the icons. Then, ensure that you are connected to the internet.
Solution 2. Change Video Settings to Solve Video Error 150
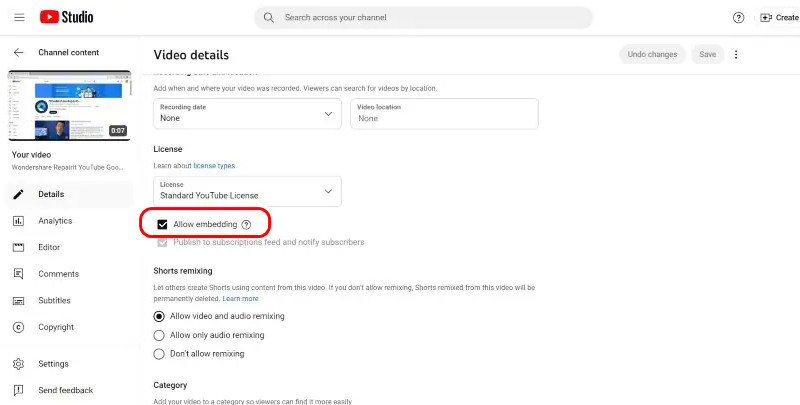
If you want to add the YouTube video to Google Slides, the best thing to do is to change the video settings first. It is recommended, especially if your video is embedded. So, if you want to change the video settings, follow the practical steps below.
1. Go to YouTube and proceed to your YouTube Studio section.
2. After that, click the Content section and press the pen symbol in your video.
3. Then, proceed to the Show More option and check the Allow Embedding option. Once done, you can play the video on your Google Slides.
Solution 3. Clear Browser Cache and Cookies to Fix Video Error 150
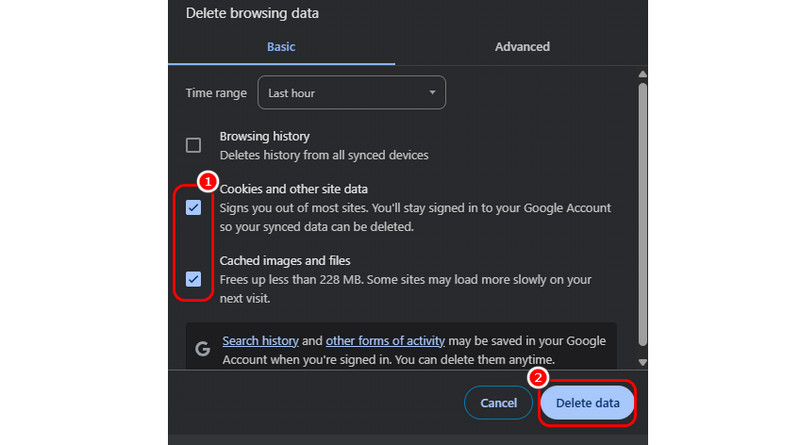
Clearing and deleting your browser cookies and cache can help you solve some of the video errors. It can even refresh your browser, leading to a smooth video playback. To start clearing and deleting cache and browser, go to your browser and click the three dots option in the top-right corner of the browser. After that, click the Delete browsing data option. Then, check the Cache and Cookies option box. For the final procedure, click the Delete Data. This method can also solve more video errors, like Error Code 1004 and YouTube Error 400.
Solution 4. Fix Video Error 150 via Disabling VPN
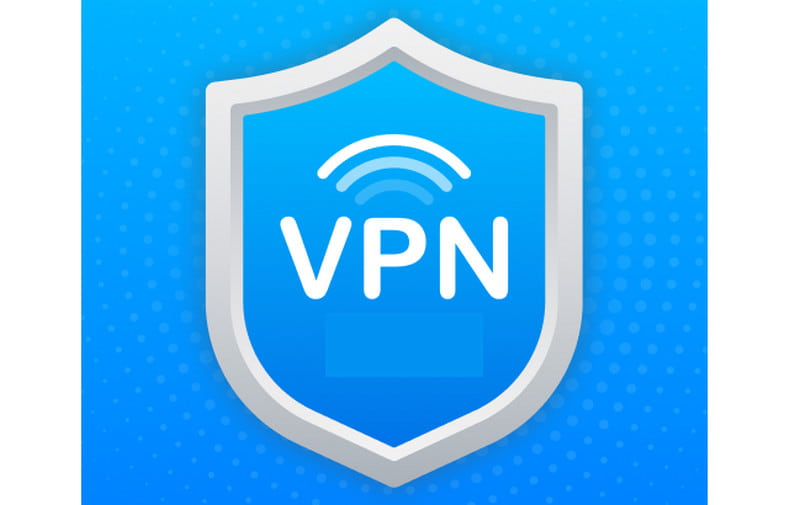
As we all know, some videos are unavailable in some regions or countries. Using a VPN, you may set your location to other areas. The best solution to solve the issue is to disable your VPN. You can return to your main region, where the video is available, by turning off your VPN.
Solution 5. Use Incognito or Private Mode
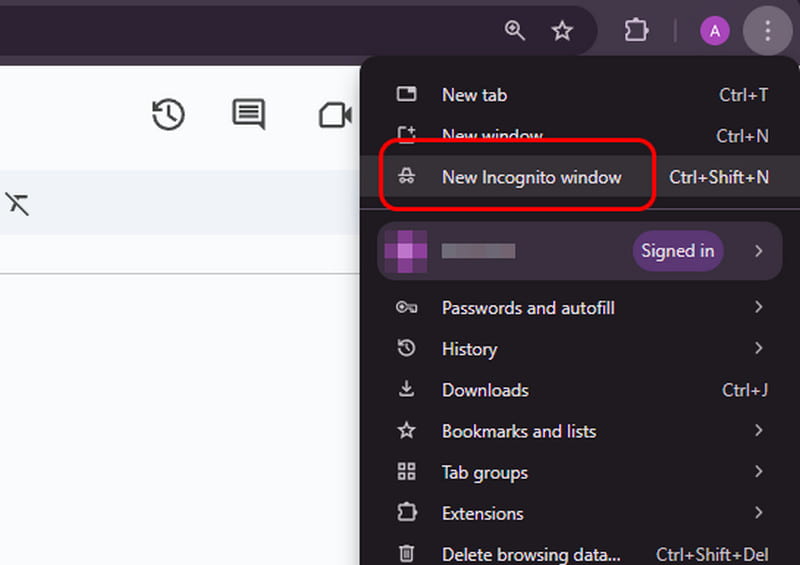
If you're still unable to play video error 150 on Google Slides, you can try using Incognito or private mode on your browser. Since Incognito doesn't store cookies, you can play your videos on Google Slides. With that, you only have to click the three-dot option from the top-right corner of your browser. Then, click the New Incognito Window or Private Mode option. Once done, you can open your Google Slides and attach the video you want to play.
Solution 6. Add Video from Google Drive
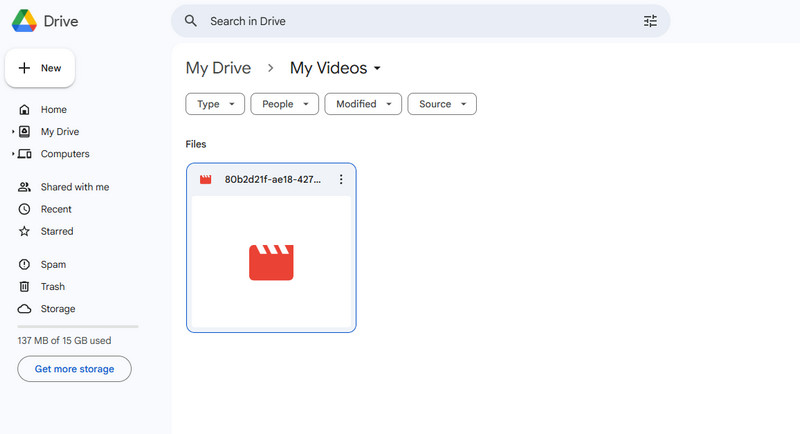
If you are dealing with an embedded YouTube video in Google Slides, there is a chance of encountering the issue. So, to avoid that, the best thing to do is to upload the video to Google Drive. Since Google Slides and Google Drive are integrated, there's a higher chance that you can play the video smoothly and effectively. To add the video, open your Google Drive and right-click the screen to hit the Upload File button. Then, choose the video you want to upload.
Solution 7. Update Browser
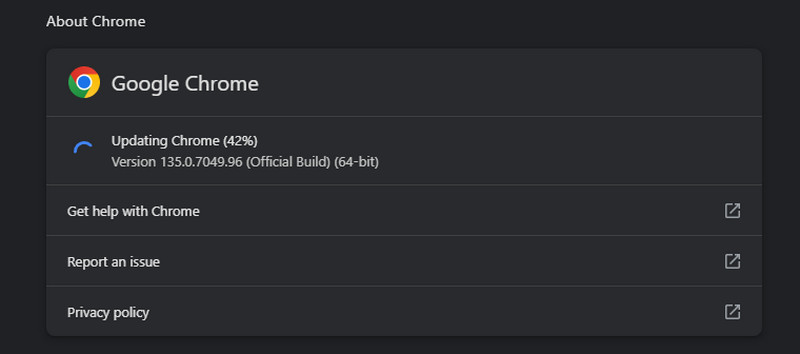
If you are using an outdated browser, then the video error 150 might appear when playing a video on Google Slides. With that, you have to get the latest version of your browser. To do that, click the three dots option in your browser. Then, proceed to the Help section and tap the About Google Chrome option. After that, you will see if your browser needs to be updated.
Solution 8. Request Google Admin to Grant YouTube Access
There are times when Google has restricted YouTube access for users. If the video is embedded, it will become unplayable. The best solution is to ask the Google admin for YouTube access. If granted, you can already try playing the video on your Google Slides.
Conclusion
To learn how to solve unable to play video error 150, it would be best to read this article. You will also learn about the reasons why the video error occurs. Plus, if you want the best video repair software to fix your video, you can use Vidmore Video Fix. This software is capable of fixing various video errors smoothly and quickly, making it an outstanding program for Mac and Windows.