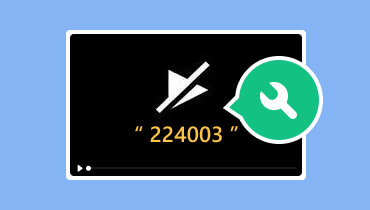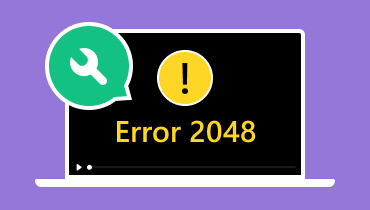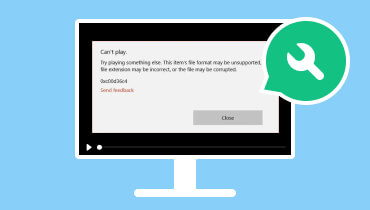How to Fix 0xc00d5212 Error with 4 Convenient Techniques
Encountering error codes while you’re watching is the most frustrating thing that can happen. Plus, most of the time, it can be hard for anyone to understand these codes. One such annoying error that appears is 0xc00d5212. If you want to know how to fix 0xc00d5212, luckily, you are in the right place. Before heading to the solution, we’ll first discuss what this error is all about and its causes. Without further ado, continue reading.
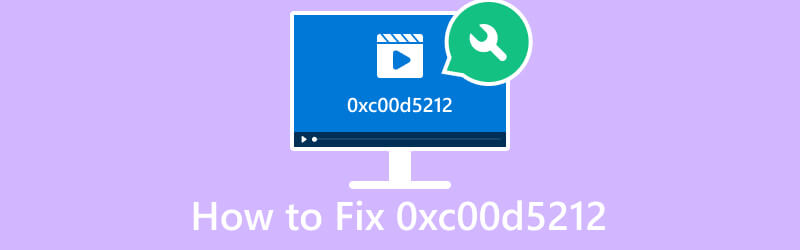
PAGE CONTENT
Part 1. What is Error Code 0xc00d5212
Error code 0xc00d5212 is a specific error that users may encounter during multimedia playback. It usually appears on Windows systems, particularly when using Windows Media Player. It is also an issue that is associated with issues related to incompatible or missing codecs. These codecs are necessary to play specific media file formats. Thus, Windows Media Player may encounter 0xc00d5212 MOV files or with other video formats. Now, several reasons contribute to the occurrence of this error:
1. Corrupted Codecs or Media Files
Corruption in codecs or the multimedia files themselves can lead to playback issues. Hence, the occurrence of 0xc00d5212 error. Also, the media player may fail to interpret and play the content if the codec or the file itself is corrupt.
2. Missing Codec
Another cause of error 0xc00d5212 is the absence of the required codec. This is especially true for a particular file format. If a media player lacks the necessary codec, it results in error. Because note that the codec is used to decode and play a specific audio or video format.
3. Outdated Display Drivers
A display driver serves as the crucial link between your video graphics card and the video display. It facilitates constant communication. If the driver is outdated, it becomes unable to fulfill its tasks effectively. Thus potentially resulting in errors.
4. Outdated Widows
Sometimes, your Windows OS may not handle updated file formats because it is outdated. As a result, it may lead to a 0xc00d5212 error. Thus, it is vital to update your OS to the latest available version.
Part 2. Best Way to Fix Video for Error Code 0xc00d5212
Are you dealing with a corrupted video file that results in the error code 0xc00d5212? Do not panic. You can still get this video to play in your media player by repairing it. If you’re looking for a reliable tool to use, then try the Vidmore Video Fix. It is a powerful repair tool that mends any damaged or corrupted video files. Apart from that, it can repair blurry, pixelated, stuttering, choppy videos, and so on. Plus, wherever your videos are taken and get corrupted, the software can fix it for you. In fact, it can also repair files in whichever place they are stored. It supports smartphones, USB or hard drives, camcorders, and more. To learn how you can fix issues with your video files with it, follow this guide:
Step 1. First of all, get the Vidmore Video Fix by clicking the Free Download button below. After which, follow the on-screen instructions to install the program. And wait until it launches.
Step 2. Next, click the plus button on the left part of the interface to add the corrupted file. Once done, click the plus button to add a sample video that will serve as a reference for the tool. Finally, click the Repair button at the bottom.
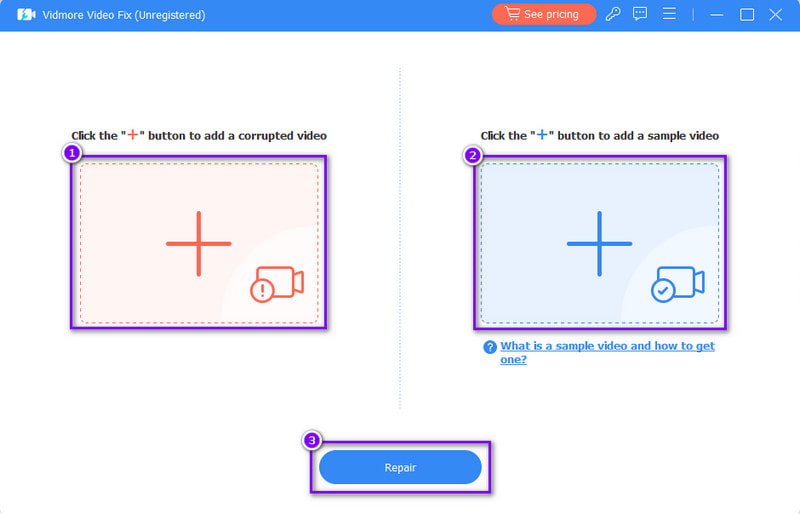
Step 3. After the repair process, you will head to the following window. From there, click the Preview button to see the result. Or, you can directly click the Save button to save and watch it on your computer’s media player. At last, if you want to repair more videos, click the Repair Other Videos.
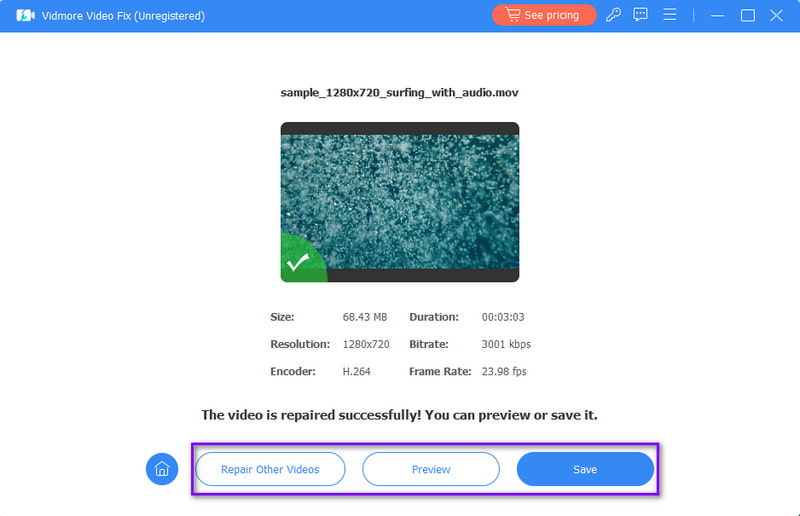
Part 3. How to Fix Error Code 0xc00d5212
Solution 1. Download and Install Missing Codec
As mentioned above, codecs are important to play videos in a specific format. If the required codecs are missing, you can still download and install them. If you’re using the default Windows Media Player, you can use the guide below to download and install missing codecs 0xc00d5212.
Step 1. Find and launch the Windows Media Player on your computer. Then, head to the Tools by hitting the right-click of your mouse.
Step 2. Choose Options. Under the Player tab, you’ll see the Automatic updates section. Then, click the box beside Download codecs automatically.
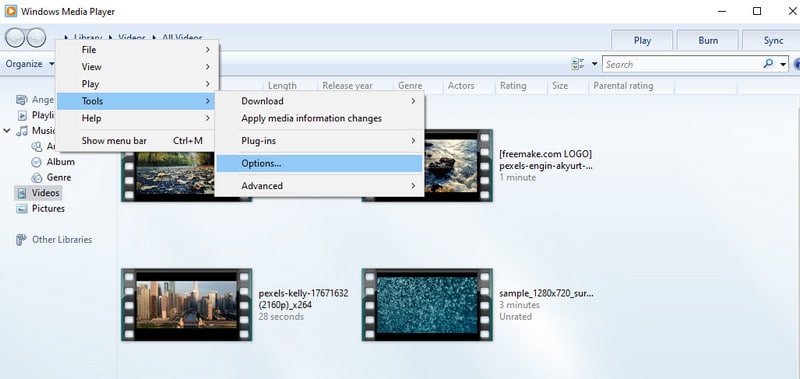
Step 3. Then, click the OK button. Finally, reopen your video file. If it requires you to install the codec, ensure to choose the Install button. You also can use this method to repair the video error code 232011.
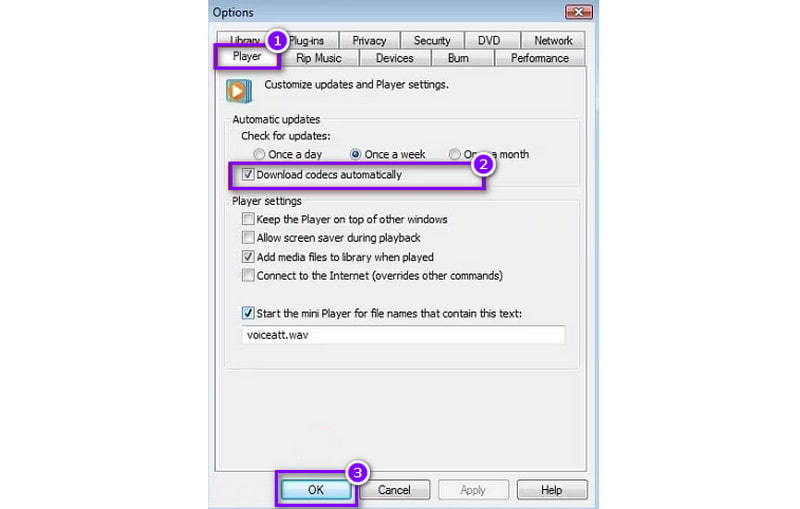
Solution 2. Update Display Driver
If you think that the culprit is your display driver being outdated, you might need to update it to resolve the error. Do it by following the steps provided below:
Step 1. First, click the Windows key and search for Device Manager. Once you see it, click it, and the Device Manager window will appear.
Step 2. Now, double-click the Display adapters option. Next, select your graphic driver and right-click it. Then, choose the Update driver option from the drop-down menu.
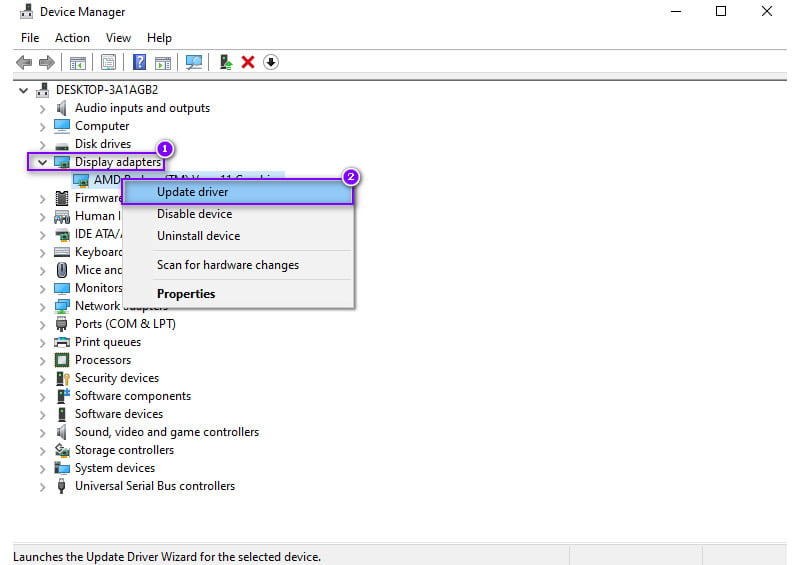
Step 3. From the pop-up window, click the Search automatically for updated driver software. Finally, follow the installation guide to finish installing it. And restart your computer.
Solution 3. Update Windows OS
If there’s an update available for your Windows OS version, install it to fix the error 0xc00d5212. In fact, it can make a huge difference in fixing many errors on your computer. Now, to resolve the issues of your video with an error 0xc00d5212, follow these:
Step 1. Go to the Settings menu of your Windows computer. You may press the Windows + I keys to navigate it directly.
Step 2. Next, select the Update & Security option. To see if there are available new updates, click the Check for updates button. Then, download it.
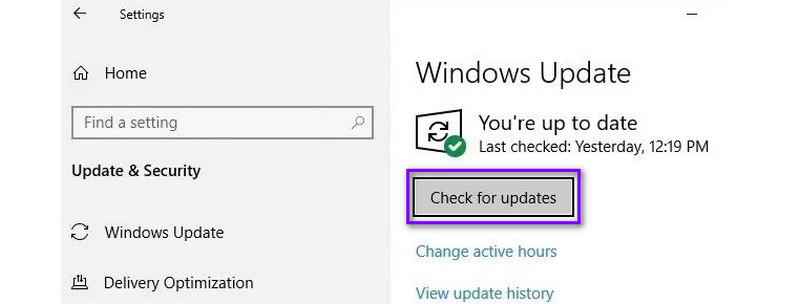
Step 3. Once done, restart your computer and verify if your video file is fixed.
Part 4. FAQs About How to Fix 0xc00d5212
How do I fix the missing codec 0xc00d5212 error when playing AVI files?
To fix the missing codec 0xc00d5212 error with AVI files, you can use Vidmore Video Fix. It is also the same program mentioned above that can fix almost all video issues.
What is 0xc00d5212 format not supported?
The 0xc00d5212 “format not supported” error occurs when attempting to play a file in an unsupported format. Ensure your media player is updated and supports the file format. Also, consider installing the necessary codecs or converting the file to a compatible format.
How do I fix the missing codec in VLC?
To address missing codec issues in VLC, update VLC to the latest version. You may also update your operating system to fix the issue. If the issue persists, consider converting the file to a format supported by VLC. Convert it using the Vidmore Video Converter. Finally, use an alternative media player, like Vidmore Player.
Conclusion
In summary, you’ve got to know what the 0xc00d5212 error code is and how to fix this type of error. With the solutions provided here, you can ensure that it will resolve your problem. Plus, we cannot deny the fact that we panicked when we heard our files were corrupted. Luckily, with Vidmore Video Fix can help you repair your videos easily and effectively. As stated above, with just a few clicks, you can fix your videos at a high success rate.