Convert Video to JPG or PNG with Offline and Online Methods
There are times when a single image perfectly captures the essence of a video. Maybe it's a funny expression, a stunning scene, or a key point in a presentation. But how do you extract that perfect moment and save it as an image from a video? The answer is simpler than you might think! This article will guide you through the process of exporting video to JPG/PNG. Here, we'll explore different methods. We will share online tools and even use video editing software.
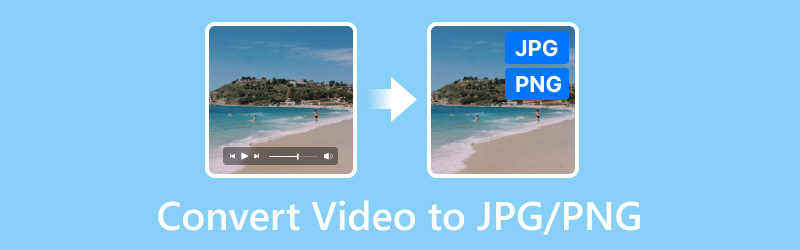
PAGE CONTENT
Part 1. Make Video to PNG with Vidmore Video Converter
Best for: Advanced video editing features alongside conversion capabilities.
Let’s start with the Vidmore Video Converter. It is one of the well-known converter tools that supports tons of video and audio formats. While it cannot directly convert video to JPG/PNG, it offers an alternative way. With it, you can capture photos within your video file. To do it, you can use its provided player tool. It provides a Snapshot button to capture images from a video. It also offers continuous shooting, which means it can take snapshots up to 10 photos. You may capture it even while the clip is playing or on pause. The software has many types of video formats, like MP4, MOV, MKV, FLV, and so on. So, you can import any video you want and take a PNG snapshot of it. Here’s how you can do it.
Step 1. Acquire the Vidmore Video Converter using the Free Download button below. Once installed, it will launch instantly.
Step 2. Go to the Toolbox section and scroll down until you see the Video Player option. Then, choose the video where you want to capture an image.
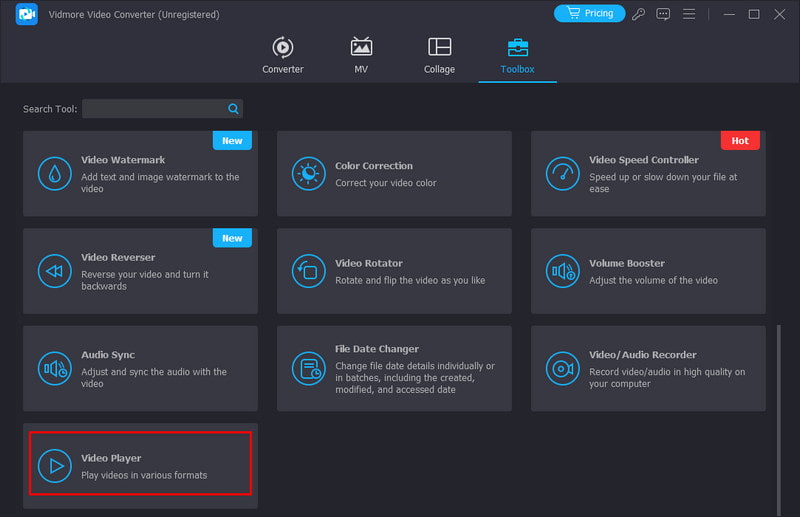
Step 3. Then, you’ll find a Snapshot button, or you can click the K key on your keyboard. It will capture a PNG photo and save it immediately on your local storage.
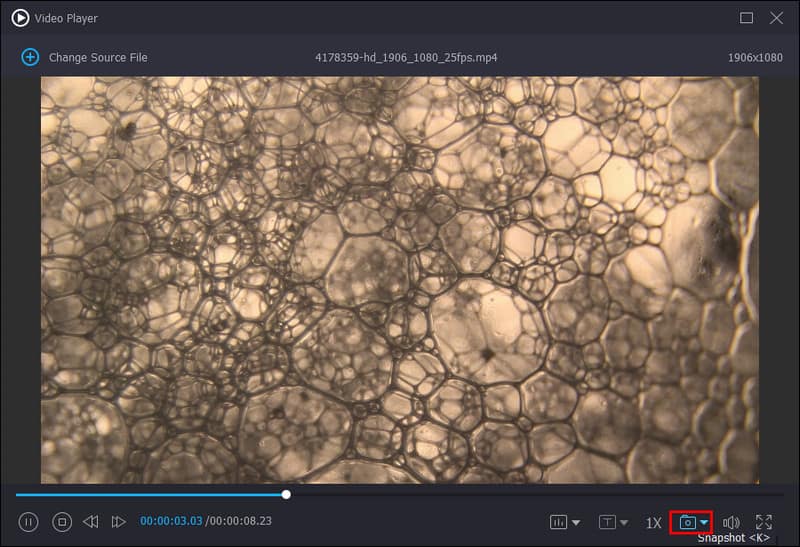
All in all, the tool is so easy to use. No doubt, any user can utilize it to take a photo from a video without much hassle. Upon using it, I noticed that it offers various ways on how you would capture a photo. You can take a snapshot while the video is playing or on pause. Moreover, I find its continuous shooting commendable as it allowed me to take snapshots more easily. Once these photos are saved, I can choose from various options. Plus, it provides high-quality photos.
Part 2. Turn the Video to JPG/PNG with Ezgif
Best for: Extracting a few frames from a video and for users looking for a quick online converter.
Ezgif is a free web-based tool that allows you to convert videos to either a sequence of JPG or PNG images. Before converting your video to JPG/PNG, you can choose the output size and frame rate. Then, Ezgif processes the video and generates individual JPG or PNG files for each extracted frame. For a more detailed process about how this works, follow the guide below.
Step 1. Visit the Ezgif official page. Once there, you can find options such as Video to JPG and Video to PNG. Choose what you prefer.
Step 2. Click Choose File to import your video, then click Upload Video.
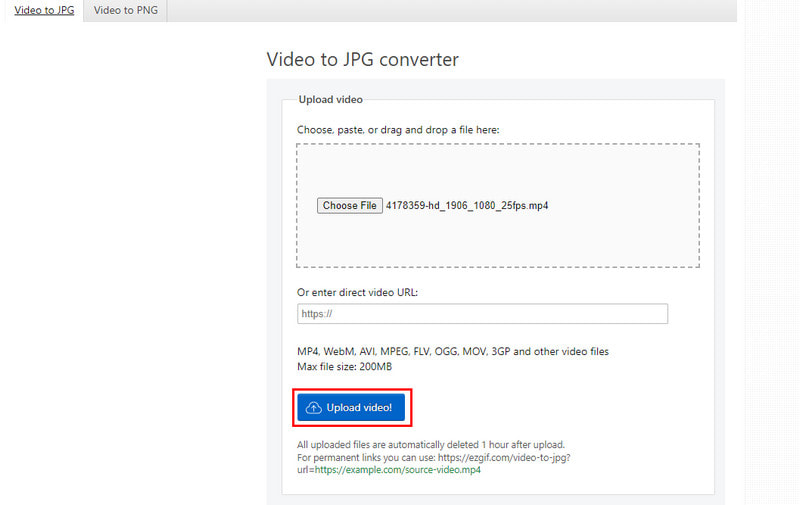
Step 3. Then, you can choose a Size and Frame rate. Finally, click the Convert to JPG or Convert to PNG button.
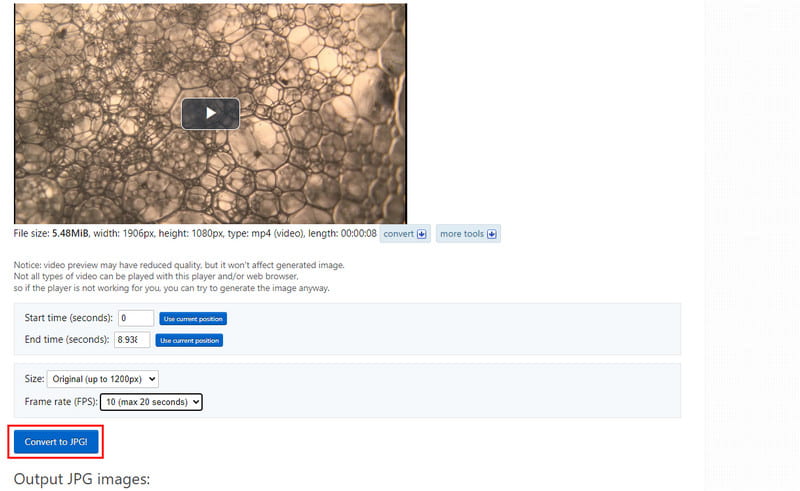
Upon using it, I find the uploading time takes too much time. At the same time, the conversion also is too long, especially when you choose high resolution and FPS. These are the few drawbacks I experienced with Ezgif. Yet still it’s a good free option to try.
Part 3. Extract JPG/PNG from Video via VLC
Best for: Basic frame capture for existing VLC users comfortable with enabling advanced settings.
You might be familiar with the VLC media player, right? Well, it is a helpful tool that will help you extract JPG/PNG from your chosen video. It can actually capture individual frames or images from a video during playback. But note that, it doesn't directly convert the entire video format. You'll need to enable advanced settings and configure the Scene video filter. To know how, read below.
Step 1. Open the installed VLC media player on your computer. Navigate to Tools and select Preferences.
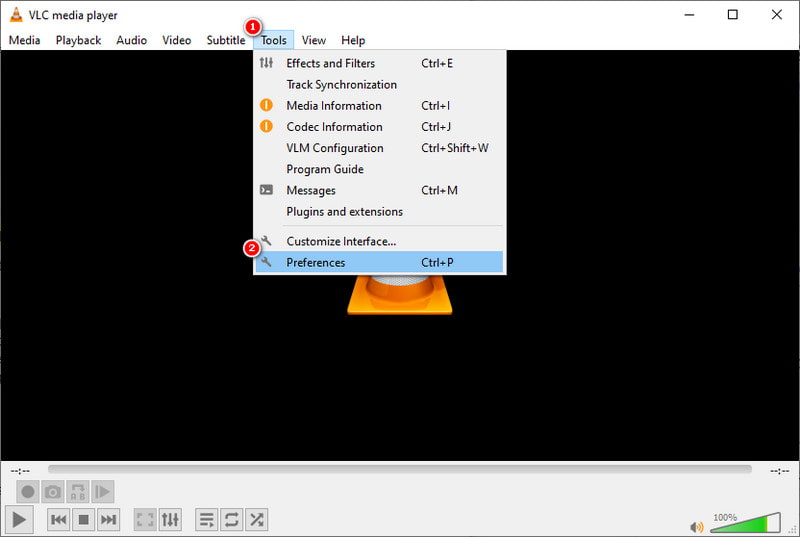
Step 2. n the bottom left corner, choose the All option under Show settings to reveal advanced settings. Scroll until you see Video > Filters > Scene filter.
Step 3. Now, you can adjust options, such as image output format, height, width, directory path prefix, and recording ratio. Then, hit the Save button to apply tweaked settings.
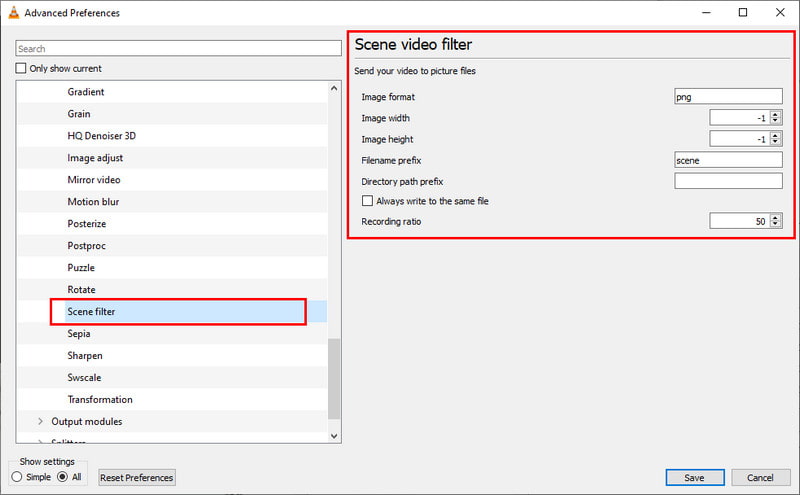
Step 4. Go back to the Filter options and click the checkbox before the Scene video filter option. Next, open your video file in VLC and do it by clicking Media > Open File.
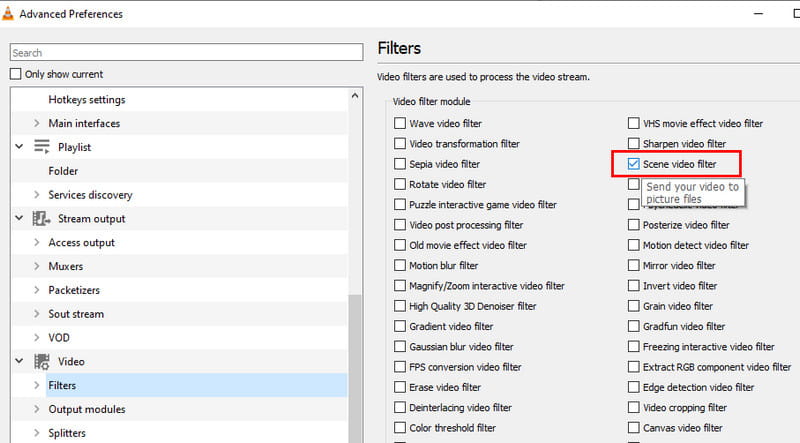
Step 5. While the video plays, you can use the Pause button at the exact moment you want to capture an image. VLC will automatically save a frame based on your settings.
Despite its convenient and free solution, you need to deal with tons of settings. I had to configure or adjust settings to extract images (frames) from a video. Some may find these configurations laborious. But using VLC as long as you follow the steps, you can get what you want.
Part 4. Convert Video to JPG/PNG through MConverter
Best for: Batch conversion of videos to JPG/PNG or want convenient options like automatic download.
Finally, we also have MConverter, a dedicated video to JPG converter platform you may use. It is not limited to JPG, but it also supports other formats, like PNG, and other formats. One thing commendable about it is that it offers batch conversion. It lets you convert many videos at once. It means that you can turn many videos into formats like PNG or JPG simultaneously. You can simply use its drag-and-drop functionality. It supports formats for files like video, audio, image, document, e-book, and more. Learn how this works below.
Step 1. Head to MConverter’s website and drop the video file you desire to convert to JPG or PNG.
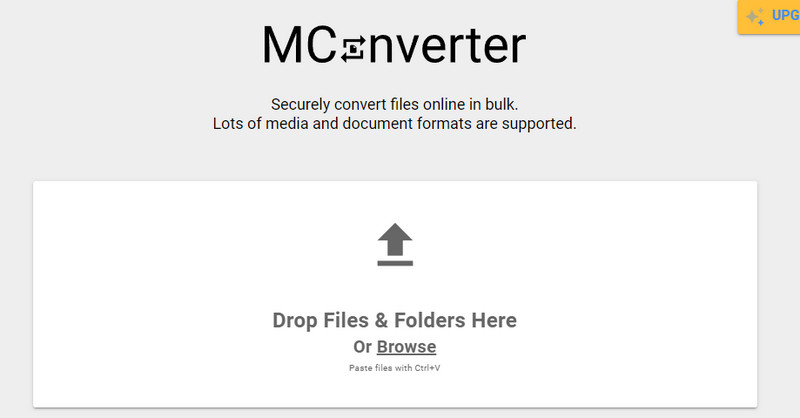
Step 2. Then, various formats will appear. Under the Pick a target format section, you can select JPG or PNG according to your preference.
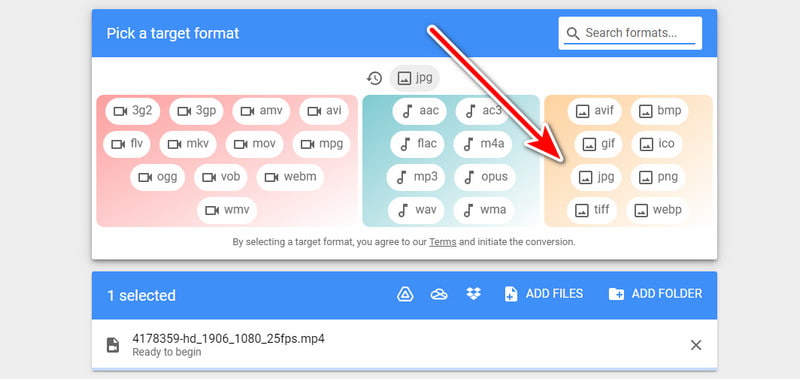
Step 3. Once the process is through, it will automatically download a zip file on your computer. You can extract them to view the photos.
As I used it, it took only seconds to change video format to JPG/PNG. Its numerous supported formats are also commendable. However, the image output is low-quality. Plus, it relies on an internet connection and offers limited control over individual frame capture.
Further Reading:
Part 5. FAQs About How to Convert Video to JPG/PNG
How do I convert a video to JPG on iOS?
You’ll find third-party apps on the App Store on your iOS device, like Video to Photo: Frame Grabber. Once you have installed it, import your desired video. Seek through your video and tap Add Frame so it can capture JPG from video. Click Save to export on your device.
Is JPEG a video format?
No, JPEG (or JPG) is an image format for still pictures. It's a common format for photos due to its balance of photo quality and file size.
How to use ffmpeg video to JPG?
Converting video to JPG with ffmpeg requires some technical knowledge. Here is a basic example (replace input.mp4 and output.jpg with your filenames): ffmpeg -i input.mp4 -vframes 1 output.jpg. This extracts the first frame of input.mp4 and saves it as output .jpg.
Conclusion
As shown above, converting videos to JPG or PNG images is a handy skill for various needs. Our guide explored offline and online tools you can use. Yet, if you need an easy-to-use and can process even without an internet connection, consider Vidmore Video Converter. It will enable you to capture the perfect frame that you need in an instant!


