GIF Rotator & Flipper: Learn How to Mirror & Rotate GIF
You may need to flip or rotate images for different reasons. Most commonly, it happens because there are two common kinds of digital picture orientation: landscape and portrait. The default orientation of your image depends on the approach the picture was taken. When you flip an image, it will turn over horizontally or vertically, which puts it in a mirror image position. In addition, when you rotate an image, it moves left or right around an axis, appearing the same face towards you. To simplify it, flipping mirrors the image while rotating is to rotate it through angles.
The methods of flipping and rotating can also be applied to GIF files to change the orientation. There are instances that the positional presentation of the file does not meet the user’s preference. The file must be flipped or rotated to enhance its visual appearance. Do you know how to flip or rotate GIFs? Do not be upset; this post will present various steps to rotate and flip GIFs. To learn more about that, continue reading the following details.
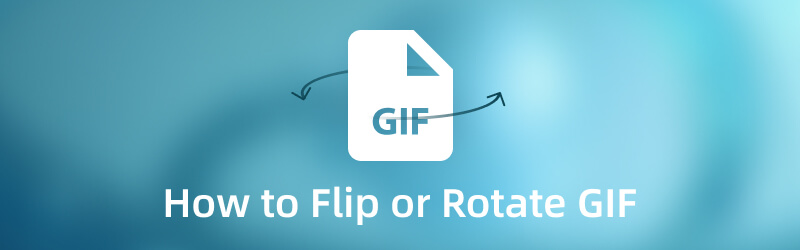
PAGE CONTENT
Part 1. How to Flip a GIF
1. Vidmore Video Converter
Vidmore Video Converter is a powerful program with a built-in converter, collage makers, a section consisting of numerous tools, and ready-made themes. This program remains easily used, providing the users’ primary needs. Its straightforward interface makes it easy for a first-timer or an experienced editor to control and master the program.
If you are looking for the best application to flip your GIF file hassle-free, you are in the proper application. It has a feature and editing options to rotate, flip, crop, and select an aspect ratio and zoom mode from the selection. Moreover, you can modify the basic effects, apply a filter, add a watermark, and use the other functions. Without further ado, proceed to the following steps to learn how to flip GIF using this program.
Step 1. Download and Install Vidmore Video Converter
First and foremost, download and install the program to your computer, whether on Mac or Windows device. After the installation, continue to launch the program to have complete access.
Step 2. Add the GIF File
You are directed to the converter section, where you can see an option where to add your file. Click the (+) icon in the center part of the option, which will open your desktop folder automatically. Then, select and add your GIF file, which will be placed in the converter section.
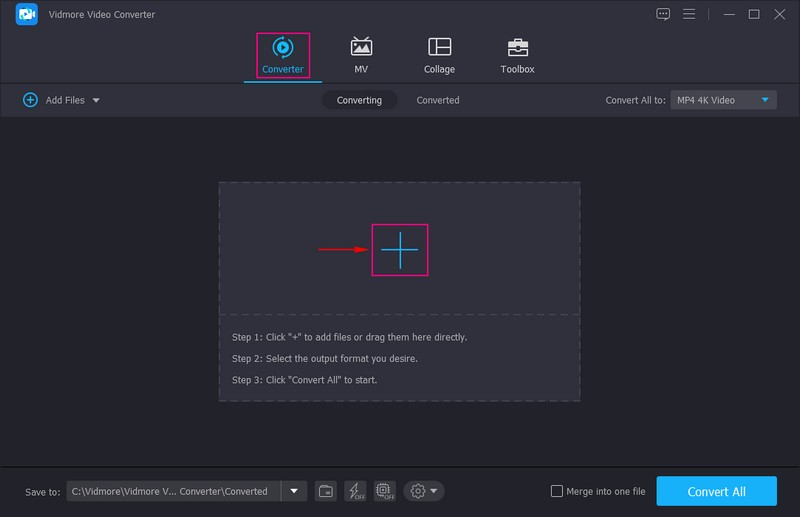
Step 3. Flip Your GIF File
Once the GIF file is uploaded, head to the Wand icon that represents the editing tool placed beside the file. It will lead you to another window, mainly the editing section, automatically directing you to the Rotate & Crop tab. This section has two screens showcasing your original and edited files. If you change something using the editing tools, the changes will automatically appear on the right-preview screen.
To flip your GIF, hit the Horizontal Flip or Vertical clip, and see the changes in the right-preview screen. In addition, you can input a crop area, change the aspect ratio, and select a zoom mode from the options. Once settled, click the OK button to apply the changes.
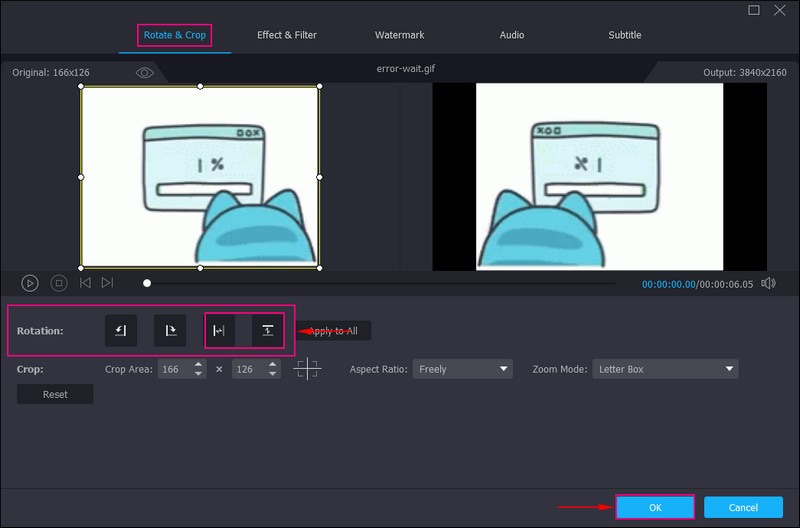
Step 4. Save the Flipped GIF File
You are back again to the converter section. Once done, hit the Convert All button to save your flipped GIF to the desktop folder.
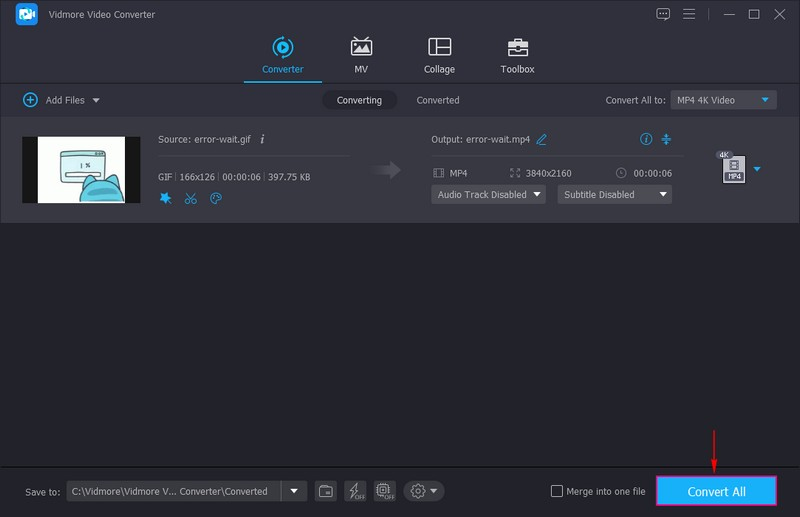
2. VEED.IO
VEED.IO is a web-based editing platform that enables users to create various contents that can be shared online. It provides image and video editing, recording, hosting, and sharing content online. It has plenty of editing tools to help users refine their images or videos. This platform’s rotate, invert, and flip options can help you correct the positional orientation of your GIF. You can make all the edits straight on the website, which is recommendable if you prefer to do your task online.
Below is the guide on how VEED.IO mirror GIF:
Step 1. Using your browser, search for VEED.IO Rotate & Flip GIF File Online, and click it.
Step 2. Click the Choose GIF File button, then upload the GIF file you want to mirror from your desktop folder.
Step 3. Click the Media from the menu, and a new screen consisting of different editing tools will appear on your screen. Head to the Rotation option; from the right corner, you can see icons representing Flip Horizontally and Flip Vertically. Click one of these two methods that are needed for your project.
Step 4. Once done, click the Done button on the upper right corner of your screen to save your flipped-GIF output.
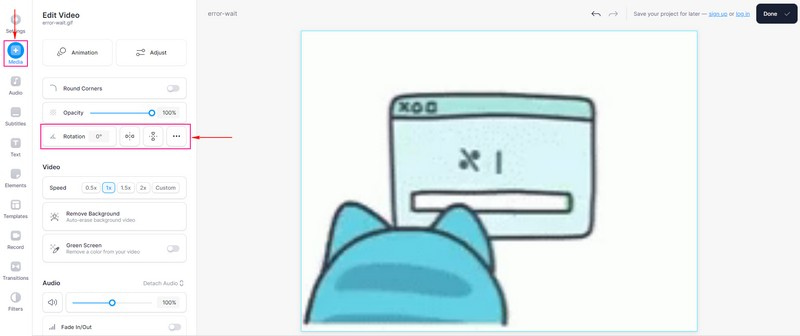
Part 2. How to Rotate a GIF
1. Vidmore Video Converter
If you want to rotate the GIF to a different angle, Vidmore Video Converter can also help you with that.
Step 1. Open the program, and from the converter tab, hit the (+) icon to add your files or drag them directly. It will open your desktop folder and choose the GIF file you wish to rotate using this program.
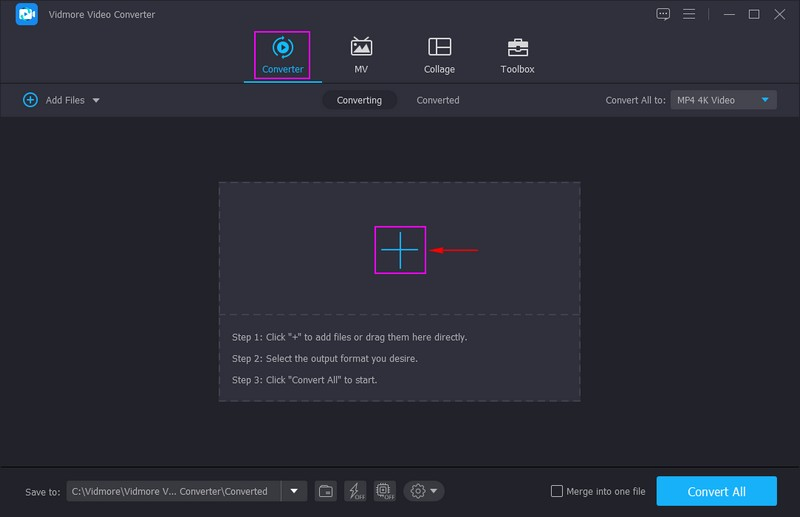
Step 2. When your GIF is placed on the converter, hit the Edit button, which presents a Wand figure.
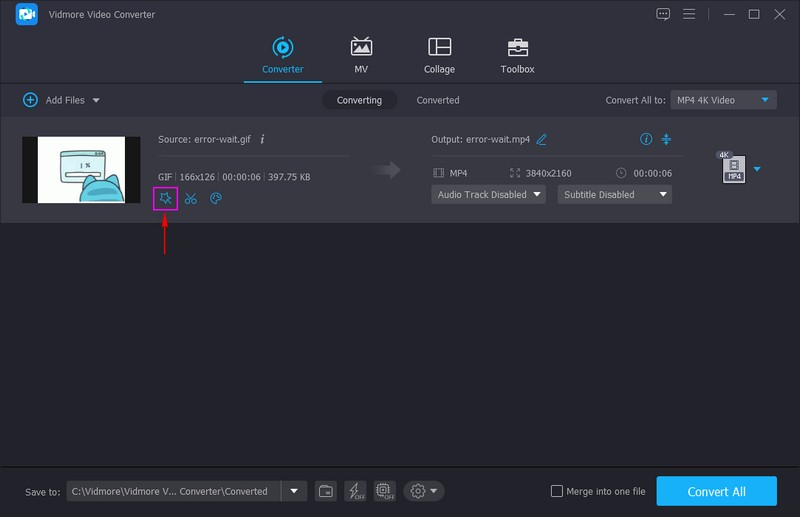
Step 3. Head to the Rotation options. To rotate a GIF, click the Right Rotate or Left Rotate. When satisfied, hit the OK button to apply the changes you made.
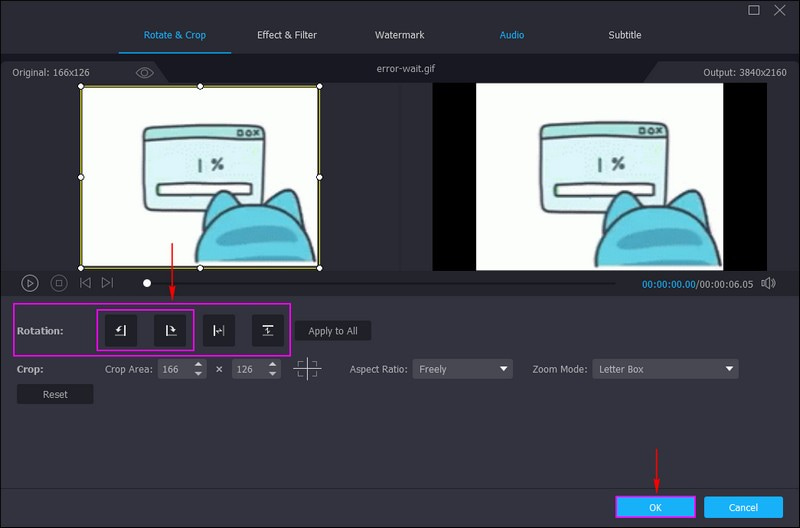
Step 4. Afterward, hit the Convert All button, and your rotated GIF file will be saved in your computer’s folder.
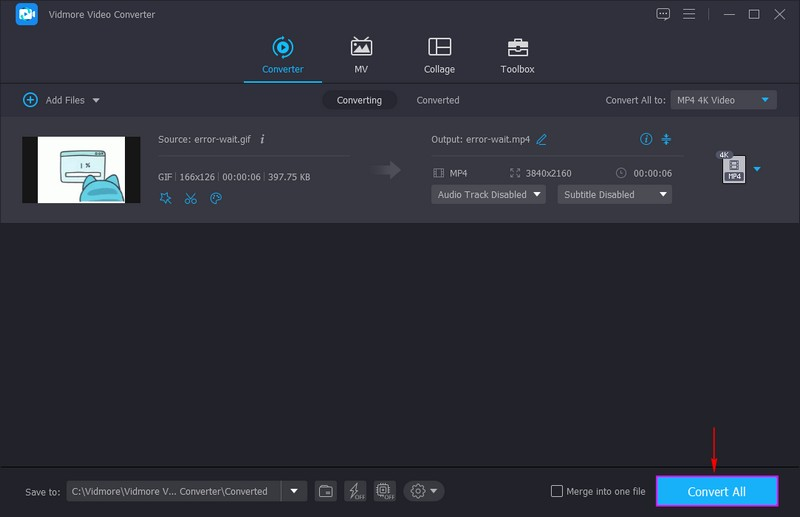
2. EZGIF
EZGIF is a simple GIF maker accessible online and offers numerous essential animated GIF editing tools. It has editing options such as crop, cut, optimize, effects, split, add text, and, most importantly, rotate. The platform’s rotator feature lets users rotate different image file formats, including PNG, JPG, TIFF, BMP, and more. In addition, it can rotate animated WebP, FLIF, and GIF files. It enables users to rotate GIF files using presets, or selecting degrees, clockwise and counter-clockwise.
Below are the steps on how EZGIF rotate GIF:
Step 1. Visit the EZGIF Online GIF Rotator’s official website on your browser.
Step 2. In the center part of the interface, click the Choose File button to add your GIF file. Alternatively, you can paste the URL if your GIF came from different social media platforms. After that, click Upload! button, and it will bring you to the main editing section.
Step 3. Head to the Rotate section, where you can see the four rotation methods. Rotate 9° clockwise, 90° counter-clockwise, and 180°, and enter your preferred degrees. Put a checkmark beside one of the rotation methods to rotate your GIF. Once done, hit the Apply rotation! to apply the changes.
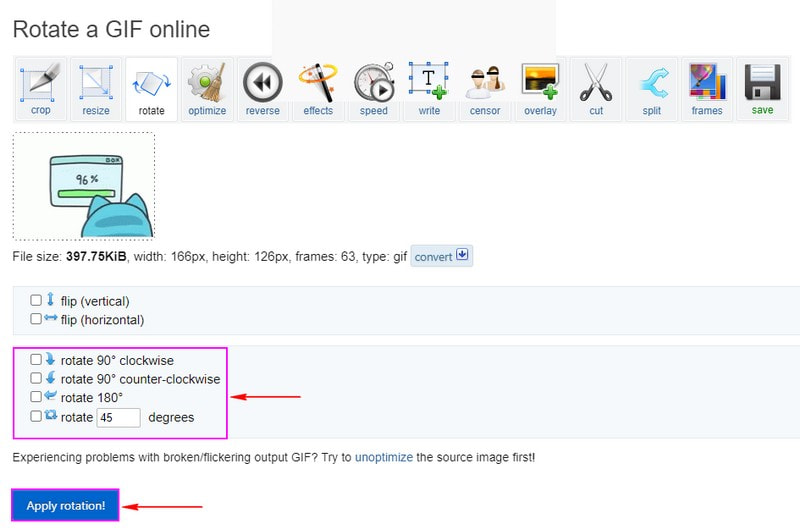
Part 3. FAQs about Flip and Rotate
Does rotating image affect quality?
When you edit an image, it is for sure that it will lose some data. The data loss is visible, and the result is no loss of quality. You can rotate as many times as you want, and there would be no visible loss in quality.
Why do we use flip and rotate command?
You can make a mirror image by flipping it upside down or left and right. Also, you can rotate image frames in 90-degree increments.
What do you mean by rotating and flipping an image?
You can flip an image along the horizontal and vertical axes and rotate it counterclockwise. Also, you can rotate an image using a custom rotation angle.
Conclusion
This post introduces various ways to flip and rotate GIF, which will benefit you when selecting an application. It is essential to consider that your GIF should be in a correct positional presentation to captivate the viewer’s attention. With that, using Vidmore Video Converter can quickly help you. It has a built-in flip and rotates editing options, which you can use to accomplish your task.


