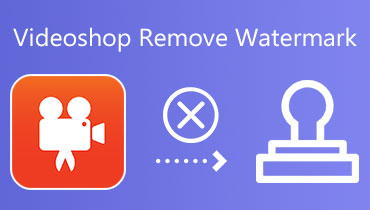Tutorial Guide How to Edit Watermark Texts from Videos with Ease
The majority of the time, downloaded and recorded videos come with a watermark. You must pay if you don't want such watermarks from your videos. They could come in the form of text or a logo on the videos. That said, you must be looking for a text remover from a video program if you're in a similar situation. But where exactly should you start your search? Fortunately, this article will outline some excellent techniques to remove watermarks for edits on videos. Read through to learn other valuable programs.
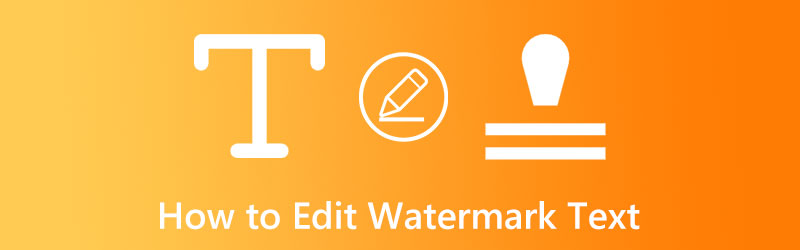
PAGE CONTENT
Part 1. How to Edit Watermark Text on Videos
Vidmore Video Converter is a straightforward yet effective program for getting rid of watermarks from videos. In addition to watermarks, it can remove any unwanted logos, texts, time stamps, or other items from your file. The entire watermark removal procedure is simple and rapid. Even those with no prior computer experience can quickly use it. The tool uses the blurring method to blur out the unwanted objects without affecting other elements in the video.
But wait, there's more! As you'll see in the next section of this tutorial, you may replace the erased watermark or picture logo with your own unique watermark. You read it right. Users can add and remove watermarks of their choice using this program. Check out the tutorial below to learn how to edit watermark text:
How to Remove Watermark from Video
Step 1. Get Video Video Converter installed and running
To obtain the software, please select the Free Download button. Get the installer that works with your computer's operating system. When that is done, you can start using the software. Proceed to learn how to use the app by exploring its features.
Step 2. Load a video to remove a watermark from
Select the application's Toolbox menu. Then, in the resulting window, choose the Video Watermark Remover tab and add the video you want to alter by clicking the Plus button.
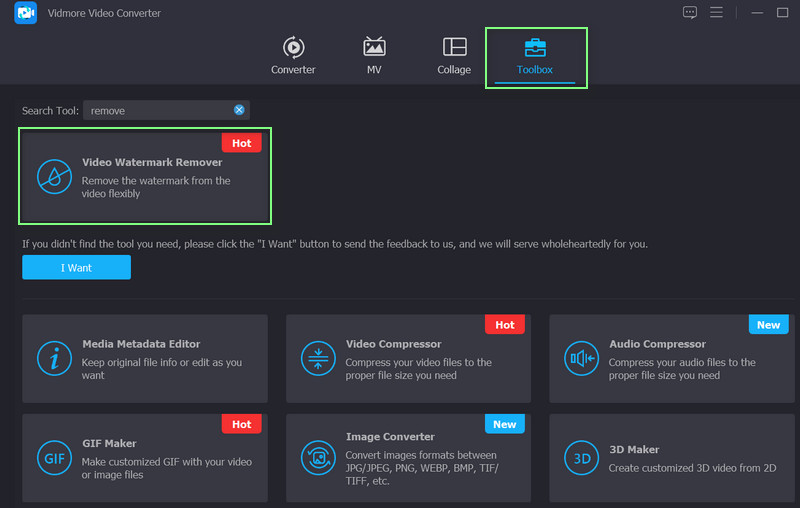
Step 3. Add a watermark removing area
To get rid of the watermark, choose the checkbox labeled Add watermark removal area. Following this, you should position the watermark removal selection above the watermark. Then, scale it to hide the watermark completely.
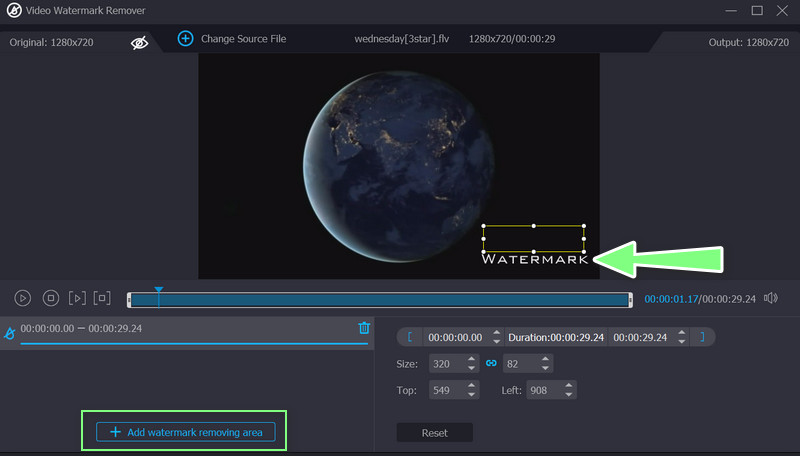
Step 4. Keep the final version of the video you modified
Preview the video to check if the watermark has disappeared. If you want to tweak the output even if you're happy with the results, click the Output tab. After you're satisfied with your video, click the Export button to save it. A dialog box will appear, telling you that the export process is done.
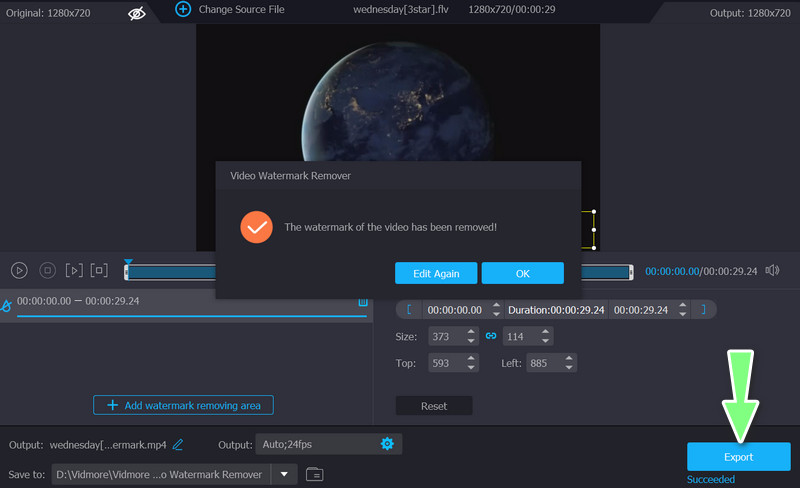
How to Add a Watermark to a Video
Step 1. Launch Vidmore Video Converter
Get this watermarking program, set it up, and launch it on your computer.
Step 2. Bring in the video file(s)
Next, click the Add Files on the menu bar and load the video you wish to add a watermark to, or hit the big plus icon from the program's main interface. Then, add your target video.
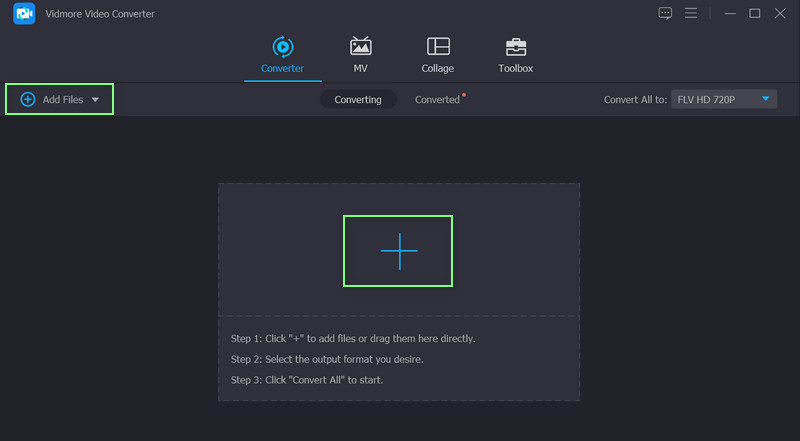
Step 3. Add a watermark to the video
In order to apply a watermark to an existing clip, head to the Edit tab on the main interface and then the Watermark sub-menu. Both text and images can be watermarked here. You also have complete control over the watermark settings.
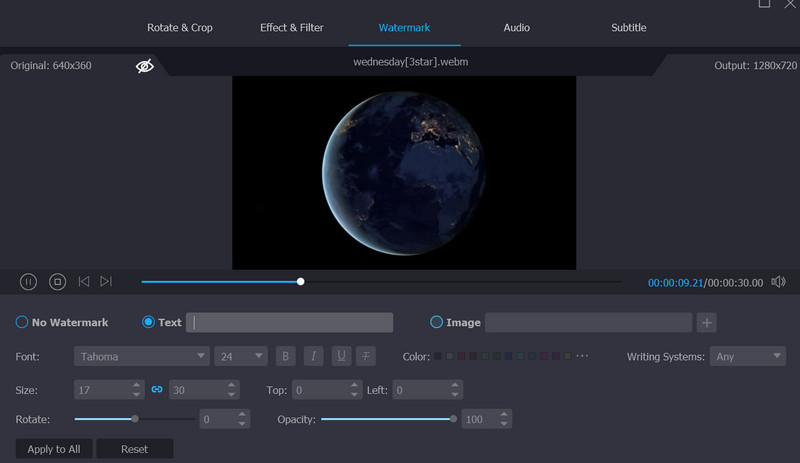
Step 4. Confirm the process
When you are finished adding a watermark to a video, select OK to finish. Select the format to which you want to convert all of your videos, and then click the Convert All button.
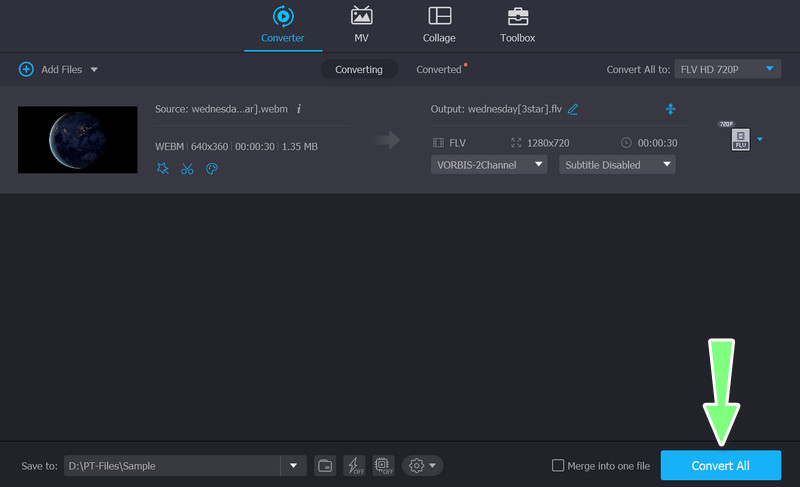
Part 2. How to Edit Watermark Text of a Picture
It's common to desire to keep a stunning image you spotted online. But you don't want the text that appears on that image. Therefore, you can consider using Photoshop if you want to add or remove a watermark on your picture. In addition to being one of the most robust photo editors available, it also boasts several cutting-edge technologies that make it possible to delete text from images while preserving their original clarity and sharpness. Here are the steps to text watermark for edits on pictures.
Step 1. Start up Photoshop and drop in some images. Click the Open option under the File menu. After that, select images via the browse window. Alternatively, you can drag the image into the interface.
Step 2. Use the Content-Aware Fills feature to get rid of any visible text in the image. Select the area containing the text you wish to delete. After that, select either the Lasso or Marquee Tool from the menu on the left side of the screen. Afterward, make the photo area with the mouse.
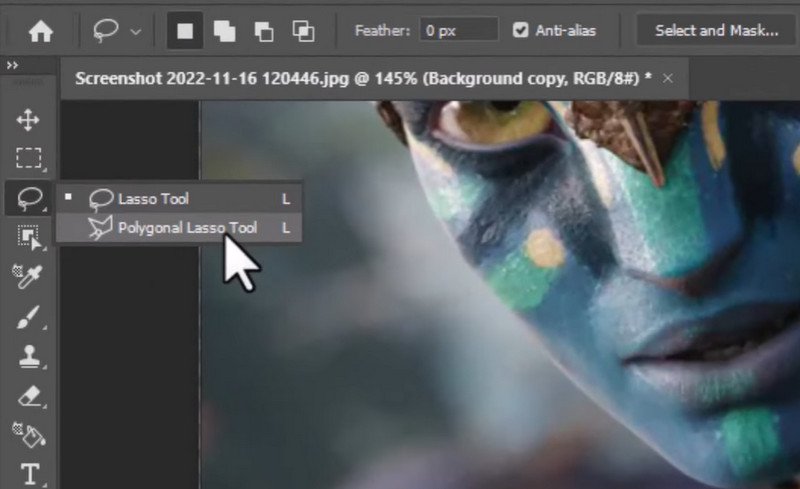
Step 3. Fill it in by selecting Edit > Fill in it from the main menu. Choose the Use Content-Aware Fills option. As soon as you click the OK button, the text will disappear. Once you've done that, you can save the image. Select Export from the File menu. The image you create can be saved in a variety of sizes and resolutions.
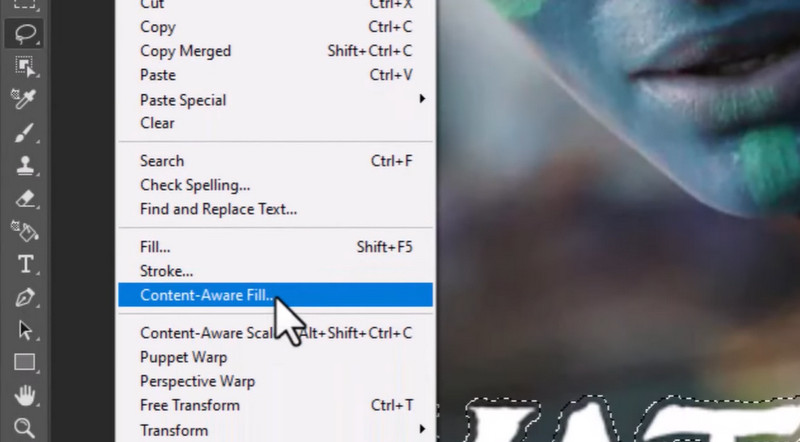
Part 3. FAQs about Editing Watermark Text on Videos
Is it legal to remove watermarks from a video?
If your sole purpose is to remove the big logo blocking the movie playback, this process is fine. Just do not share it online or attempt to republish it as if you are the owner.
How to edit watermark text from a video with iMovie?
Since iMovie can crop, you can remove the watermark, especially when the logo is just located in the corner.
Can I remove a filter from a video?
In most cases, removing a filter from a video will need to use the same program that was used to apply the filter in the first place.
Conclusion
The tutorial above teaches you how to edit watermark text from a video. When a watermark can be placed in a video, it can also be removed. In addition, there is a method for editing watermarks from a picture. Try each program and see which way you prefer using to edit watermarks.