How to Make A Slideshow on Canva: Tutorial for Beginners
Canva is a popular design platform that lets you create presentations, logos, and more. It also allows you to make stunning slideshows in seconds. If you’re about to start your creations on it, you might struggle a bit. That is why we’ve created this post to guide you through the process. So here, we’ll show you how to make slideshows on Canva with its slideshow templates. Plus, get to know its helpful features for creating a slideshow. Finally, you’ll learn its drawbacks and alternative you can use. Without further ado, let’s get into it!
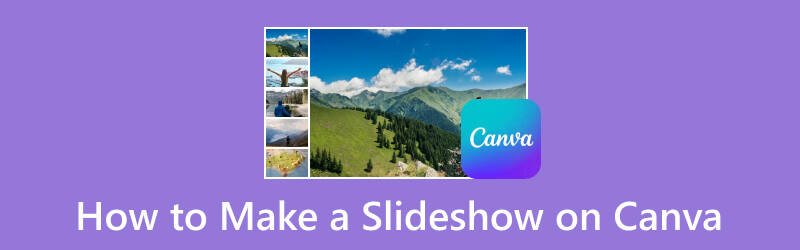
PAGE CONTENT
Part 1. How to Make a Slideshow on Canva
Canva is a flexible design tool that enables you to create your desired designs. You can make social media posts, posters, videos, presentations, and more with it. Crafting a slideshow using Canva is simple, but there are a few steps you need to take. To create one, you can try and use many collages, grids, and templates. In this part, we’ll provide a complete tutorial so you can create the slideshow you desire. Be sure to follow them to learn how this Canva slideshow maker works.
Step 1. Go to the official Canva online page on your preferred browser. Click the Videos option under the Canva search bar. Then, search for slideshow templates in the search bar.
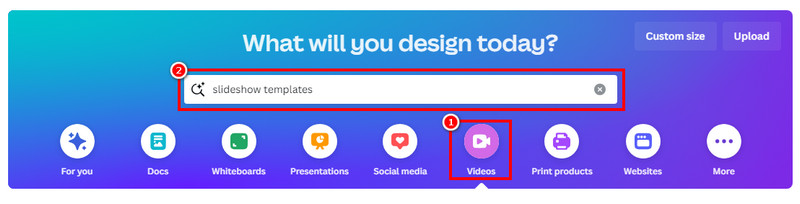
Step 2. Browse all the templates provided. You may also filter the templates by layout style, etc, using the search tool. Next, select the template you’d like to use or start from scratch.
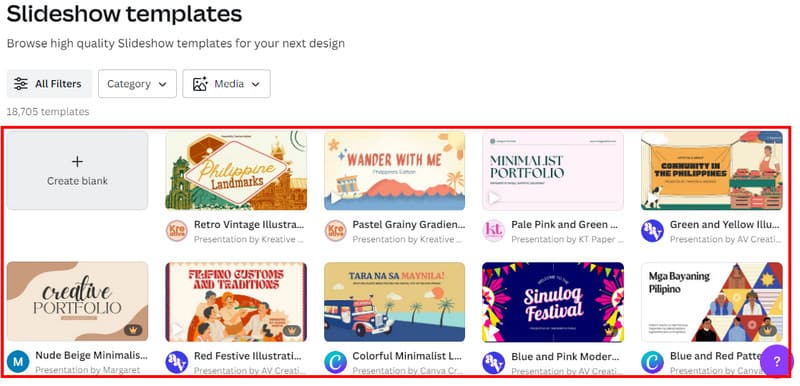
Step 3. Then, you’ll be headed to customizing your slideshow page. You may remove the elements, texts, etc., you don’t need from the templates. Click them and choose the Delete button.
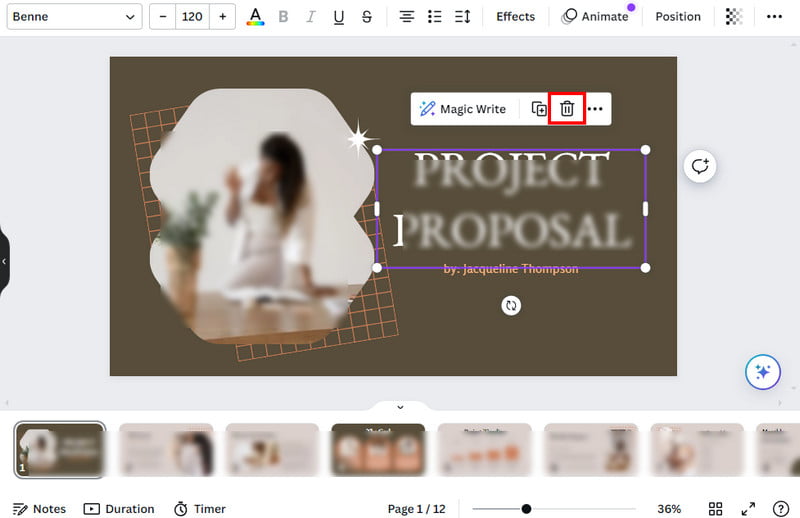
Step 4. Select what you want to add to your slideshow on the right part. You can edit and add captions. Add photos, videos, and audio using the Uploads option. That’s also how you can create a Canva slideshow with music.
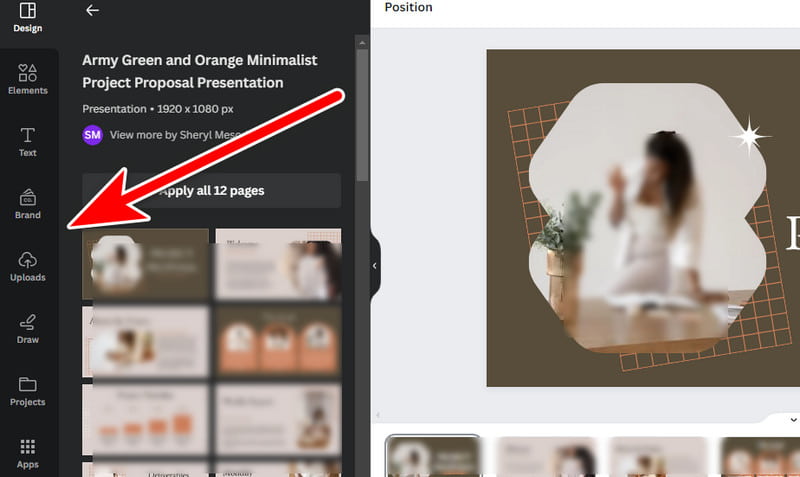
Step 5. Once satisfied, click the Share button at the upper-right part, then choose Download. You can also choose its File type and Download to confirm selection.
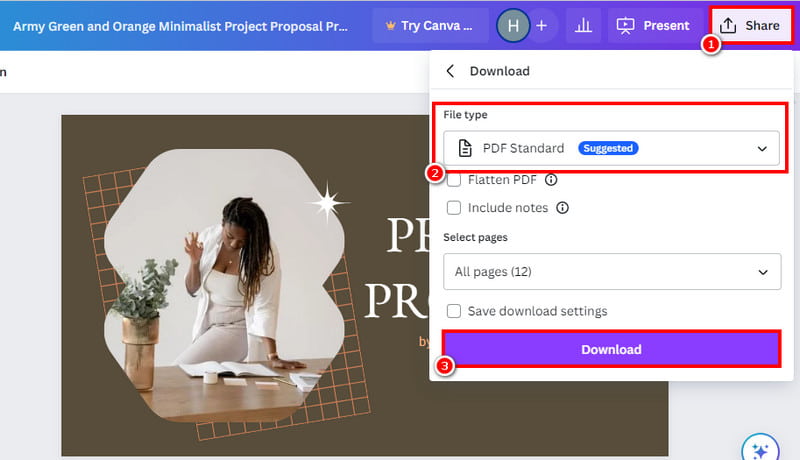
There you have it! Now, it will be easier for you to start with your slideshow using this tutorial. You can also follow this tutorial to know how to create photos slideshow in Canva.
Part 2. Common Used Features of Canva When Creating Slideshow
Canva Slideshow Templates
One of the coolest things about Canva is its ready-to-use slideshow templates. These are pre-made designs you can personalize with pictures, videos, and text. You can simply search for slideshow templates, and you’ll find a lot of them. From the template results that will appear, you can choose from them. Canva offers various styles, layouts, and designs. It has templates to match your style. Just pick one that fits, and you're halfway there!
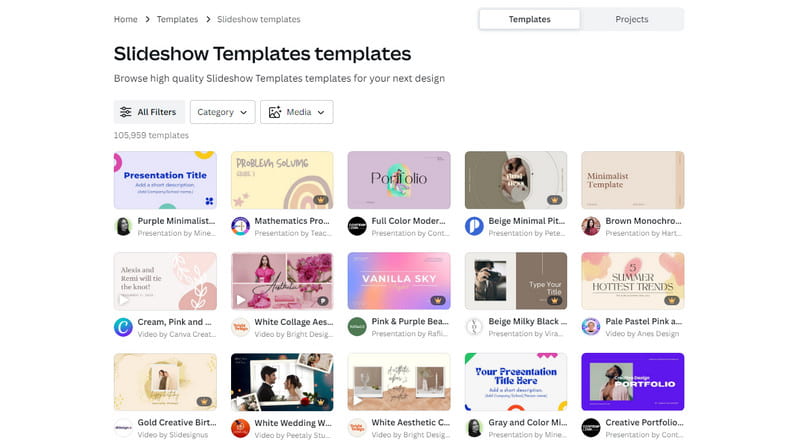
Canva Slideshow Loop
Ever wished your slideshow could keep playing over and over? Canva makes it simple with the autoplay feature. This means that once your slideshow reaches the end, it starts again from the beginning automatically. It is perfect for events and presentations. Or when you’re just sharing your favorite moments through a Canva photo slideshow. Hence, you don’t need to keep hitting replay every time. To access this, you can click the Present option beside Share. Then, choose Autoplay and hit the Present button again.
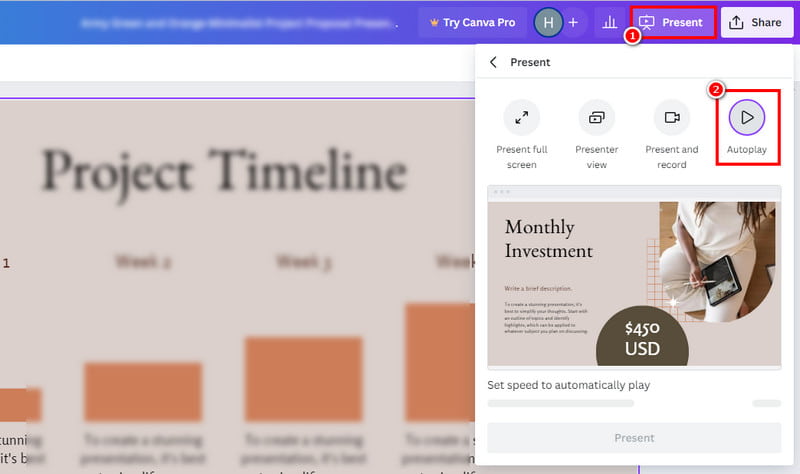
Canva Slideshow Transitions
Making your slideshow smooth and eye-catching is easy with Canva's slideshow transitions. Canva does not only allow your pictures to just jump from one to the next. You can also add cool effects between them. Slide, fade, or even flip – there are plenty of options to make your transitions look stylish. Doing that will keep your audience engaged with your Canva slideshow presentation. To add transitions, head your mouse in between two clips/slides. Click the Add transition option under the plus (+) sign button.
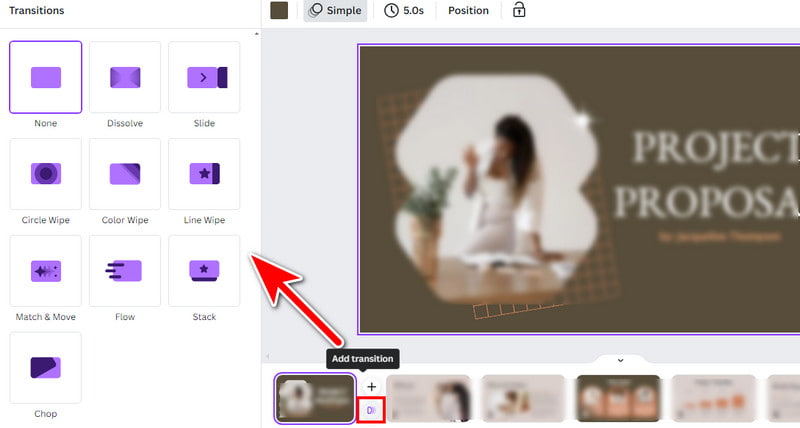
Part 3. Drawbacks of Canva
As shown above, you’ve learned how to add a song to Canva slideshow, even photos and videos. Not only that, but you have also learned some of its commonly used features when making a slideshow. Yet, Canva is not exempted from drawbacks. It also has disadvantages that you need to take note of. Here, we will share with you some of the limitations or drawbacks of this graphic design tool.
- Cost Considerations: The free version comes with restrictions on features like premium templates and stock photos. For extensive use, you need a Canva Pro subscription. However, some casual users and beginners find it costly.
- Dependency on Internet Connection: Canva operates primarily as an online platform. It means that a stable internet connection is necessary for smooth operation. Users with poor internet connectivity may find this limitation frustrating.
- Exporting Limitations: The free version of Canva has some limitations when it comes to exporting files. Higher quality or specific file formats may require a Canva Pro subscription. For videos, it only supports MP4 format for export.
- Collaboration Challenges: The real-time collaboration features are more robust in the Canva Pro version. Thus, free users may experience some limitations. This is especially true when working simultaneously with others on a design project.
Part 4. Best Alternative to Canva for Making Slideshow
Want to know if there are any alternatives to Canva to create a slideshow? Of course, there is! As a matter of fact, there are tons of tools you can use to make a personalized slideshow. Yet, the tool that we highly recommend is the Vidmore Video Converter. Despite being a popular converter tool, the tool provides various editing tools. That said, it ensures that you can also craft a slideshow in it. It also offers different themes you can use for your creation. Also, you can crop and rotate your work according to your desired orientation. Adding filters, effects, audio, and watermarks is also possible. Aside from that, even if you’re using a free trial version, it lets you save videos without any watermarks. Further, it supports almost all video formats, like MP4, MOV, MKV, AVI, WMV, and more. Follow the guide below to learn how to make a slideshow with it.
Step 1. Firstly, download the Vidmore Video Converter on your Windows or Mac computer. Begin the installation process by clicking Install. Then, it will launch automatically.
Step 2. Next, head to the MV tab at the top menu. From there, click the Add or plus (+) sign button at the bottom-left side of the interface. Select all the media files you want to add to your slideshow.
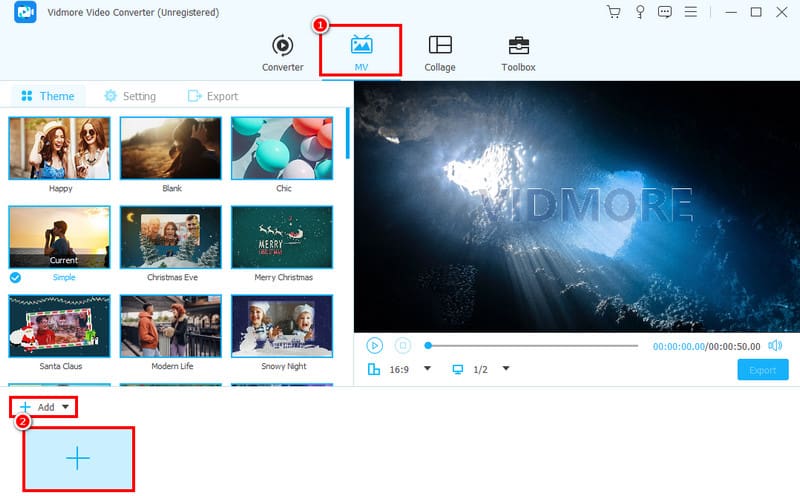
Step 3. Now, click the Edit button, and you’ll be directed to another window. When you’re there, you can edit your slideshow. Adjust its orientation under the Rotate and Crop, and you can add filters, effects, and so on.
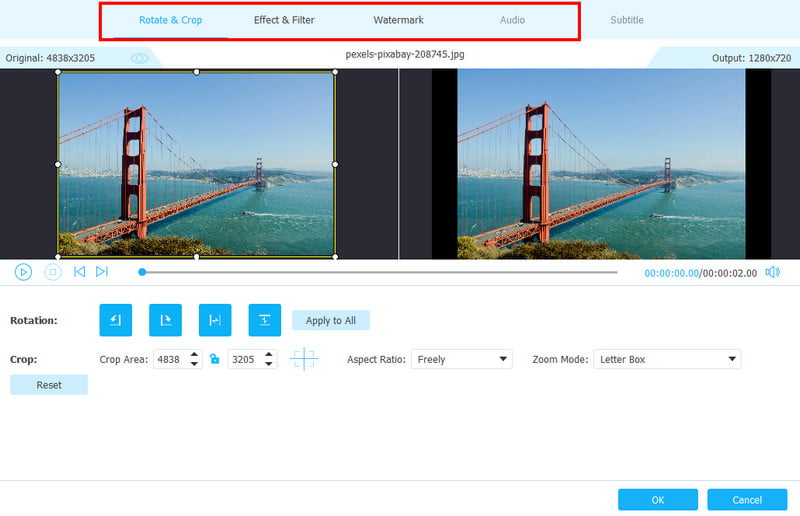
Step 4. Optionally, if you like some of the themes provided, you can click them to add them to your slideshow. These themes include transitions you might want. You can also play the output in the preview section.
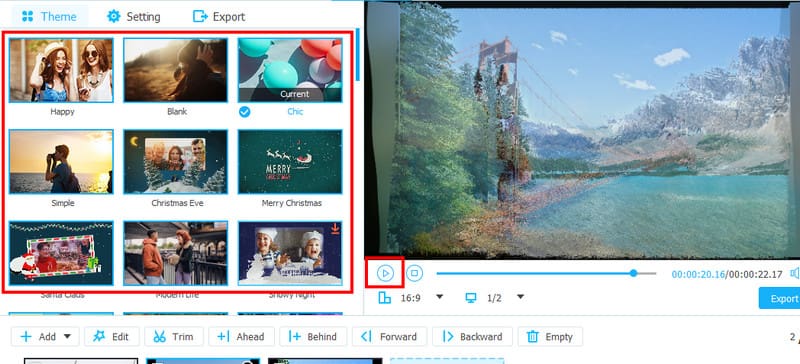
Step 5. Once you’re satisfied, go to the Export section. Then, you can tweak some settings, including choosing the format in which your slideshow will be saved. When you’re ready, hit Start Export to save your creation.
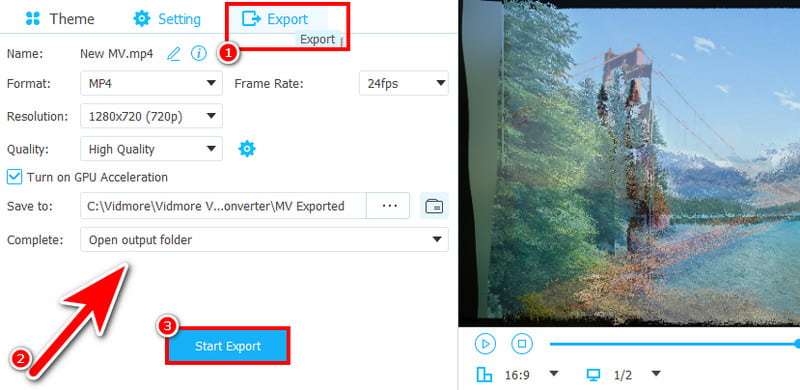
Part 5. FAQs About How to Make a Slideshow on Canva
What is the best slideshow maker?
Many tools can be considered the best slideshow maker. Yet, the one that we highly recommend and is the best for us is the Vidmore Video Converter. It is more than a slideshow maker. It is also a converter and collage maker tool. It also offers various tools that you can use for other video and image editing needs.
How do I make a Canva presentation into a video?
If you want to make your Canva presentation into a video, save it as an MP4 video. Go to Share > Download and choose MP4 Video under the File type section. Finally, hit the Download button. Optionally, you can use Vidmore Screen Recorder to record your presentation, which will be saved as a video.
Can Canva be used instead of PowerPoint?
Of course, yes! Canva can be used as an alternative to PowerPoint. Canva offers tons of templates that enable you to create presentations. In fact, it provides a more collaborative approach to design presentations than PowerPoint.
Is there a Canva animated slideshow?
Fortunately, yes. Canva allows you to create animated slideshows. This graphic design tool offers features for transitions and some free animated elements. Hence, it is easier to make the animated slideshows you need.
Conclusion
As can be seen, that’s our comprehensive tutorial about how to make slideshows on Canva. Now, it will be easier to craft slideshows with this tool. Yet, if the drawbacks of Canva bother you a lot, consider using Vidmore Video Converter instead. It is cost-effective and does not add any watermarks; you can use it even offline. So, to know more about its capabilities, use it today!


