How to Make a Slideshow on Instagram Story & Reels [100% Working]
Instagram presented one of the application's new features, the slideshow. It allows users to share ten multimedia files over one post instantly. Users can combine images or videos and turn them into a slideshow. For that reason, users no longer need to upload the pictures or videos they took one by one. Are you planning to create one to post on your Instagram account?
This article will present details about the Instagram slideshow, like how to make a slideshow on Instagram, from reels to stories and posts. With that, you can showcase your images or videos through a slideshow on Instagram.
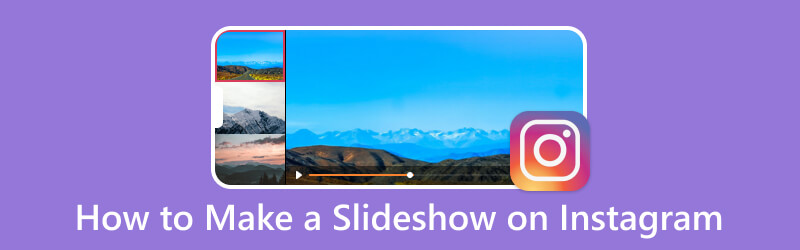
PAGE CONTENT
Part 1. How to Make a Slideshow Reel on Instagram
Instagram's Reel enables users to capture or upload video clips for up to 60 seconds. These video clips can be edited, added background music, applied effects and filters, and more before sharing to the application. Did you know you can make a slideshow using Instagram's Reels? If not, proceed to the following details to learn how to make a slideshow reel on Instagram.
Step 1. To begin with, open the Instagram application using your mobile phone.
Step 2. Once the application is opened, swipe left and select Reels from the below options.
Step 3. Select the images you want to incorporate into your slideshow. You can only import up to 10 images to the Instagram reels. Next, click the arrow going right icon to move you to another screen.
Step 4. You can add text, music, stickers, effects, and filters to make your slideshow reels more eye-catching. Once done editing, share your slideshow reels on your Instagram account.
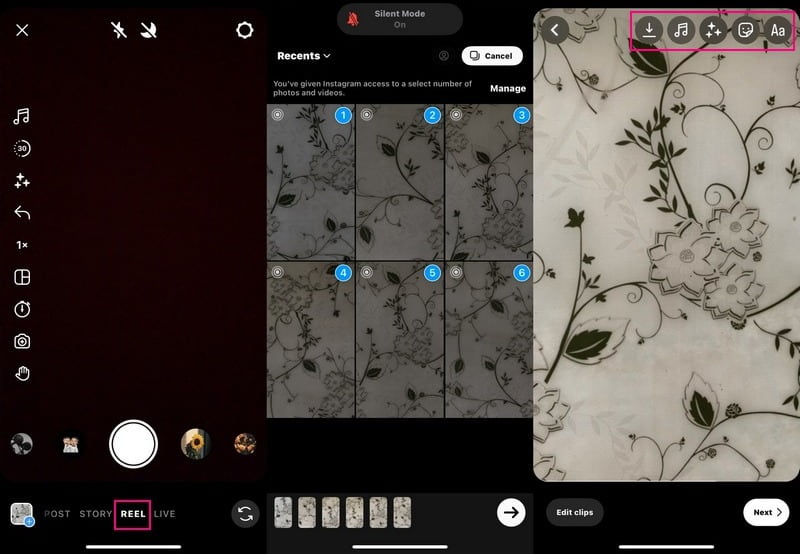
Part 2. How to Make a Slideshow on Instagram Story
Instagram Stories allows users as many images and video clips to their story as they want without affecting their main news feed. Here, you can also make a slideshow. Do you know how? If you need help, this part will present how to make a slideshow on Instagram story.
Step 1. Run the Instagram application using your mobile device. When the application opens, swipe to the left and select Stories.
Step 2. Press the Multimedia icon, then the Select button, and add the multimedia files you want to showcase on your slideshow. After selecting, hit the Next button to proceed to the next step.
If your image or videos must be arranged appropriately, you can adjust their order according to your preference. You can also apply a filter to enhance the appearance of your slideshow. Besides that, you can add captions and locations to the images based on your liking and needs.
Step 3. Once satisfied with your slideshow look, press the arrow going right icon, and it is ready to receive many hearts and comments.
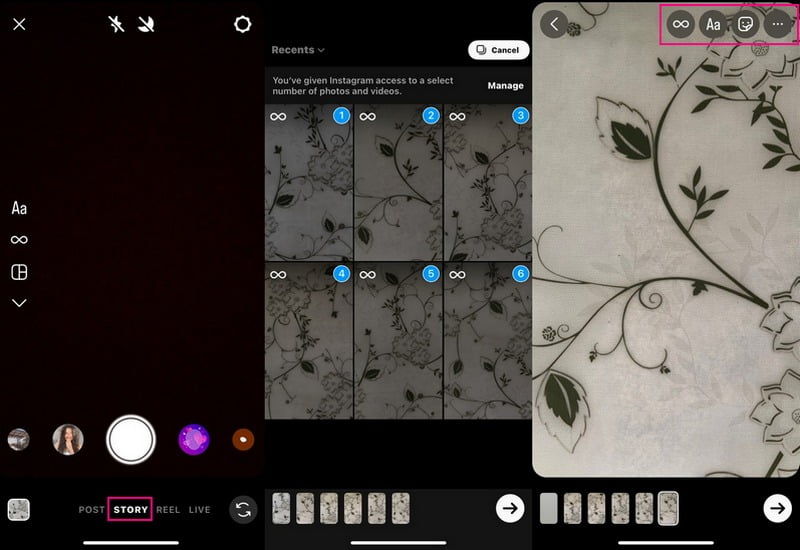
Part 3. How to Make a Slideshow on Computer for Instagram
Are you searching for an Instagram slideshow maker and a way to create a slideshow on the computer for Instagram? With that, consider using Vidmore Video Converter, as it can create a slideshow using your images or videos.
As mentioned, MV is one of the program's main features, allowing you to make an astounding slideshow. It allows you to add as many multimedia files as you want, unlike Instagram slideshow, which only allows you to add ten. It offers more than 40 ready-made themes, allows you to add text and music, and changes the output's format, quality, and more. In addition, you can use the other editing options, such as rotate & crop, effects & filters, watermark, and more. Indeed, this program can help you create a slideshow for Instagram.
- Adding images or videos for a slideshow is limitless.
- Users can incorporate text, background music, and more.
- It offers several editing options beneficial for making a slideshow.
- Capable of making a slideshow for Instagram.

Step 1. Download and Install Vidmore Video Converter
Download the program from the official website. Afterward, install the application by following the installation set-ups. Once installed, open the program to get started.
Step 2. Select MV Tab
Once the program is open, from the main interface, select the MV tab from the top menu bar. Then, head to the (+) sign to open your computer folder, and select the images or videos you want to appear on your slideshow. You can arrange their order according to your preferred sequence when the images or videos are uploaded. To do that, drag the image or video files, and bring it to their specific position.
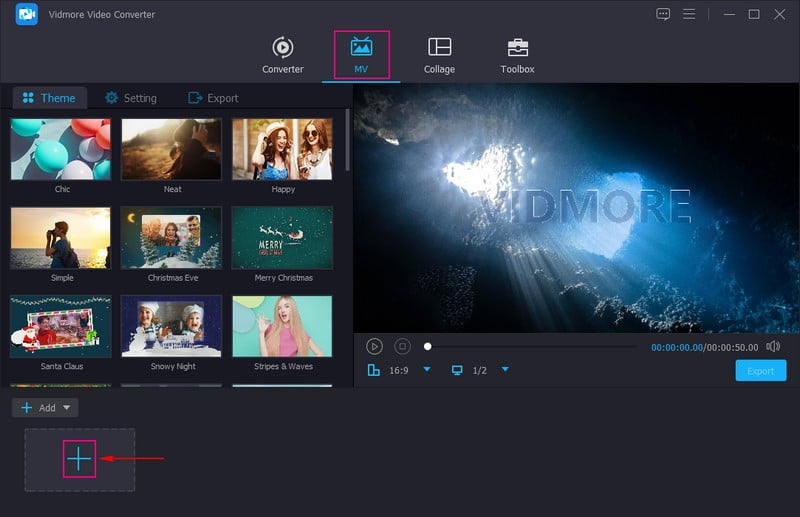
Step 3. Access Editing Options
Above your uploaded image or video files, hit the Wand or Edit icon to open the additional editing options you can use. Here, you can rotate your image or video files clockwise, counter-clockwise, and more. If you want to remove unnecessary parts from your image or video files, crop them manually or set a specific crop area. You can also pick an aspect ratio and zoom mode from the list. If you wish to level up the look of your slideshow, you can change the basic effects and apply filters. In addition, you can also embed a text or image watermark in your slideshow.
Note: Ensure to hit the OK button on every change you make.
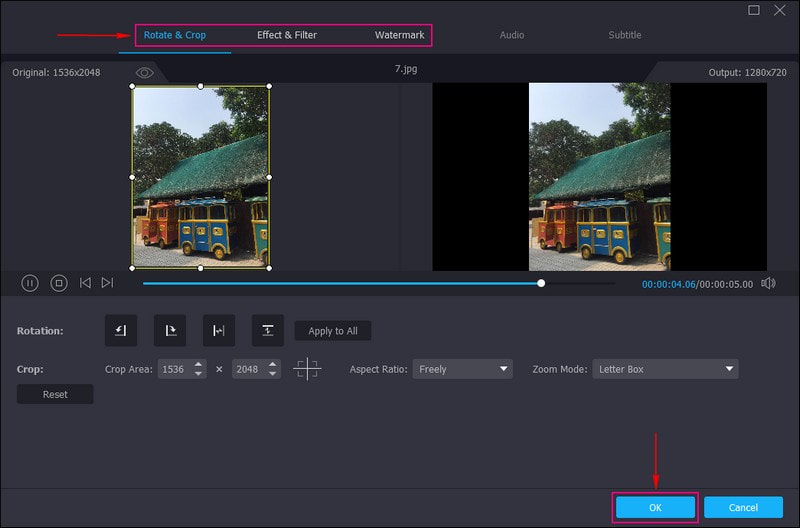
Step 4. Apply a Theme
You are back to the main interface. Head to the Theme and select the one you want to apply to your slideshow. Once you select a specific theme, you will see the changes directly on the preview screen. The theme will be automatically applied once you have chosen a specific theme.
Move to Settings and put a checkmark beside Start and End Title to enter a text in your slideshow project. Besides that, you can change the text's font style, size, type, duration, and color. Next, go to Audio Track and put a checkmark if you want to maintain the original audio track or add background music. Here, you can modify the Volume and Delay based on your preferred soft and loud sound.
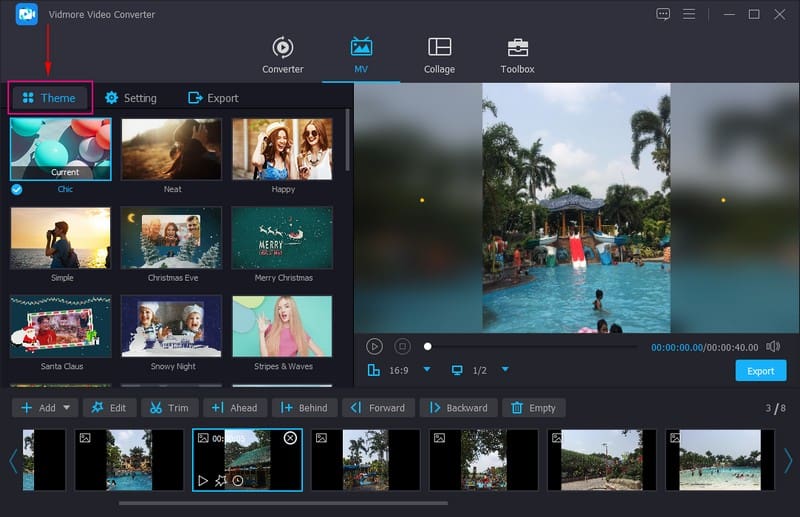
Step 5. Export Slideshow for Instagram
Press Export to change the slideshow name, quality, frame rate, and resolution according to your need. Also, you can change the format to MP4 or MOV, the supported video format of Instagram. When done, press Start Export to save the slideshow on your computer. Afterward, you can share and upload your created slideshow on your Instagram and let anyone see your creativity.
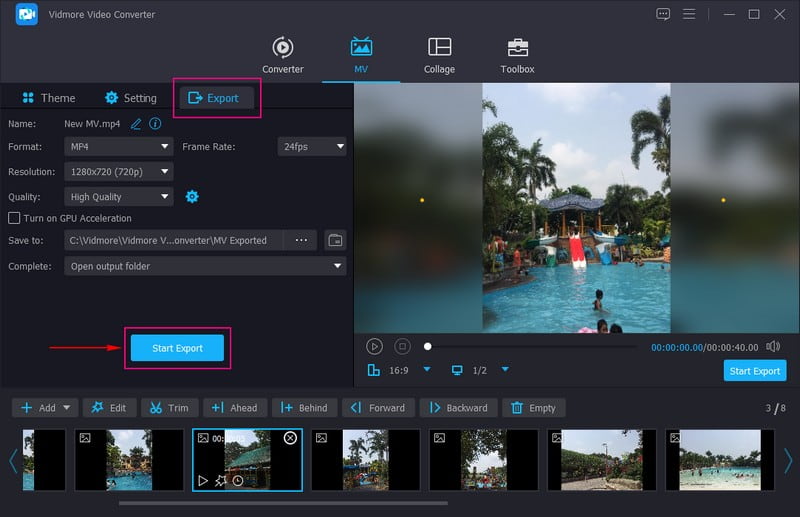
Part 4. How to Post a Slideshow on Instagram
Suppose you have already created a slideshow, which is saved on your desktop or mobile device. This section will teach you how to post a slideshow on Instagram. With that, you can share and showcase your created slideshow in the Instagram world.
Step 1. Launch your Instagram application using your mobile device.
Step 2. Tap the (+) sign at the lower-middle corner of the interface when you open the application.
Step 3. Head to the image or video selection, and select the slideshow you want to post on your Instagram account. Afterward, you will see your slideshow on the preview screen above the image or video selection.
Step 4. Hit the Next button at the upper-right corner of your screen. Before posting your slideshow, add music, filters, text, and more to your project to make it more attractive.
Step 5. When done, press the Next button, and click Share to post your slideshow on Instagram successfully.
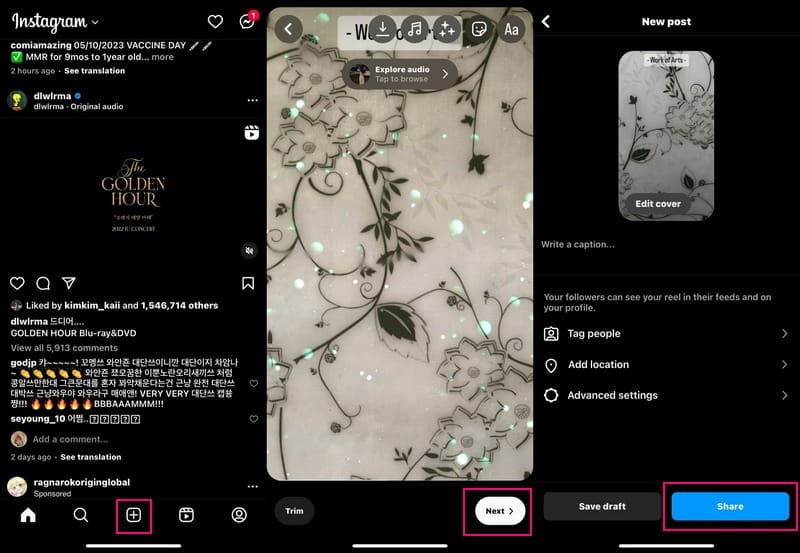
Part 5. FAQs about Instagram Slideshow Feature
How long can a slideshow be on Instagram?
The maximum length of any video clip on Instagram is 15 seconds, including a slideshow. Ensure you make and upload a slideshow of 15 seconds or less; if not, Instagram will cut it automatically.
What resolution is Instagram slideshow?
The resolution for the Instagram slideshow is 1080 × 1350 pixels for a portrait. In addition, 1080 × 566 pixels for landscape and 1080 × 1080 pixels for square.
What is a slideshow called on Instagram?
In Instagram, the term for the slideshow is a carousel, which allows users to add multiple slides. The maximum limit for Instagram slides is ten images and videos, and each image or video can have a caption.
Conclusion
As easy as that, you have learned how to make a slideshow on Instagram. Making a slideshow on Instagram is straightforward and enables you to customize the final look of your slideshow. However, it only limits you to add ten multimedia files per slideshow. With that, consider using Vidmore Video Converter, as adding multimedia files is limitless. Also, it has several editing options that you can use to make your slideshow more impressive. It will indeed receive more hearts and comments when you post it on Instagram.


