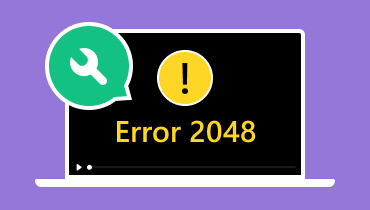How to Solve 1004 Error Code in Zoom [Methods for 2025]
Zoom is one of the best communication platforms you can access on your computer to connect with others. However, when installing and running the software, it sometimes shows some errors, like the 1004 error code. With this error, there is no chance for you to open the software. So, if you have no idea how to solve this problem, you must read everything from this post. We will give you enough insight about the error and its causes. After that, we will teach you how to fix the Zoom 1004 error code. With that, if you want to learn all the possible solutions to solve the error, check this post immediately.

PAGE CONTENT
Part 1. What is 1004 Error Code in Zoom
If you have installed the Zoom software or application and are trying to run it, there are times when you might encounter the error code 1004. This error is related to an update issue or something wrong with the server. With this error, you can't open the software to communicate with other users. If you want to know what causes the error, read the details in the following section.
Part 2. What Causes 1004 Error Code in Zoom
Zoom Server Issue
There are times when the Zoom server is under maintenance or unstable. With that, there's a higher chance for you to encounter the error code 1004. You can visit the main Zoom website for updates about its status.
Firewall Restrictions
Some firewall restrictions on your device or computer can hinder Zoom from working correctly. Restrictions can prevent the software from connecting to the server, leading to errors.
Network Connectivity
Zoom is an internet-based communication platform. You might see the error on your computer screen if you have a poor or slow internet connection.
Outdated Zoom Software
If you use an outdated Zoom client or software, you may encounter the issue. An outdated program version can give you many errors, including compatibility issues and poor performance.
After learning about these causes, you may wonder how to fix the 1004 error code in Zoom. Check the details below to learn more.
Part 3. Best Ways to Fix 1004 Error Code in Zoom
Looking for the best way to fix the error on your Zoom? Worry no more. Read this section as we give you all the best solutions you can use to get rid of the error.
Method 1. Check Zoom Service Status to Fix 1004 Error Code
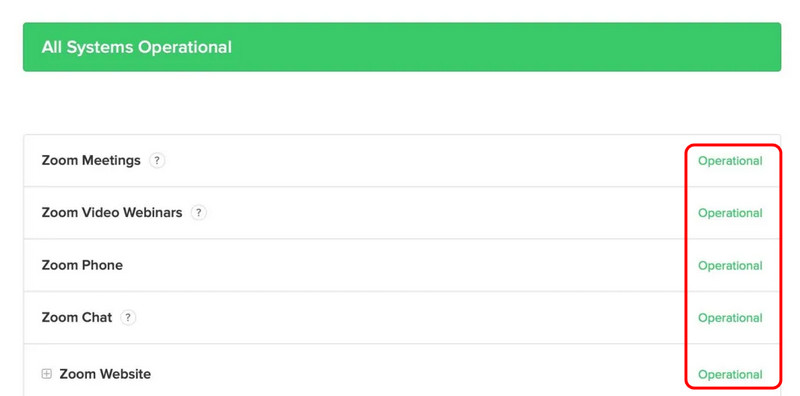
Before proceeding to a more complicated troubleshooting process, you must check Zoom's service status. If the service has a problem or is under maintenance, you must wait for its new update before operating the software. To see Zoom's service status, navigate to your browser and visit its main website. After that, go to the All Systems Operational section. After that, all the parameters are checked to see if they are in 'Operational Mode.' However, if the status of the service is in good condition, then maybe there's something wrong with your system or devices.
Method 2. Update the Software to Solve 1004 Error Code
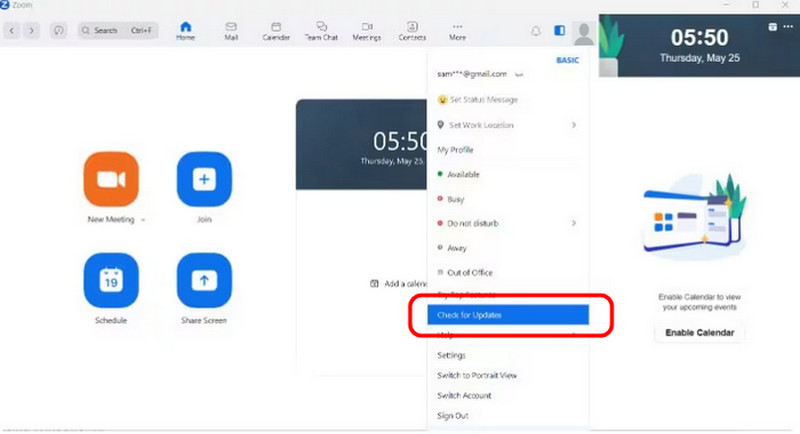
If you are using the older version of Zoom, you might find the error code and can't launch or run the software on your computer. So, if you want to solve the issue, you can also get the program's latest version. Accessing the newer version can also let you solve any compatibility issues. Launch your software and go to the Check for Updates section to check and update it. Once done, click it and see if you must get the program's latest version.
Method 3. Delete Zoom Cache and Cookies to Solve 1004 Error Code
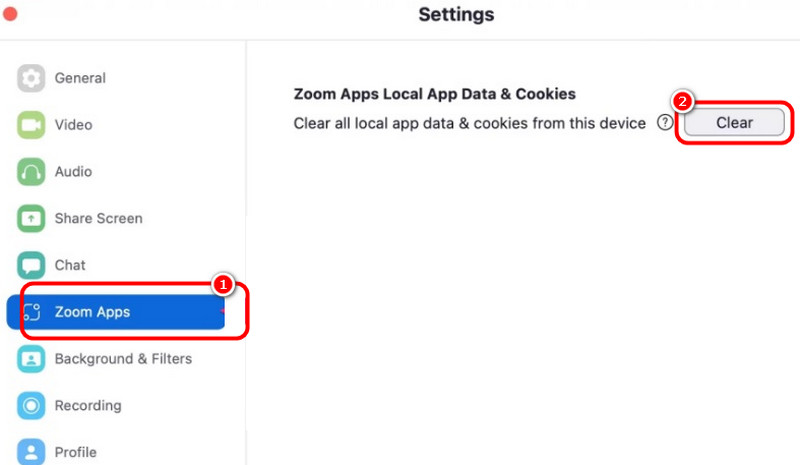
You can also delete the cache and Zoom cookies to solve your issue. With this process, you can ensure that the problem is fixed. You can even resolve performance issues, remove outdated data, and solve other Zoom issues. To delete cache and cookies, launch your Zoom software and proceed to the Settings section. Then, hit the Zooms Apps option and tick the Clear button. With that, all the Zoom cache and cookies will be eliminated immediately.
Method 4. Fix 1004 Error Code by Configuring Windows Defender Firewall
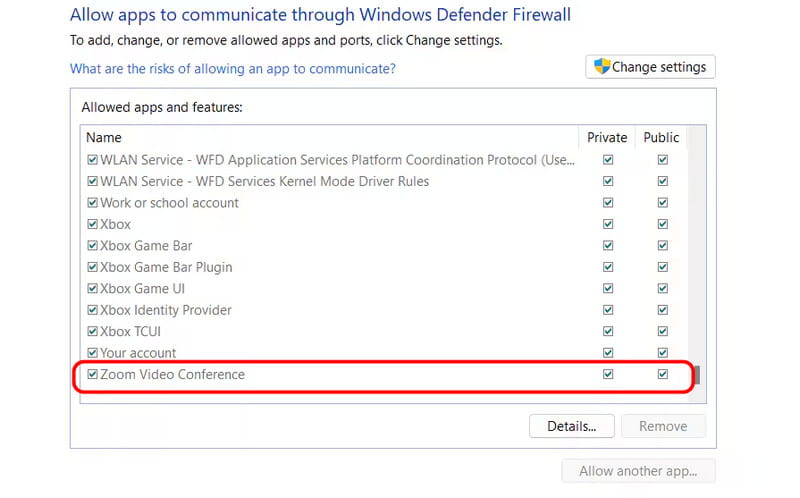
Sometimes, the computer's firewall can hinder Zoom's performance and installation, which can lead to the 1004 error code. To configure the firewall:
1. Press the Windows + R key, type the control firewall.cpl, and press Enter.
2. After that, click the second option from the left interface and select the Change Setting button.
3. Then, ensure the Zoom app is toggled for Private and Public networks. Hit OK to save changes.
Method 5. Uninstall and Reinstall Zoom to Solve 1004 Error Code
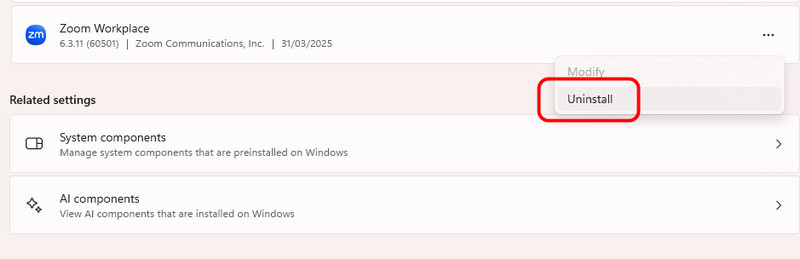
A clean installation process is recommended. Uninstalling and reinstalling your software can help you eliminate any temporary bugs, glitches, and errors. Aside from that, reinstalling your software can help you get a better version. So, if you want to start the process, proceed to your computer's Settings > Apps section. Find the Zoom software and hit the Uninstall button. After that, reinstall it on your computer.
Method 6. Restart the Computer to Fix 1004 Error Code
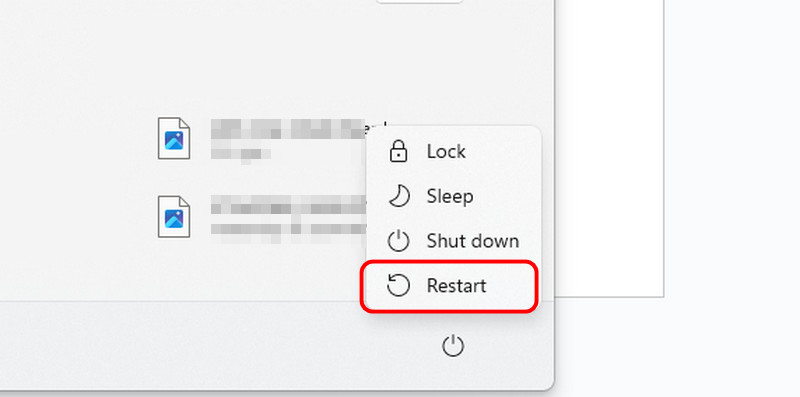
After reinstalling the software, you can also try to restart your computer. It is a recommended solution to ensure that all Zoom-related issues are deleted and removed. So, just hit the Start button on your computer. Then, hit the Power symbol and click the Restart button.
Method 7. Contact the Zoom Support Team to Solve 1004 Error Code

If the methods don't work out, the last option you must do is to contact Zoom support. They are the ones who can help you solve your problems. All you need to do is to raise your concern about the error and wait for a moment to give you the best actions you have to take.
Part 4. How to Fix 1004 Error Code Zoom Damaged Recorded Video
Do you have a damaged video recorded on Zoom? Then, you may be having a hard time playing it on your media player. If so, the best solution you can do is to use excellent video repair software. If you have no idea what software to use, we suggest accessing Vidmore Video Fix . This video repair program can assist you in fixing and repairing your damaged recorded video efficiently. Plus, it has a fast process, allowing you to get your desired result on time. Plus, what we like here is that the software can give you comprehensive features and an interface, which makes the program suitable for all users. Moreover, the program can help you repair various video issues, such as blurry, pixelated, frozen, and more.
Exciting Features
● It can offer a simple UI to repair videos quickly.
● The program has a fast video repair procedure.
● It can handle 4K videos.
● The software can produce high-quality video after the repair process.
● The Preview section of the software is available.
Check the simple instructions below to fix the damaged recorded video easily.
Step 1. Access Vidmore Video Fix
You can install the Vidmore Video Fix software by ticking the Download buttons below.
Step 2. Insert the Damaged Video File
Click the Red Plus to insert the damaged recorded video for the next process. Then, tick the Blue Plus option to add the sample video.
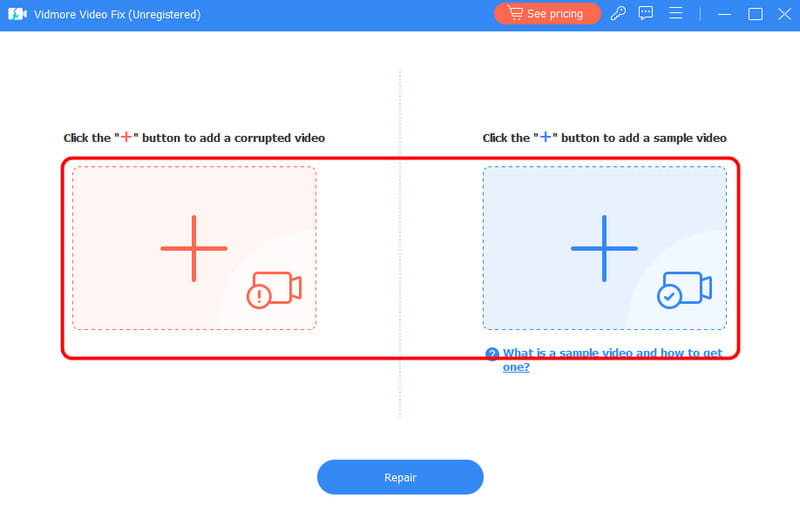
Step 3. Start the Repair Process
After you add the video, start the repair process. Hit the Repair option below and wait a few seconds to finish the procedure.
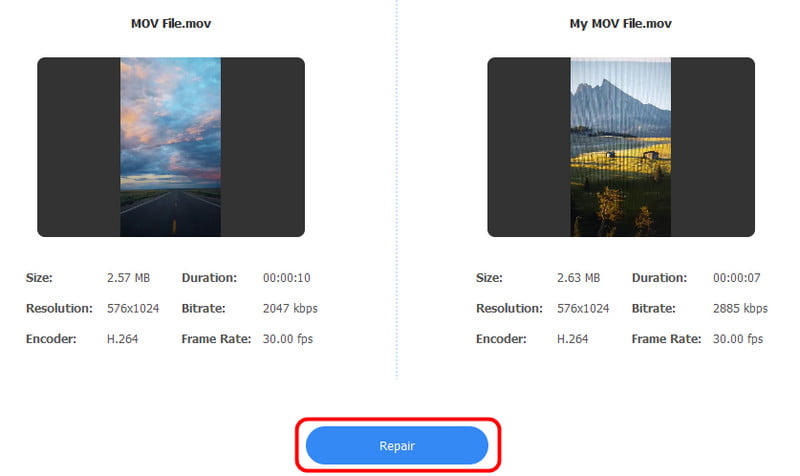
You can also tap the Preview feature to check the fixed video.
Step 4. Save the Fixed Recorded Video
For the final touch, tap the Save option. After that, open your video and have a smooth video playback
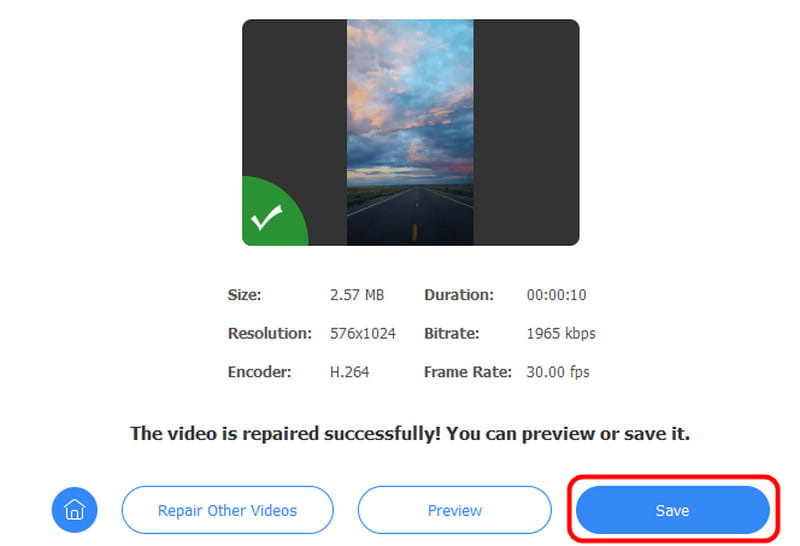
This method lets you quickly and smoothly fix your damaged recorded video. It can even deal with multiple video errors. It can fix shaky videos, blurry, stuttered, and pixelated videos. After the process, you can enjoy your video on your media player. Thus, if you want the best video repair software, always consider using Vidmore Video Fix on your Mac and Windows.
Conclusion
Are you looking for an excellent method to fix the 1004 error code in Zoom? You have to check all the details in this post. We have all the solutions you can follow to solve your issue. Plus, if you have a damaged recorded video from Zoom, we would like you to access Vidmore Video Fix. This video repair software is ideal for fixing your video for better playback. Plus, after the process, the software ensures a high-quality video for a better viewing experience.