Comment faire une capture d'écran de défilement avec Snagit
Snagit est un programme de capture d'écran et d'enregistrement vidéo populaire pour capturer, éditer et partager toutes les activités sur l'écran de votre ordinateur. Cependant, de nombreuses personnes se sentent toujours impuissantes lorsqu'elles ont besoin de prendre une capture d'écran défilante d'une longue page Web ou d'un long document Word.
La capture d'une longue page Web avec un outil de capture professionnel comme Snagit est plus facile et conviviale. Mais comment fonctionne la capture par défilement Snagit? Ensuite, nous vous donnerons le guide spécifique faire une capture d'écran de défilement avec Snagit et sa alternative.
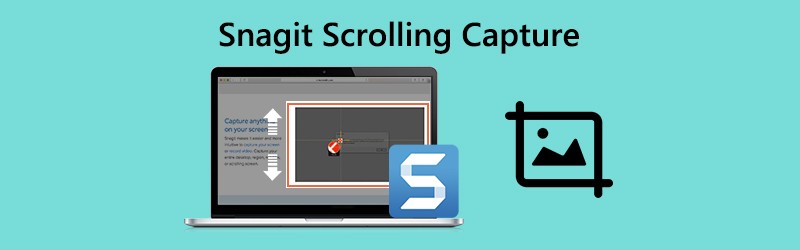

Partie 1. Comment utiliser Snagit pour faire une capture d'écran de défilement
Snagit peut capturer l'intégralité du navigateur Web ou une fenêtre active. Il capture tout ce qui est visible dans la fenêtre et modifie une seule image comme vous le souhaitez. Généralement, il existe deux façons pratiques de capturer une zone de défilement dans Snagit, les flèches de défilement et la capture de défilement panoramique.
Capture avec des flèches de défilement
Étape 1. Localisez l'endroit où vous souhaitez effectuer la capture de défilement. Ouvrez Snagit sur votre ordinateur et cliquez sur Tout en un dans Snagit.

Étape 2. Cliquez sur le bouton Capturer ou appuyez sur Print Screen sous Windows, ou Control + Shift + C sur Mac.
Step 3. Ensuite, les fauteuils orange apparaîtront. Vous pouvez déplacer le curseur sur la fenêtre.
Cliquez sur la flèche pour prendre une zone de défilement horizontal, une zone de défilement vertical ou la totalité de la zone de défilement.
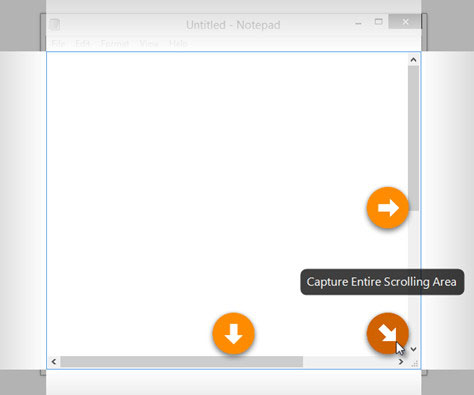
”Note:
Capture avec capture de défilement panoramique
Étape 1. Ouvrez Snagit et sélectionnez l'option Tout en un .

Étape 2. Cliquez sur Capturer ou appuyez sur Print Screen sous Windows, ou Control + Shift + C sur Mac.
Étape 3. Les croix orange apparaîtront. Cliquez sur la fenêtre ou la zone dans laquelle vous souhaitez effectuer une capture de défilement.
Étape 4. Cliquez sur Panoramic Capture puis cliquez sur le bouton Début pour effectuer une capture de défilement avec Snagit.

Étape 5 Cliquez sur Arrêter sur la barre d'outils Panoramique pour traiter la capture. Après cela, vous pouvez modifier la capture d'écran en ajoutant une flèche, du texte, une légende, une forme, un tampon, un remplissage et plus encore.
Partie 2. L'alternative à Snagit pour faire une capture d'écran de défilement
Parfois, Snagit ne pouvait pas terminer la capture d'enregistrement entière. Vous devriez donc trouver un outil de capture d'écran plus puissant comme alternative à Snagit. Vidmore Screen Recorder est le logiciel pratique et facile à utiliser pour faire des captures d'écran et enregistrer une vidéo, l'audio et toutes les activités sur votre ordinateur Windows et Mac.
- Faire une capture d'écran à main levée de tout l'écran ou d'une seule fenêtre.
- Ajouter une flèche, une ligne dram, ajouter du texte, vaporiser, épingler à la capture d'écran après la capture.
- Enregistrer n'importe quel écran depuis le bureau, le navigateur et la webcam.
- Capturer librement l'audio et la narration intégrés à l'ordinateur à partir du microphone.

Étape 1. Tout d'abord, vous devez installer et exécuter gratuitement ce logiciel de capture de défilement sur votre ordinateur.
Étape 2. Lorsque vous entrez dans l'interface principale, cliquez sur l'icône de flèche à côté de Instantané et sélectionnez l'option Fenêtre de défilement pour faire une capture d'écran de défilement.

Étape 3. Après avoir choisi la fonction de capture de défilement, une fenêtre de capture d'écran apparaîtra. Votre souris deviendra le curseur. Vous pouvez cliquer et faire glisser votre souris gauche pour sélectionner une zone et faire défilement le souris pour faire une capture d'écran.

Partie 3. FAQ de capture d'écran de défilement
1. Pourquoi Snagit ne défile pas?
La capture par défilement Snait n'est pas prise en charge dans les navigateurs Web tels que Safari pour Windows ou Opera. Pour la capture dans Firefox, Snagit ne peut capturer le contenu visible dans Firefox qu'en raison des modules complémentaires de Firefox. De plus, il ne prend pas en charge la capture de défilement de PDF.
2. Snagit peut-il capturer une page Web entière?
Oui. Snagit peut capturer l'intégralité du contenu d'une page Web. Utilisez simplement le mode de capture panoramique pour capturer la zone souhaitée dans la fenêtre ou le navigateur Web.
3. L'outil de capture peut-il capturer la fenêtre de défilement?
Non. Vous ne pouvez pas prendre une capture d'écran avec défilement à l'aide de l'outil de capture. Mais il existe des outils de capture de défilement tiers comme Snagit, PicPick, etc. qui vous permettent de capturer la fenêtre de défilement.
Conclusion
Nous avons principalement parlé comment faire une capture de défilement dans Snagit et sa alternative. Snagit est la méthode de capture de défilement la plus simple pour capturer n'importe quelle fenêtre ou page Web sur votre écran qui nécessite un défilement. Nous vous recommandons toujours le puissant Vidmore Screen Recorder pour prendre une capture d'écran complète ou partielle, c'est aussi un logiciel de capture vidéo pour enregistrer toutes les activités sur l'écran de votre ordinateur.
 Logiciels de screencast
Logiciels de screencast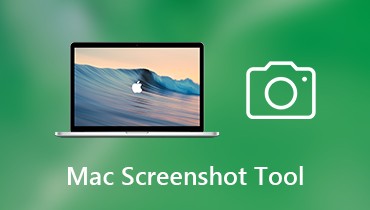 Outils de capture d'écran pour Mac
Outils de capture d'écran pour Mac Enregistreur de souris
Enregistreur de souris