How to Record PS 4 Gameplay for Social Media Sites with the Original Quality
If you were running a gameplay channel, or need to share it with your friends, you should record PS4/PS3 gameplay videos with a high quality. Actually, PS4 provides the default method to capture the last 15 minutes of gameplay by default. But when you want to capture a gameplay video with the original quality, you can learn more about how to record PS4 gameplay with ease from the article.


Part 1: PS4 Gameplay Recorder – Record Gameplay on PS4 with Computer
- Record gameplay videos on PS3/PS4 with the original quality.
- Add files from facecam and microphone audio for the gameplay.
- Basic video editing features to draw on videos and apply effects.
- Capture gameplay and other activities on the PS4.
Step 1: Download and install the PS4 screen recorder. Launch the program on your computer. You need an HDMI cable to connect your computer with the PS4 and capture card. Make sure the PS4 gameplay is able to project on your computer screen.

Step 2: Go to Settings to set up the video quality for the PS4 gameplay. To record the high quality videos, you can select the Output option. Choose the video format, video codec, video quality, frame rate, audio format, audio quality and others for the output video.

Step 3: Select the Video Recorder option and customize the screen size for the PS4 gameplay window. Enable both Webcam option and Microphone option if you need to have a commentary for the recording PS4 gameplay videos for your social media sites.

Step 4: Just click the REC button before you start the PS4 game capturer. In the way, you do not have to worry about the storage space or time limitation for the recording. Of course, you can also take a snapshot or even draw on the videos to highlight the recording.

Step 5: Click the red Stop button to save the recording PS4 gameplay on your computer. After that, you can trim the video and further edit the recording. If you are satisfied with the file, you can click the Save button to save it for the social media channel accordingly.

Note: When you need to further edit the captured videos of Play Station 4, you can also add them to the professional video editors, which you can add watermark, logo and other elements before sharing the videos to the social media channel accordingly.
Part 2: How to Record Gameplay Videos on PS4 via Built-in Recording
If you just need to record a short gameplay video on PS4/PS3, you can also take advantage of the built-in recording feature directly. By default, only the last 15 minutes will be recorded, or else the storage space of PS4/PS3 might be crammed with the gameplay on PS4/PS3.
Step 1: Go to the PS4 controller and choose the Share button to open the Sharing and Broadcast menu. It enables you to record PS4 gameplay for more than 15 minutes when you select the Length of Video Clip option.
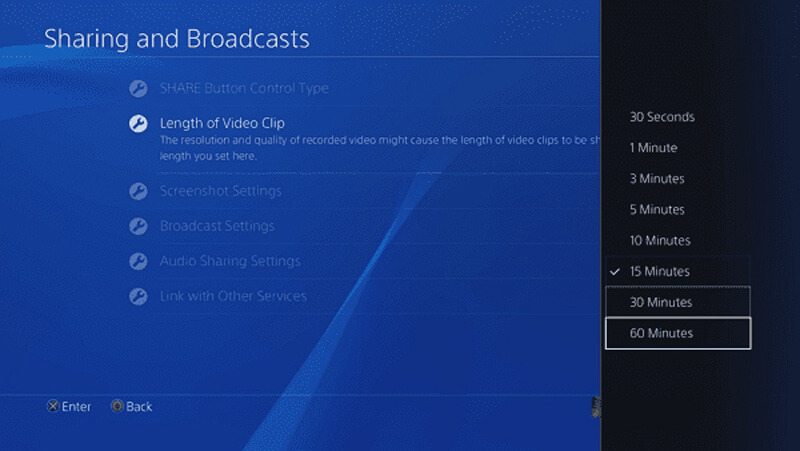
Step 2: Back to the Sharing and Broadcast option, you can enable the microphone and the voice of co-players with the Share Party Audio option of the Audio Sharing Settings menu.
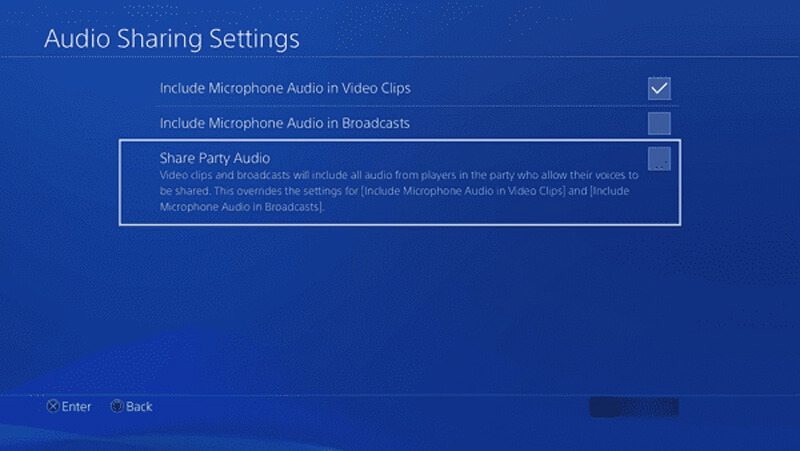
Step 3: After that, you can start recording gameplay on your PS4/PS3 automatically. When you get the whole process done, you can press the Share button on your controller and select the Save Video Clip button.
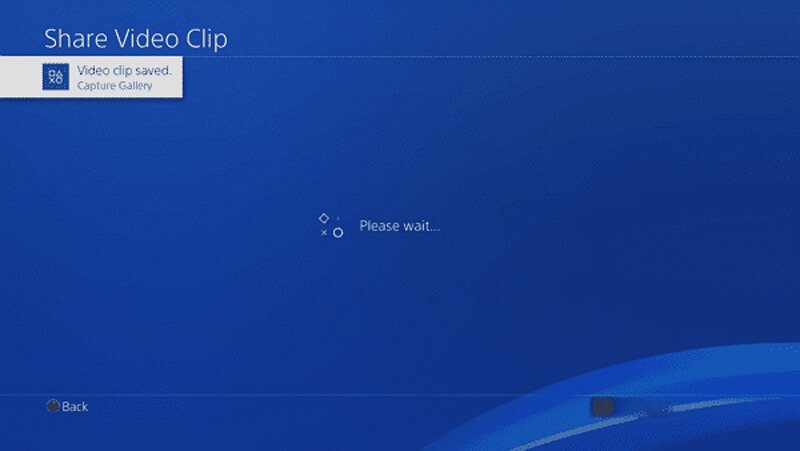
Step 4: Go to the Capture Gallery option and select the recorded PS4 gameplay and press the Options button on the controller to open a menu. After that, you can trim the video for the social media channel.
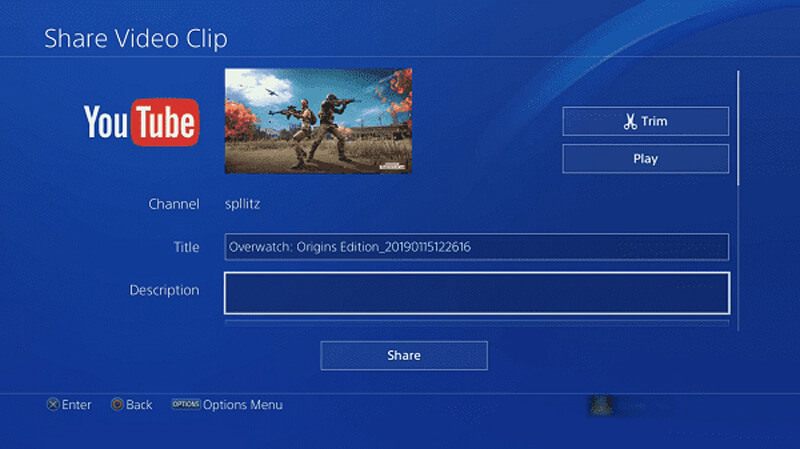
Step 5: Now you can share the recorded PS4 gameplay video to your social media account. If you need a further edit or add the facecam, you have to transfer the files to a computer via a USB cable or external hard drive.
Part 3: How to Capture PS4/PS3 Gameplay Videos with Capture Card
If you just need to capture the gameplay of the PS4 for some business purpose, Capture card should be a nice option you can take into consideration. Just take PlayStation 4 and Elgato Game Capture HD60 for example. You can set up the connection and record PS4 gameplay video as below.
Step 1: Make sure to connect your PS4 to your TV set or display via HDMI without using Elgato Game Capture HD60. After that, you can just have a check for the gameplay on PS4 to project the gameplay video from PS4 to your TV set.
Step 2: Go to the Settings menu and choose the System section of your PS4 interface. Turn off the Enable HDCP option to capture the PS4 gameplay via the Elgato Game Capture HD60. Now you can launch the software to capture the file.
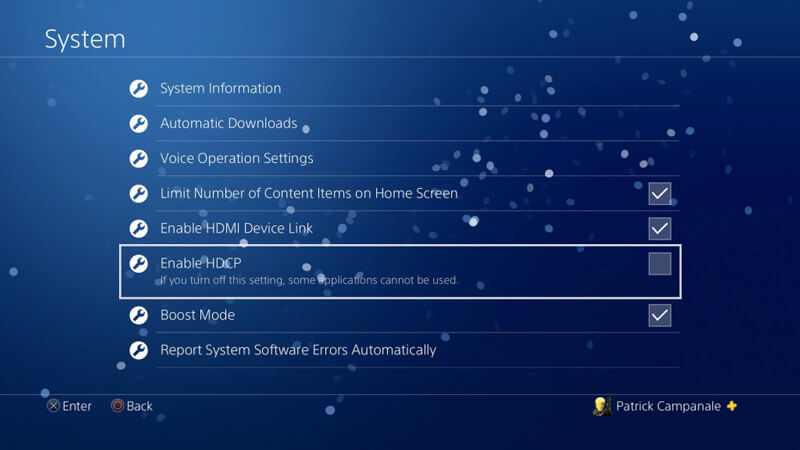
Step 3: In order to record audio files, you need a 3.5mm to RCA adapter and the component break cable. After that, you can go to the Capture Settings in the Elgato Game Capture HD software, and then you can set the Audio Input to Analog Audio, or your encoder of choice.
Step 4: After that, you can create a new Twitch account and Authorize Game Capture HD to use your account. You can download the software and click the Start Recording option to capture the gameplay of PS4 with the original video quality.
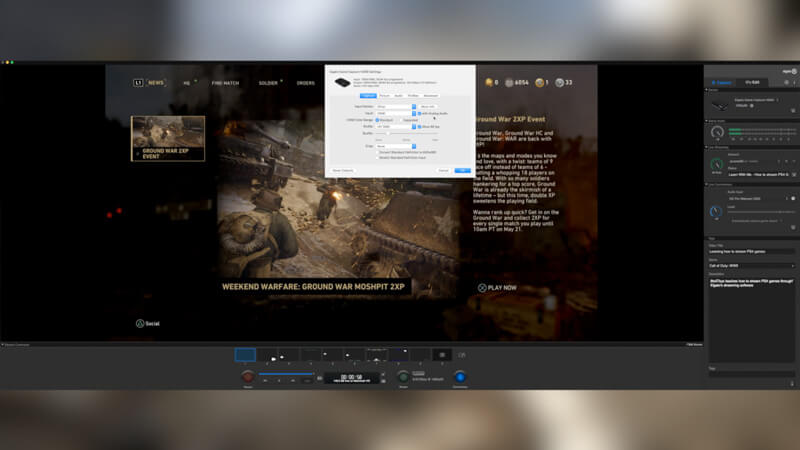
Note: It should be much more complicated if you have to record the other files for the gameplay. Especially when you want to use some professional devices, you have to check the instructions before recording the file, such as the webcam and headset.
Conclusion
When you want to record gameplay of PS4 or PS3, you can learn the 3 efficient methods to capture videos with a high quality. The professional PS4 gameplay recorder is a versatile program to capture videos, record audio and add facecam. Moreover, you can also use the default screen capturer or even capture card to get the desired video. If you have any query about how to record PS4/PS3 gameplay video, you can share more details about the comments in the article.


