How to Add Watermark to Video without Losing Quality
Can you imagine that your home videos were ripped by others after you shared them to social media? Or maybe you just want to generate some additional buzz by branding your videos? The solution is simple, add watermark to your videos. A watermark is a logo or a still image that overlaps each frame of a video. This article will show you 5 methods to apply watermark to your video files.
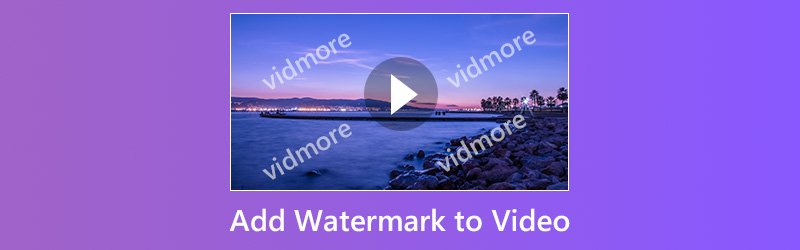
Part 1: Add Watermark to Video on Computer
Adding watermark to video is typically done in the video editing phase, but only a few video editors have the capacity to apply watermark. Here are the best ways you can get the task done on your desktop.
Method 1: Easiest Way to Add Watermark to Video
Vidmore Video Converter is an all-in-one solution for video editing. You can get almost everything you need to add watermark to videos within the single program. More importantly, it will not damage image quality while editing and converting videos.
- Add watermark to videos on Windows or Mac computers.
- Support all video and audio file formats, such as AVI, MKV, MP4, etc.
- Optimize and enhance video quality while applying watermark.
- Convert video outputs for portable devices or social media.
- Available to Windows 10/8/7 and Mac OS X.

In short, it is the easiest method to add watermark to video on your desktop.
How to Add Watermark to Video on Desktop
Step 1: Install the easiest video editor
Launch Video Converter once you install it on your computer. Then choose Add Files from the Add File menu and import the video files that you want to apply watermark.

Step 2: Add watermark to video
Click the Edit menu on the top ribbon to open the video editor window, and go to the Watermark tab. Tick the checkbox next to Enable watermark. To add logo to video, select Text and type it into the box. If you want to add a still picture, select Picture and import it from your computer. Next, adjust the position and the size of the watermark. Hit the Apply button to confirm it.
Tip: If you want to add watermark to all videos, click Apply to All button.
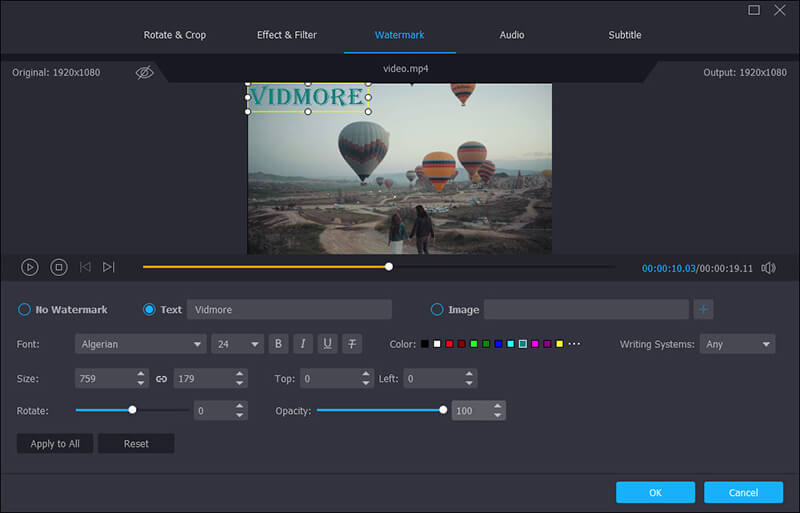
Step 3: Export the video output
In the home interface, go to the bottom area, and select a proper video format from the Profile menu. Then click Browse to set a specific folder to save the videos. Finally, hit the Convert button to export the videos with watermark.

Method 2: Add Watermark to Video in iMovie
iMovie is designed for editing videos on Mac machines quickly. This video editor includes the basic video editing tools, such as watermark. However, iMovie only supports limited media formats. When it comes to watermark, make sure to save it in PNG.
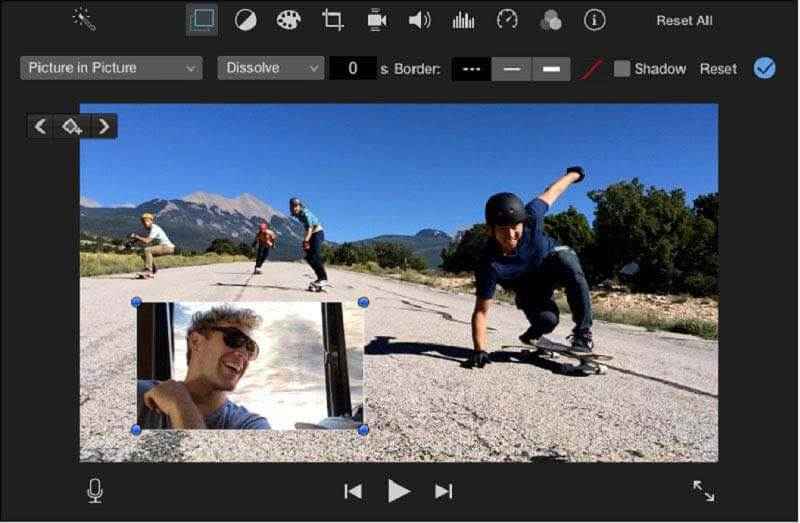
Step 1: Create a new project in iMovie and import the video that you intend to edit.
Step 2: Put the video into the timeline, and choose the Overlay button above the preview panel.
Step 3: Choose Picture in Picture menu on the left side, and then add the video watermark from your computer.
Step 4: After setting the watermark, such as position, size, duration, and more, click the Apply button to confirm it.
Method 3: Add Watermark to Video with VLC
VLC is an open-source media player with extensive features, such as rip DVD, convert media formats, download online videos. In fact, VLC has the ability to add watermark to video in several steps, which is called Overlay.
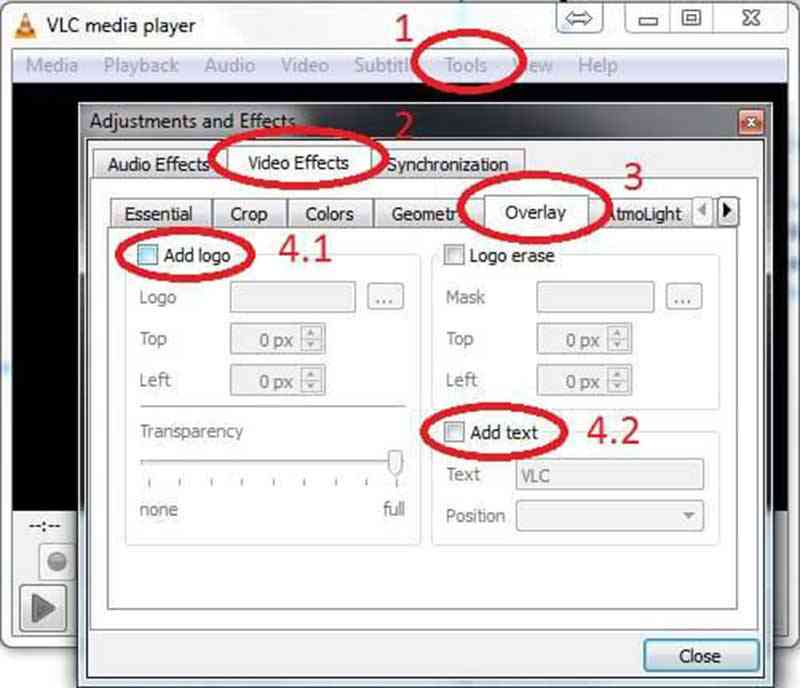
Step 1: Open the video file into VLC and go to Tools -> Effects and Filters. Alternatively, you can press Ctrl + E to start the video effect dialog.
Step 2: Head to the Overlay tab in Video Effects, and check the box of the Add Logo option.
Step 3: Click the three-dot icon and import the watermark image from your hard drive. Then adjust the position with the Top and Left options. To make a transparent watermark, adjust the Transparency option.
Step 4: When it finishes, click the Close button to add watermark to video immediately.
Part 2: Add Watermark to Video Online
There are several online video editors allow you to add watermark to video without installing any software. However, they usually have some restrictions, such as file size. If you do not mind, try the methods below.
Method 1: Add Watermark to Video via kapwing
Kapwing is a free way to edit videos online. It can process a video file up to 750MB one time. Moreover, you can import your video file from your computer or URL. It supports the animated watermarks as well.
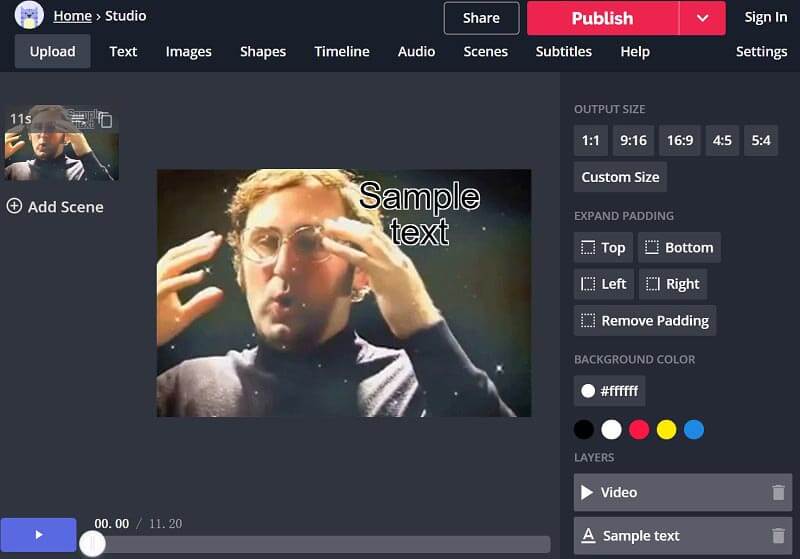
Step 1: Visit https://www.kapwing.com/studio/editor in your browser to open the online video editor page.
Step 2: Then you can decide to add a text watermark or image watermark by choosing Text or Images on the top of the window.
Step 3: Follow the onscreen instructions to design the watermark as you wish.
Step 4: Finally, click the Share menu to upload the video with watermark to social media or download it by hitting Publish.
Method 2: Apply Watermark to Video by pixiko
Pixiko is another video editor that permits you to add watermark to video online. It can handle a small video file at one time, such as a music video. You have to be patient since it takes a while to upload video.
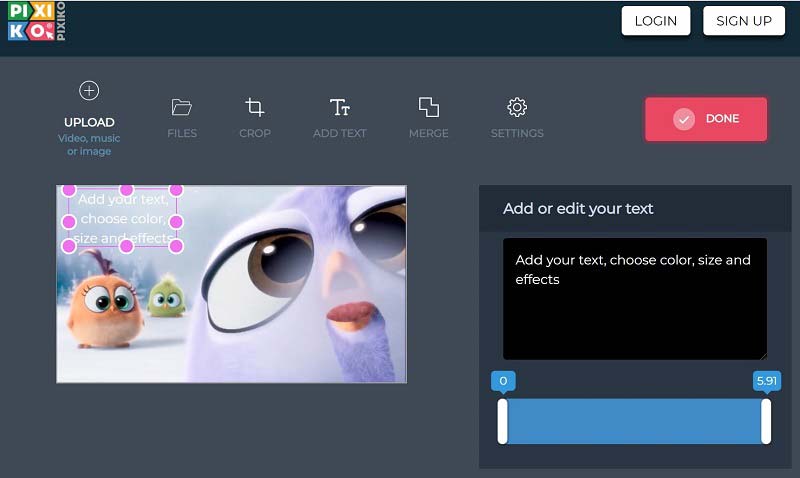
Step 1: Go to https://pixiko.com/tools/video-watermark in a web browser and click Get Started button.
Step 2: Upload a video file from your computer, and then click the Add Text menu on the top ribbon.
Step 3: Move the text to the proper position and write down some words. Then adjust the color, size and effects for the watermark.
Step 4: Finally, click Done button to confirm it.
Conclusion
We have shared top 5 ways to add watermark to your videos. With Vidmore Video Converter, you can make a watermark that covers the entire video, locate a specific area, or sit in the center simply. More questions? Leave your message below and we will reply it as soon as possible.
Video Editing


