How to Record a Facetime Video or Audio Call on Mac and iPhone
Facetime calls are free. So, Apple users can use Facetime to make Facetime video and audio calls with no cost. All you need to do is connecting your Apple device to a wireless connection. Later, you can communicate with Facetime users all over the world. There are many occasions that you need to record Facetime calls. For instance, you may want to save the special moments or important conversions. Whatever, if you want to screen record Facetime with sound on your iOS device or Mac computer, you can continue reading to get the complete Facetime call recording tutorial.

PAGE CONTENT
Part 1: How to Record a Facetime Call on Mac
Making Facetime calls is a good way to stay in touch with others. By making voice and video calls with Facetime, you can contact other Apple device users for free. If you Facetime others frequently, you can record a Facetime video call along with sound on Mac with the following 2 methods.
How to Record Facetime with Audio with Call Recorder Software
To record both Facetime screen and sound on your computer without altering others, Vidmore Screen Recorder can be your good choice. The screen recorder software is capable to record any part of your screen in the original resolution. When you record a Facetime call on Mac, you can record not only your voice, but also the speaker’s. No matter how long your Facetime call is, you can record Facetime with audio on Mac without time limit. Moreover, you can take a screenshot while making a Facetime call.
What’s more, you can add real-time editing tools and mouse effects to your Facetime recording. After recording Facetime call on your Mac computer, you can trim the file to extract the important part only. Later, you can save or share the Facetime video recording with any format or platform.
- Record Facetime on Mac with HD video and audio quality.
- Record content from your computer screen or Facetime call with any screen size.
- Take a screenshot of the whole screen or the Facetime window.
- Record a Facetime call with any audio, including both the system and microphone audio.
- Trim your Facetime video and audio recording with the custom start and end time.
- Add real-time drawing, mouse effects, hotkey controls and more to your Facetime call recording.
Step 1: Free download Vidmore Screen Recorder on Mac OS X 10.10 or later versions. Choose Video Recorder to record a Facetime video call on Mac.

Step 2: Enable Display, System Sound and Microphone options. In the Display section, click Custom and choose Select region/window. Then click on the Facetime window to set the screen recording area.

Step 3: Before recording Facetime video and audio on Mac, you can click the gear Recording settings option. In the popping-up Preferences window, you can adjust recording preferences, mouse effects, hotkeys, outputs and other details. Click OK to save Facetime recording preferences.
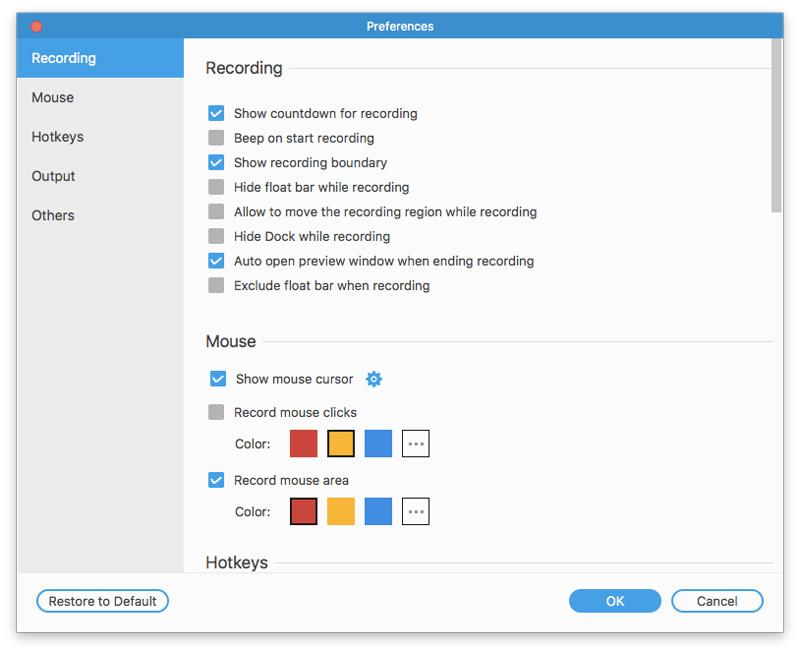
Step 4: Click REC to start recording your Facetime call. Click the Edit icon to access the on-screen drawing tools. You can pause and resume Facetime recording freely. The other Facetime user will not know that you record the Facetime call.
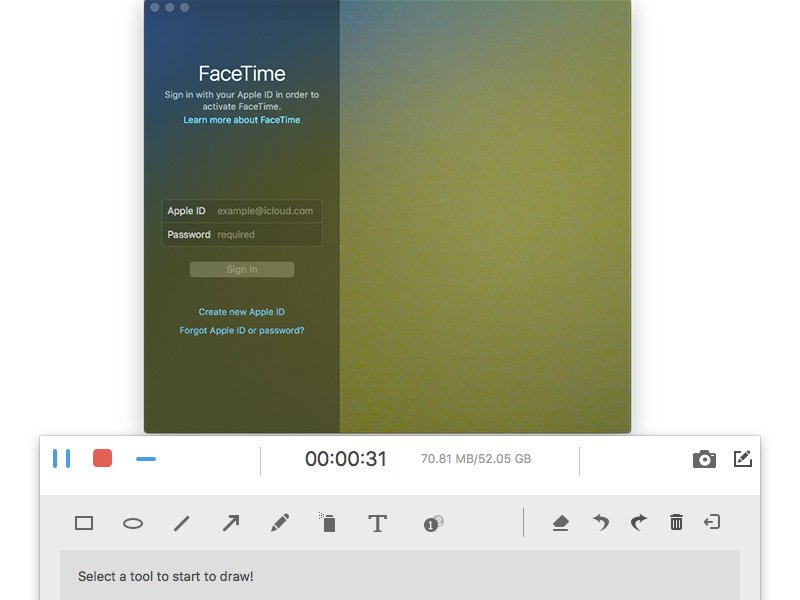
Step 5: Click the red Stop option to stop recording the video call. In the new window, you can click Clip to trim the recording video. Then click Save to save the Facetime call recording. In the Recording history window, you can export or share the Facetime call recording with audio directly.

How to Record Facetime Video and Audio Calls with QuickTime
QuickTime offers the screen recording feature for all Mac users. So you can record Facetime call for free on Mac with QuickTime too. The problem is that QuickTime can record Facetime call with internal microphone only. It is not supported to record the live audio with QuickTime on Mac.
Step 1: Open QuickTime on Mac. Choose New Screen Recording from the File drop-down list on the top.
Step 2: Unfold the down-arrow next to the red icon. Choose Internal Microphone to record your voice. If you use a voice-over or earphone to Facetime others, you need to choose External Microphone instead.
Step 3: Open the Facetime app on Mac. Click the Record button in the QuickTime interface.
Step 4: Draw on the Facetime screen to record Facetime call only. Then click Start Recording to start recording your Facetime video call right now.
Step 5: When you want to stop recording Facetime, you can click the Stop Recording button on the top toolbar of your Mac screen.
Step 6: Choose Save from the File drop-down list to save your Facetime recording video in the MOV format.
For more Facecam recorders to record videos for FaceTime, WhatsApp, etc., you can visit it here.
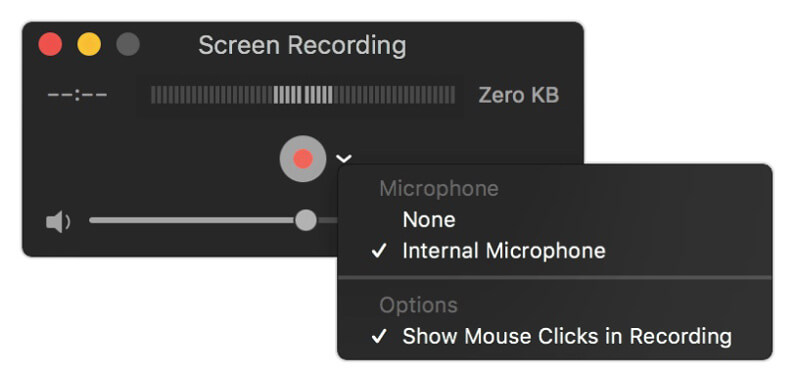
Part 2: How to Record a Facetime Call on iPhone, iPad or iPod Touch
For iOS 11, iOS 12 and iOS 13 users, you can use the screen recording feature to record a Facetime call on iPhone directly. For iOS 10 and earlier users, you can mirror iPhone screen to your computer. Later, you can record Facetime call on iOS 10 and earlier with desktop screen recorder software. No matter which iOS operating system you are running, you can get the detailed steps to record iPhone Facetime calls here.
How to Screen Record a Facetime Call on iOS 11 and Later
Step 1: Open the Settings app. Tap Control Center and then choose Customize Controls. Scroll down and tap the + icon before Screen Recording.
Step 2: Back to the iPhone Home screen. Navigate to Control Center and then choose Screen Recorder. Choose Microphone to record Facetime on iPhone with audio.
Step 3: Tap Record to start recording a Facetime call on iPhone after the three-second countdown.
Step 4: Swipe down Control Center and choose Stop Recording to stop recording Facetime call on iPhone. The recorded Facetime call video will be in the Photos app by default.
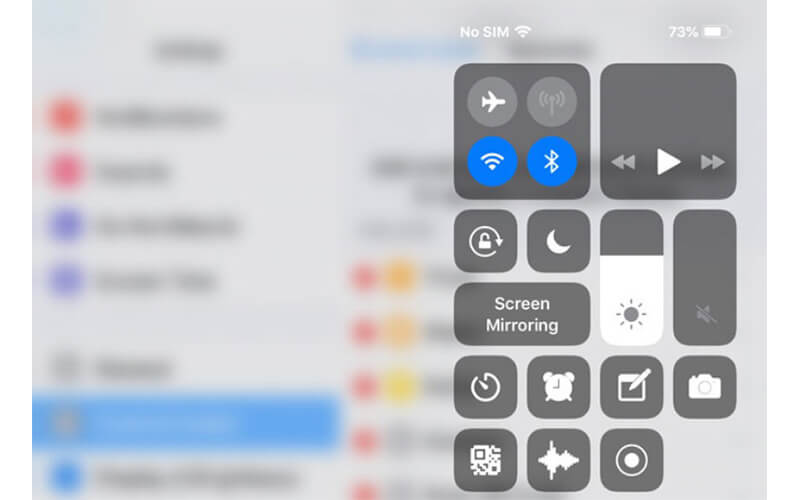
How to Screen Record a Facetime Call on iOS 10 and Earlier
Just as above mentioned, iOS 10 and earlier users need to mirror Facetime call on your computer for Facetime call recording. During this time, you can run Apeaksoft iOS Screen Recorder to record Facetime on PC. As for Mac users, you can use Vidmore Screen Recorder or QuickTime to record Facetime video and audio call on Mac directly. The program is capable to record Facetime sound and screen on Windows in real time. Well, you can record Facetime on all iOS devices and versions within the program.
Here is the link: https://www.apeaksoft.com/ios-screen-recorder/
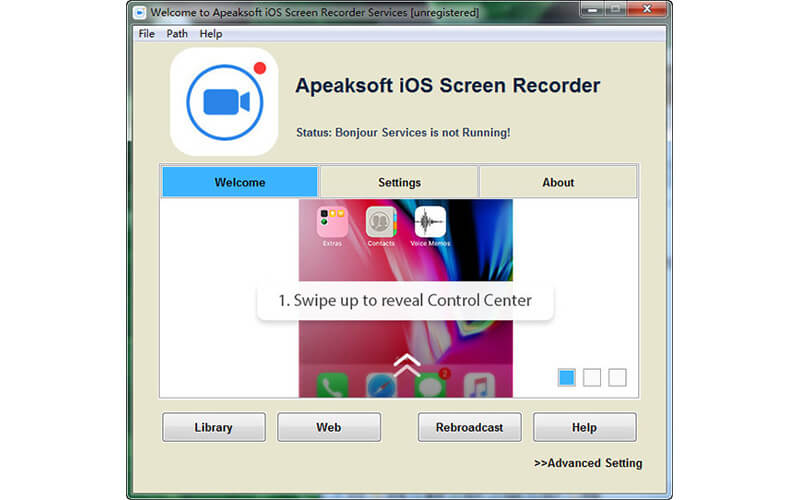
Conclusion
All in all, you can record a Facetime call on Mac and iPhone with the above methods. The Facetime video and audio call will not be lagged. No matter how many hours you need to record, you can record Facetime screen with sound freely. Just make sure there is enough storage space and battery. If you need to emphasize the key points while recording Facetime calls, you had better use Vidmore Screen Recorder to access a set of real-time drawing tools. What’s more, the program offers more customizable Facetime screen recording and output settings. For people who want to Facetime and record at the same time with drawing tools, you can download the program to have a try right now.


