How to Take Scrolling Capture with Snagit
Snagit is a popular screen capture and video recording program to capture, edit and share all activities on your computer screen. However, many people still feel helpless when they need to take a scrolling screenshot of a long Web page or a lengthy Word document.
Capturing a long Web page with a professional capture tool like Snagit is easier and user-friendly. But how does Snagit scrolling capture work? Next we will give you the specific guide to take a scrolling capture with Snagit and its best alternative.
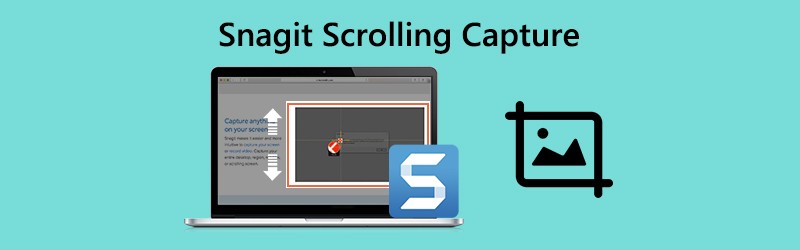
Part 1. How to Use Snagit Scrolling Capture
Snagit can capture the entire web browser or an active window. It captures everything visible in the window and edit a single image as you want. Generally, there are two convenient ways to capture a scrolling area in Snagit, Scrolling arrows and Panoramic Scrolling Capture.
Capture with Scrolling Arrows
Step 1. Locate where you want to take scrolling capture. Open Snagit on your computer and click All in One option in Snagit.

Step 2. Click the Capture button or press Print Screen on Windows, or Control + Shift + C on Mac.
Step 3. Then the orange croschairs will appear. You can move the cursor over the window.
Click the arrow to take a horizontal scrolling area, a vertical scrolling area, or the entire scrolling area.
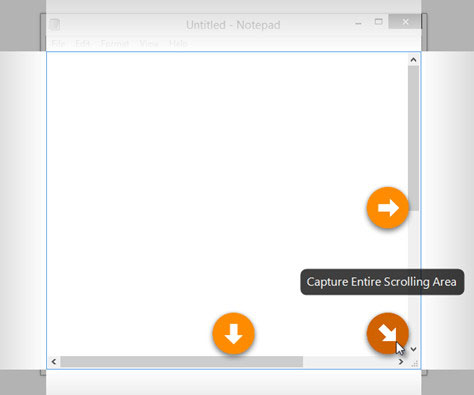
”Note:
Capture with Panoramic Scrolling Capture
Step 1. Open Snagit and select All-in-One option.

Step 2. Click the Capture button, or press Print Screen on Windows, or Control + Shift + C on Mac.
Step 3. The orange crosschairs will appear. Click on the window or area you want to take a scrolling capture.
Step 4. Click the Panoramic Capture button, and then click the Start button to take a scrolling capture with Snagit.

Step 5. Click the Stop button on Panoramic toolbar to process the capture. After that, you can edit the screenshot like adding arrow, text, callout, shape, stamp, fill and more.
Recommended Screen Capture Alternative to Snagit
Sometimes, Snagit could not complete the whole recording capture. So you should find a more powerful screen capture tool as an alternative to Snagit. Vidmore Screen Recorder is the convenient and easy-to-use software to capture screenshot and record any activities on your Windows and Mac computer.
![]() Best Alternative to Snagit Scrolling Capture
Best Alternative to Snagit Scrolling Capture
- Take a free-hand screenshot of the whole screen or a single window.
- Add arrow, dram line, add text, spray, pin to screenshot after capturing.
- Record any screen from desktop, browser (YouTube, Facebook, etc.) and webcam.
- Capture computer built-in audio and narration from microphone freely.
- Try Now

Part 2. FAQs of Snagit Scrolling Capture
1. Why is Snagit not scrolling?
Snait scrolling capture is not supported in web browsers like Safari for Windows or Opera. For capturing in Firefox, Snagit can only capture the visible content in Firefox due to Firefox Add-ons.
Moreover, it doesn’t support scrolling capture of PDF.
2. Can Snagit capture a whole web page?
Yes. Snagit can capture the entire contents of a web page. Just use the Panoramic Capture mode to capture the desired area in the window or web browser.
3. Can snipping tool capture scrolling window?
No. You can’t take a scrolling screenshot using the snipping tool. But there are some third-party scrolling capture tools like Snagit, PicPick, etc. that allows you to capture the scrolling window.
Conclusion
We mainly talked about how to take a scrolling capture in Snagit. Snagit is the easiest way scrolling capture method to capture any window or any web page on your screen that requires scrolling. We still recommend you the powerful Vidmore Screen Recorder to take full or partial screenshot and record any activities on your computer screen.


