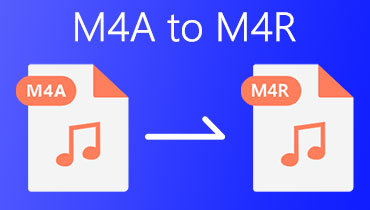Easily Transform AIFF to M4R with Two Best Audio Converters
Often, when you want to create iPhone ringtones out of your AIFF files, you will need to convert AIFF to M4R. In fact, AIFF files are famous in Mac OS making and suitable for nearly all iOS devices, including iPhone and iPhone. One big flaw of this format is that it consumes too much space due to its lossless nature.
This is not fit for making ringtones and storing more music on your iOS device. This is especially true if your device is running on low disk space. We will show you in this guide the best tools to assist you in converting AIFF to M4R. Read through the post and familiarize yourself with these tools.
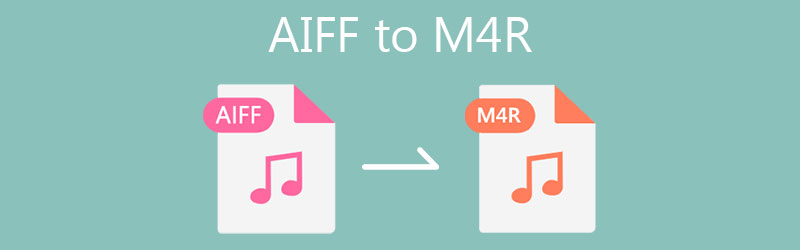
Part 1. AIFF vs. M4R
Anecdotes of AIFF
Audio Interchange File Format, also known as AIFF, is an audio file format that Apple Inc developed. Hence, it is popular in Apple Macintosh computer systems which you could also play on Windows using a compatible player on the PC like iTunes. Moreover, you can play this audio file using Apple QuickTime, VLC media player, and Windows Media Player.
Generally, AIFF files are uncompressed and lossless, which occupies much disk space compared to lossy formats. On the other hand, it comes with a compressed variant called AIFC or AIFF-C. As a matter of fact, AIFF is capable of storing metadata in various chunks. This includes Common, chunk, Author chunk, Name chunk, etc. Usually, the file extension for this format is .aiff or .aif.
Anecdotes of M4R
M4R or MPEG-4 Ringtone is also associated with Apple, mainly iPhone. It is a high-quality compressed format that only adheres to AAC as its default compression scheme. That is because AAC does an amazing job in compressing audio files with high quality while reducing the audio file size.
When buying M4R files from iTunes, fees may be associated. However, you cannot create M4R ringtones from iTunes Music Store unless they are allowed for ringtone creation. This only means that not all songs from iTunes can be used to create an M4R ringtone. Below we will offer the two feasible tools you can immediately use to convert AIFF to M4R.
Part 2. How to Convert AIFF to M4R in Easy Ways
1. Vidmore Video Converter
Vidmore Video Converter is your best choice when converting AIFF to M4R with more formats available. Moreover, this is embedded with a GPU-powered converter and editor that makes ringtone creation simple and easy. With it, you can upload multiple audio files and convert them simultaneously that will only cost you a few seconds to finish the conversion process. Aside from that, it comes with an intuitive editor in which you can trim, cut, or split your M4R file or any audio file in no time. In fact, this tool is fully compatible with Mac and Windows PC. Hence, you can convert AIFF to M4R on Mac and Windows as you like. To do this, simply follow the steps underneath.
Step 1. Launch the AIFF to M4R converter
There are two Free Download buttons. Choose Windows if you are a Windows user or choose the Mac version of the app by choosing the Mac option. Install the app and run it on your computer after the successful installation.
Step 2. Load an AIFF file
Now, add the AIFF files that you would like to convert by clicking the Plus sign button on the program's main interface. Alternatively, you may choose to add a single .aiff file or load a folder of files when converting two or more AIFF files simultaneously.
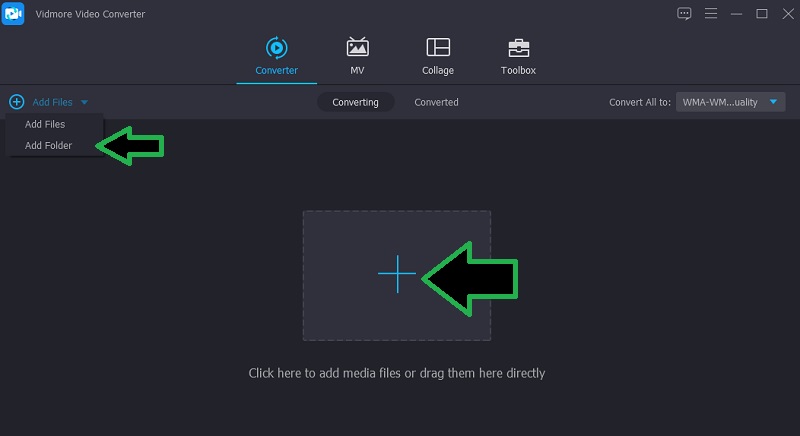
Step 3. Edit AIFF file (if necessary)
You can cut or trim the audio file if you wish to. Just click on the Cut button that looks like scissors, and then adjust the Playhead to your desired position. After that, click the Split button from the menu bar below the Preview panel.
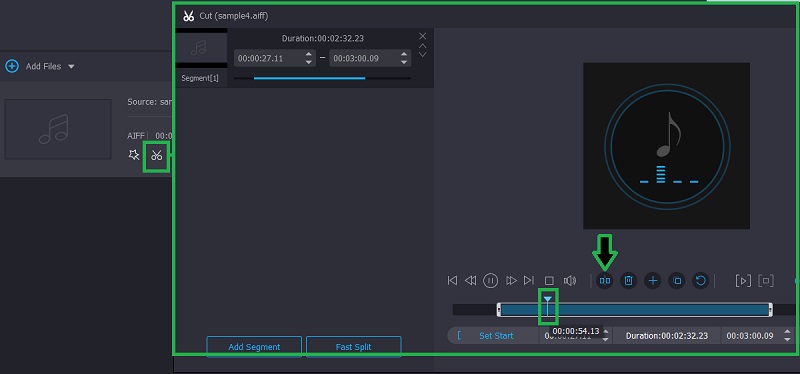
Step 4. Choose M4R output format
Resume to the Converter tab and open the Profile menu. Select the M4R format on the left panel from the Audio tab and select an audio profile that suits your preferences.
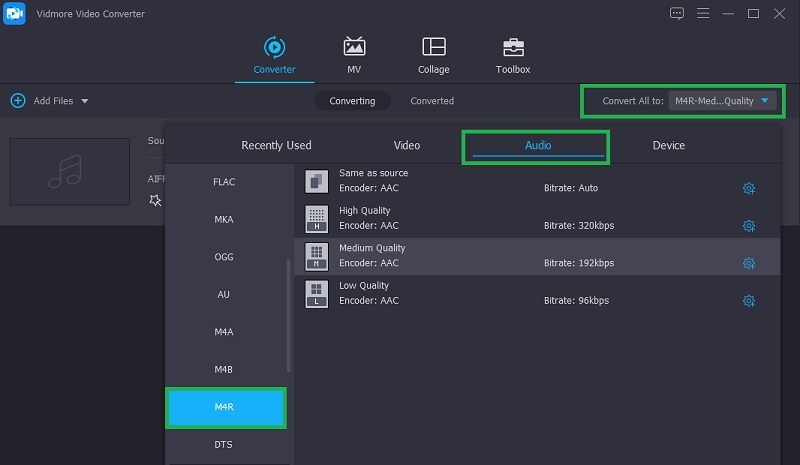
Step 5. Convert AIFF to M4R
After choosing an audio format for the resulting file, simply hit the Convert button at the bottom right corner to begin the conversion process. After a short while, you should be able to convert your AIFF to an M4R ringtone.
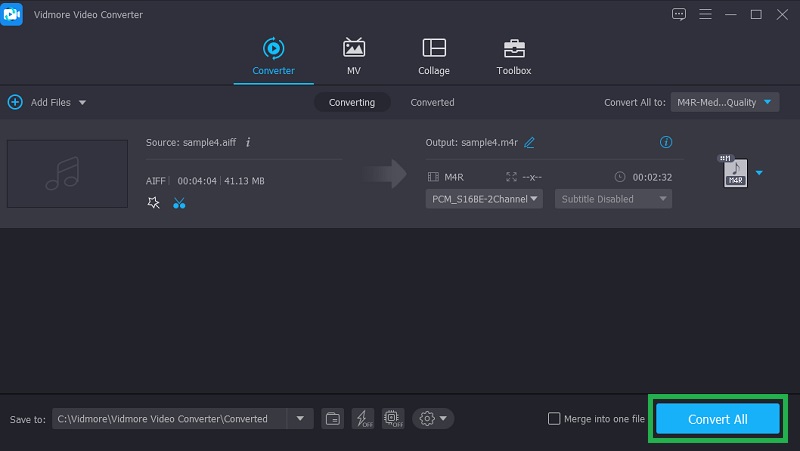
2. Vidmore Free Video Converter
Perhaps you like to convert AIFF to M4R online. This is favorable since you do not need to download an application that will take space on your hard drive. Vidmore Free Video Converter is a helpful program that allows you to convert files directly from the web. One reason that makes it distinguishable for online users is that you can take advantage of all its features without registering for an account or membership. Furthermore, if you are concerned about the output, you can adjust the sample rate, bitrate, and channel accordingly. Now, here is how to convert AIFF to M4R online using this tool.
Step 1. Launch the tool
Visit the program's website and click on the Add files to convert button to download the launcher of the app. Install it on your computer system, and it will start automatically.
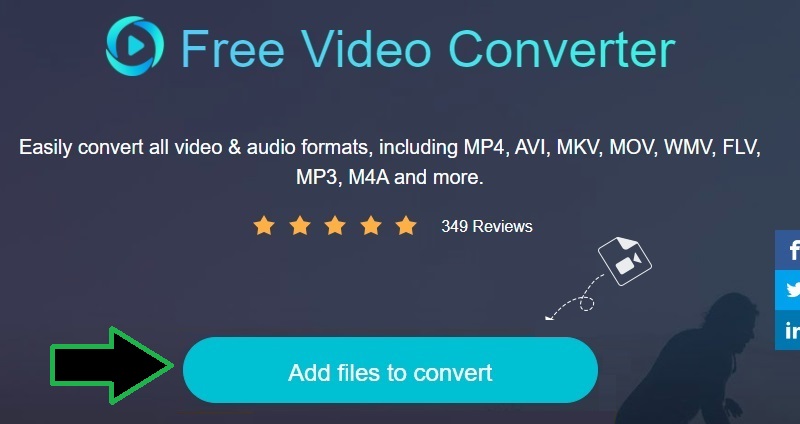
Step 2. Add an AIFF file
When the launcher starts, it will open a folder on your computer. From here, select your target AIFF file and upload it into the program.
Step 3. Select a format and edit the parameter
After that, open the Audio format option by clicking the Music icon. Then select an output format. In this case, choose M4R and then open the output settings by clicking the Gear icon. Click on the drop-down of each parameter and change them as you like.
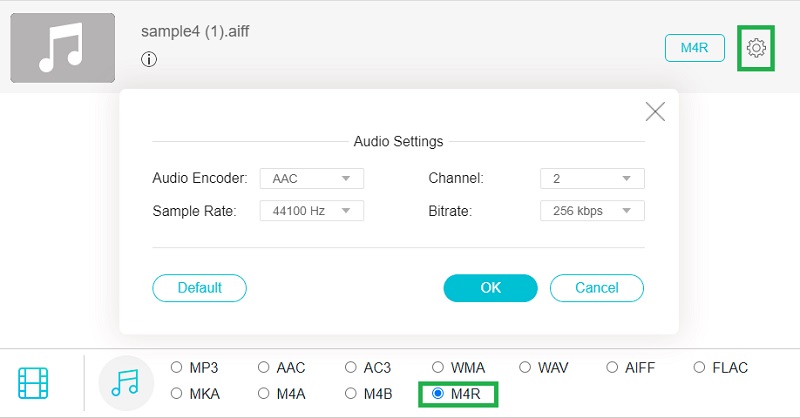
Step 4. Start the conversion
Once done, click the Convert button at the bottom right corner of the conversion panel. Select an output path and then start the conversion process.
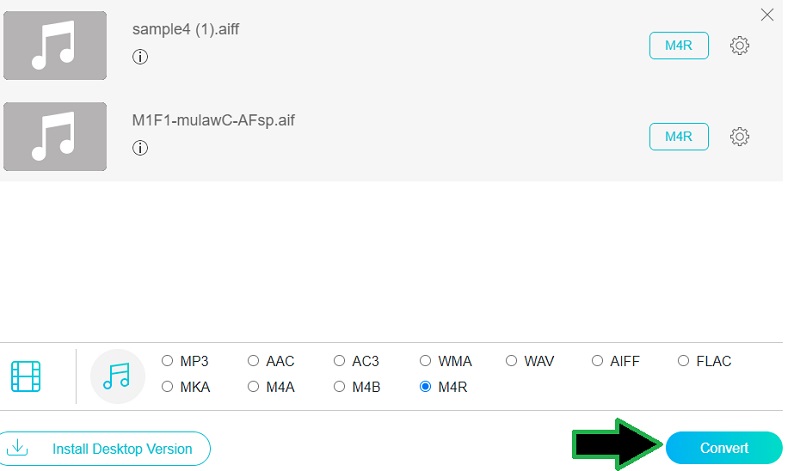
Part 3. FAQs of AIFF to M4R
What are the compatible players for AIFF?
For Windows users, you can play AIFF files using Windows Media Player or Apple iTunes since it has a Windows counterpart. For Macintosh computers, you may use QuickTime and iTunes to play AIFF.
Can I change M4A to M4R?
Yes. You can easily convert M4A to M4R using iTunes. This only involved a few steps in accomplishing. After importing your M4A files, create an AAC version of the file and rename it to M4R format.
How can I sync M4R ringtones to iPhone?
You can sync your M4R ringtones to your iPhone by connecting your device to your computer using the factory-supplied USB cable of your iPhone. Select the iPhone icon and go to the Summary section and open the Options menu. Put a checkmark on the Manually manage music and videos, then click Apply. Drag the ringtone to the Tones tab to finally sync the .m4r file with your iPhone.
Conclusion
This post mainly talks about how easy it is to convert AIFF to M4R using two practical tools. With Vidmore Video Converter, you can convert and edit your audio files at the same time. At the same time, Vidmore Free Video Converter allows you to process files without the hassle of installing an application.