Screenshot auf einem beliebigen Bildschirmbereich auf Toshiba-Laptops in qualitativ hochwertigen Bildern
„Mein Freund hat einen Toshiba-Laptop und hat mich gefragt wie Screenshot auf Toshiba Laptop, wie kann ich die Frage beantworten? "
Im Allgemeinen ist das Aufnehmen eines Screenshots auf einem Toshiba-Laptop und anderen Laptops ziemlich ähnlich. Sie müssen nur einige wichtige Tastenkombinationen auf Ihrer Tastatur herausfinden. Die gute Nachricht ist, dass in diesem Handbuch mehr als eine Möglichkeit beschrieben wird, die Arbeit auf einem Toshiba-Laptop zu erledigen. Damit können Sie den Vollbildmodus oder einen beliebigen Teil einfach erfassen.


Teil 1: Screenshot auf einem Toshiba-Laptop
Methode 1: Screenshot auf einem Toshiba-Laptop mit Windows 10
Spiel DVR ist standardmäßig das Screenshot-Tool in Xbox One. Dann hat Microsoft es in Windows 10 eingeführt. Dies bedeutet, dass Sie es erhalten können, wenn Ihr Toshiba-Laptop auf Windows 10 aktualisiert wurde.
Schritt 1: Geh zum Anfang Menü in der unteren linken Ecke auswählen die Einstellungen und dann Spielen. Als nächstes schalten Sie ein Spielleiste.
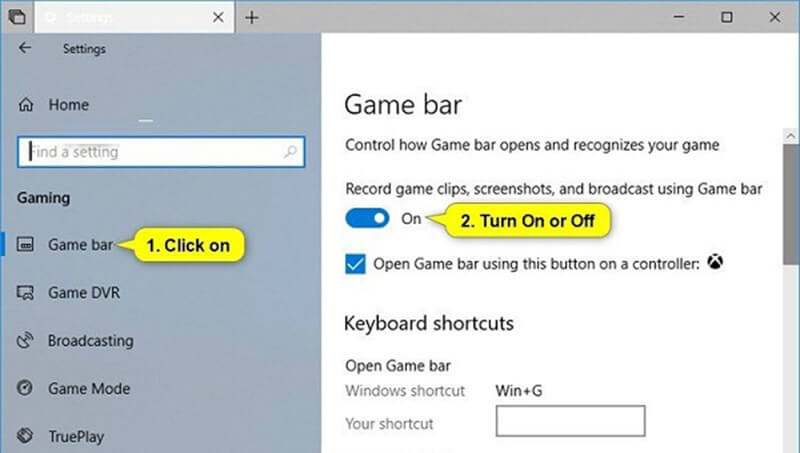
Schritt 2: Rufen Sie das Fenster zum Screenshot auf dem Toshiba-Laptop auf und drücken Sie Sieg + G Tasten. Wenn Sie dazu aufgefordert werden, überprüfen Sie Ja, das ist ein Spiel.
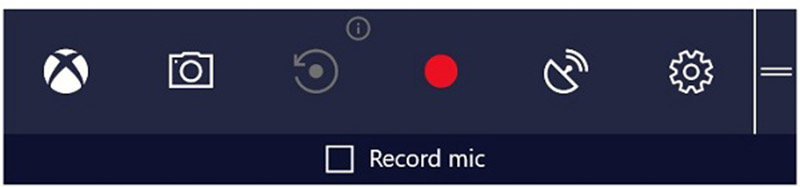
Schritt 3: Klicken Sie dann auf Bildschirmfoto Schaltfläche mit einem Kamerasymbol, um sofort einen Screenshot zu erstellen.
Hinweis: Der Screenshot wird im PNG-Format gespeichert und in Ihrer Videobibliothek gespeichert. Es kann nur ein Screenshot im Vollbildmodus erstellt werden.
Dieser Weg ist auch verfügbar für Screenshots auf Lenovo machen, Dell usw.
Methode 2: Screenshot auf einem Toshiba-Laptop unter Windows 8
Snipping Tool ist das integrierte Screenshot-Programm unter Windows Vista und höher. Sie können damit einen Screenshot auf einem Toshiba-Laptop erstellen.
Schritt 1: Wischen Sie vom rechten Bildschirmrand nach innen und klicken Sie auf Suche und Typ Schneidewerkzeug im Suchfeld. Dann wählen Sie Snipping Tool aus dem Ergebnis.
Trinkgeld: Für andere Windows-Systeme finden Sie Snipping Tool in Anfang Speisekarte.
Schritt 2: Drücke den Modus Menü und wählen Sie einen geeigneten Modus, wie z Rechteckig. Dann klick Neu und machen Sie mit der Maus einen Screenshot von Toshiba.

Schritt 3: Lassen Sie die Maus los und der Screenshot wird im Snipping Tool angezeigt. Jetzt können Sie es bearbeiten.
Schritt 4: Klicken Sie abschließend auf sparen Klicken Sie auf die Schaltfläche, um den Screenshot zu speichern, oder klicken Sie auf Zwischenablage Symbol, um es in die Zwischenablage zu senden.

Hinweis: Wenn Sie das Ausgabeformat oder -ziel ändern möchten, klicken Sie auf Optionen.
Methode 3: Screenshot unter Toshiba mit Windows 7
Es gibt eine andere Möglichkeit, einen Screenshot auf einem Toshiba-Laptop zu erstellen: Bildschirm drucken Taste auf Ihrer Tastatur. Auf Toshiba-Laptops ist der Schlüssel möglicherweise beschriftet Drucken Sie Scr, PrtScr, Prt Sc, oder PrtScn. Bei kompakten Tastaturen kann die Druckbildschirmtaste in andere Funktionstasten integriert sein und ist auf der Toshiba-Website zu finden.
Schritt 1: Einmal drücken Sie die Bildschirm drucken Taste, wird der Screenshot für den Vollbildmodus in die Zwischenablage gesendet.

Schritt 2: Öffnen Sie Microsoft Paint und fügen Sie den Screenshot durch Drücken von ein Strg + V..
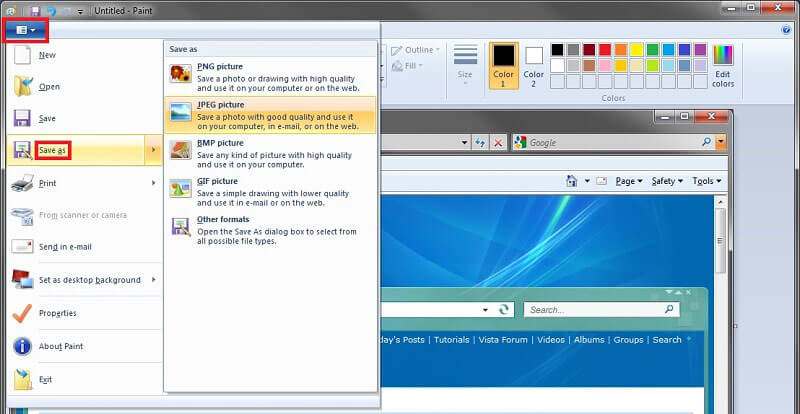
Schritt 3: Gehe zu Datei Menü auswählen Speichern als und wählen Sie ein geeignetes Format, wie JPEG. Suchen Sie dann den gewünschten Ordner, geben Sie einen Dateinamen ein und klicken Sie auf sparen Taste.
Für die Details über Screenshots auf einem Windows-Computer machenkönnen Sie hier überprüfen.
Teil 2: Beste kostenlose Möglichkeit zum Screenshot auf einem Toshiba-Laptop
Zusätzlich zu den integrierten Screenshot-Funktionen können Sie auch Software von Drittanbietern ausprobieren, z Vidmore Screen Recorder. Es ist ein voll ausgestattetes Screenshot-Dienstprogramm für Toshiba-Laptops und andere Computer. Jeder kann es benutzen, ohne einen Cent zu bezahlen.
Hauptmerkmale des besten Screenshot-Tools für Toshiba
- Machen Sie einen Screenshot für den Vollbildmodus, die benutzerdefinierte Region oder ein Fenster.
- Screenshot auf Toshiba-Laptops mit Hotkey zum Anpassen.
- Bearbeiten Sie Screenshots in Echtzeit.
So machen Sie einen Screenshot auf einem Toshiba-Laptop
Schritt 1: Installieren Sie Screen Recorder
Starten Sie das beste Screenshot-Tool, nachdem Sie es auf Ihrem Toshiba-Laptop installiert haben. Es gibt eine andere Version für Mac. Klicken Sie dann auf Speisekarte Symbol und wählen Einstellungen um den Popup-Dialog zu öffnen. Gehe zum Ausgabe Registerkarte und setzen Speicherort der Screenshot-Dateien und Screenshot-Format nach Ihren Wünschen. Wenn Sie Hotkey bevorzugen, gehen Sie zu Hotkeys Tab und Set Bildschirmaufnahme.

Schritt 2: Screenshot auf Toshiba
Öffnen Sie das Fenster oder den Bildschirm, für den Sie einen Screenshot erstellen möchten, und klicken Sie auf Bildschirmaufnahme in der Hauptschnittstelle. Dann dreht sich Ihr Cursor zu einem Kreuz. Hier haben Sie zwei Möglichkeiten:
Klicken Sie darauf, um ein Fenster auf einem Toshiba-Laptop zu scannen.
Wenn Sie einen Screenshot einer benutzerdefinierten Region oder eines Vollbilds erstellen möchten, klicken Sie einfach auf die linke Maustaste und ziehen Sie sie, um den gewünschten Bereich abzudecken.

Schritt 3: Screenshot bearbeiten und speichern
Sobald Sie die Maus loslassen, wird die Menüleiste angezeigt. Jetzt können Sie den Screenshot bearbeiten:
Form hinzufügen: Wählen Sie die gewünschte Form aus und wählen Sie Ihre Lieblingsfarbe aus. Platzieren Sie sie auf dem Screenshot an der richtigen Position.
Text hinzufügen: Wählen Sie das T-Symbol, stellen Sie Schriftart, Größe und Farbe ein, klicken Sie auf den Screenshot und geben Sie die Texte ein.
Bild hinzufügen: Wählen Sie das Stiftwerkzeug, wählen Sie die richtige Farbe und zeichnen Sie dann einfach auf den Screenshot.
Klicken Sie nach dem Bearbeiten auf sparen Klicken Sie auf die Schaltfläche, um den Screenshot auf Ihre Festplatte zu exportieren, oder wählen Sie Zwischenablage um es in Ihre Zwischenablage zu senden.

Teil 3: FAQs zum Screenshot auf dem Toshiba Laptop
Wie mache ich einen Screenshot auf Toshiba mit Windows XP??
Erstens ist die Taste "Bildschirm drucken" der einfachste Weg, um unter Windows XP einen Screenshot für den Vollbildmodus zu erstellen. Außerdem ist das Snipping Tool auch unter Windows XP verfügbar.
Wie aktiviere ich die Fn-Taste auf meinem Toshiba-Laptop??
Auf einigen Toshiba-Laptops müssen Sie verwenden Fn und einen weiteren Schlüssel, um einen Screenshot zu machen. Um es zu aktivieren, gehen Sie zu Anfang Menü auswählen Alle Programme oder Programme und dann Toshiba. Gehen Sie zu Dienstprogramme und dann zu Eingabehilfen und aktivieren Sie das Kontrollkästchen neben der Taste Fn.
Wie verwende ich Screenshot-Hotkeys auf einem Toshiba-Laptop??
Die Screenshot-Hotkeys auf dem Toshiba-Laptop umfassen:Win + Print Screen: Screenshot des gesamten Bildschirms und speichern Sie ihn als Bild.Alt + Bildschirm drucken: Machen Sie einen Screenshot des aktiven Fensters und speichern Sie es in der Zwischenablage.Win + Shift + S: Benutzerdefinierte Screenshot-Region.
Fazit
In diesem Handbuch erfahren Sie, wie Sie einen Screenshot auf Toshiba-Laptops unter Windows 10/8/7 und früheren Versionen erstellen. Als wichtige Funktion ist ein Screenshot nützlich, um ein Fenster, einen Vollbildmodus oder einen benutzerdefinierten Bereich zu speichern. Zusätzlich zu den Standardmethoden können Sie auch Vidmore Screen Recorder ausprobieren, dessen Verwendung völlig kostenlos ist. Noch mehr Probleme? Bitte hinterlassen Sie unten eine Nachricht.
 Der ultimative Leitfaden zum Erstellen von Screenshots in Google Chrome nach Wunsch
Der ultimative Leitfaden zum Erstellen von Screenshots in Google Chrome nach Wunsch So machen Sie kostenlos einen Screenshot auf einem Dell Computer oder Laptop
So machen Sie kostenlos einen Screenshot auf einem Dell Computer oder Laptop Top 3 Möglichkeiten, einen Facebook-Screenshot zu machen (gelöst)
Top 3 Möglichkeiten, einen Facebook-Screenshot zu machen (gelöst)