The Ultimate Guide about How to Take Screenshots on Google Chrome as Desired
In order to share some screenshots for some webpage on Google Chrome to your friends or colleagues, how do you take snapshots? Can you use Chrome to take screenshot directly, or choose the screenshot Chrome extensions? How do you crop, edit, or even add comments on the screenshot on Google Chrome with ease? Just learn more about the ultimate guide about Chrome screenshot from the article.
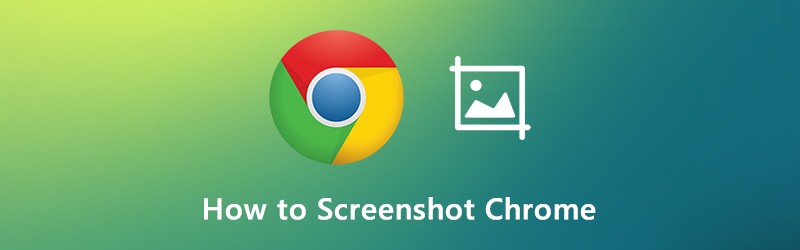
PAGE CONTENT
Part 1: 4 Different Methods to Capture Screen in Chrome
Google Chrome has a hidden feature inside the Developer Tools that enables you to take a full-page screenshot for Chrome. Whether you need to capture full-size screenshot for Chrome, or even the scrolling screenshot, you can find the methods as below.
Step 1: Access Developer Tools
You can just right click any part of the browser and select the Inspect option, or click the Customize and control Google Chrome icon (3 vertical dots icon) and choose the Developer Tools option under the More Tools option.
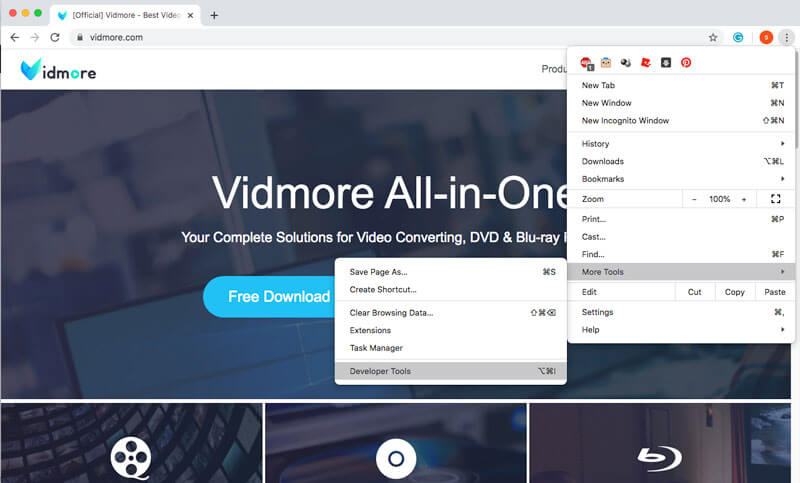
Step 2: Use the Command Menu
To access the command menu, you can press Ctrl + Shift + P for Windows and CMD + Shift + P for Mac. After that, you can enter the screenshot in the column and choose the desired Chrome screenshot mode.
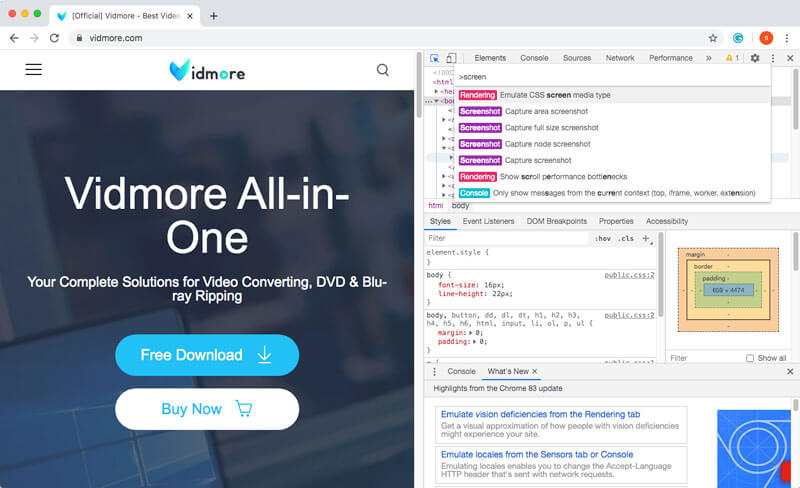
Step 3: Capture a Screenshot of Chrome
When you want to take a screenshot on Chrome, here are the 4 different methods you can follow. Here are more details about the method you should know.
Capture area screenshot: capture the desired part according to your selection.
Capture full size screenshot: take the whole webpage screenshot on Chrome.
Capture screenshot: have a screenshot of the current page on Chrome.
Capture node screenshot: record the node.js of the current webpage.
Part 2: 3 Best Chrome Screenshot Extensions and Alternative
When you need to capture a screenshot on Chrome, or even record the full screen as a video, here are 3 best Chrome screenshot extensions and the alternatives you should take into consideration.
Top 1. Vidmore Screen Recorder
Vidmore Screen Recorder provides a free screenshot capturer, which enables you to take snapshots on Chrome, Firefox, Safari and onscreen activities on your computer. There are some editing and annotation features to Moreover, it is able to record video and capture video within clicks.
- Take a screenshot with fix frame, select or customize the desired frame.
- Choose the output screenshot format, destination and more other settings.
- Set hotkeys for screen capture, start recording, pause recording, etc.
- Add text, arrows and shapes to your recording or screenshot with ease.

Top 2. Awesome Screenshot Extension
Awesome Screenshot is one of the most popular screenshot extensions for Chrome that captures visible part of the page, selected area, the entire page, a local image, or even record screen. Moreover, it enables you to add a comment, annotation, blur sensitive information and more.
- Capture a selected area, or all visible portion, entire page, or scrolling page.
- Annotate images with rectangles, circles, arrows, lines and text or blur file.
- One-click to upload to awesomescreenshot.com and get a shareable link.
- Provide editing features to crop, scroll & show crop area dimensions.

Top 3. Nimbus Capture Extension
When you want to capture a scrolling page of Chrome, Nimbus Capture is the recommended extension you can take into consideration. It enables you to screen capture full web page, record screencasts, or even record videos within the add-on of the Chrome directly.
- Screen captures whole page, partial screenshots as well as scrolling page.
- Blur certain sections to hide sensitive information or even add watermark.
- Upload the screencast either to Nimbus Note or save to your disk.
- Add graphics, text boxes and more others to your Chrome screenshot.

Part 3: FAQs about How to Take Screenshot on Google Chrome
1. How to Capture Chrome Screenshot for Your Android or iPhone?
To switch to responsive or device mode in Windows and Mac, you can directly take snapshots for your smartphone. Press the CMD + Shift + M for your Mac, or the Ctrl + Shift +M on your Windows. After that, you can select the preferences for device type, zoom level, orientation and more others to capture a desired chrome screenshot on any other device.
2. What Should You Do if Chrome Screenshot Extension Crashes?
Because of the compatibilities of the Chrome browser, some of the Chrome screenshot extensions might crash the browser. Due to the same reason, videos on Chrome may also fail to play. Just update the some of the add-ons, or even reinstall them to find whether it works. If it still does not work, you should remove the programs and use Vidmore Screen Recorder as the best alternative.
3. Is there a Method to Add Comments on Screenshot Directly?
If you just need to crop the screenshot on Chrome, you can choose the capture area screenshot only, which is available to most of the Chrome screenshot extensions. But when you need to add comments, such as a mouse cursor, text, arrow and more others, you should use the professional screenshot capturer instead.
Conclusion
How to take a screenshot for full page of Chrome? Of course, if you do not want to install extra software to have a webpage screenshot on Chrome, you can just use the default Developer Tools of Chrome instead. Of course, there are some excellent extensions and alternative to extend the capabilities of the screenshot capturing features.


