Canva Background Remover Walkthrough and Review of Great Alternative
You may have gone through a scenario where you remove the background of a photo using Photoshop but end up frustrated? Most beginners share the same sentiment that removing background in Photoshop, PowerPoint, Word is complicated. In other words, many users find these editors, not straightforward methods to remove a background of a photo. Worst case, it turned out a mess after spending hours of navigating and trying to learn the editor.
On the other hand, easy background removal can be realized using the background feature of Canva. It offers excellent tools to design and edit pictures allowing you to work with the background of your pictures. Instead of attempting to remove the background using Photoshop or Word, we recommend Canva to remove the background from an image. Check out the guide below.
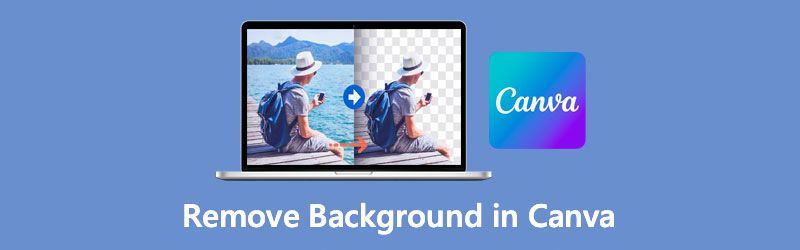
- Part 1. How to Remove Background in Canva
- Part 2. Reliable Alternative to Canva
- Part 3. FAQs on Removing Background in Canva
Part 1. How to Remove Background in Canva
Canva makes it utterly easy to remove the background from an image. You can have a professional output, whether you need to layer a logo over another background. It offers myriads of tools to design and edit photos professionally. This tool is a sought-after program for presentations, product promotion, thumbnail creation, and so much more.
Ultimately, it enables users to eliminate the background of a photo in just a click. In addition to that, you may upload your own graphic and make it the background of your photo. Alternatively, Canva offers numerous artistic backdrops that you can apply to your photography. Without further discussion, here is how to remove the background from a picture in Canva.
Step 1. Log in to your Canva account
Go to the official website of Canva using a browser. If you do not have an account, you must register first.
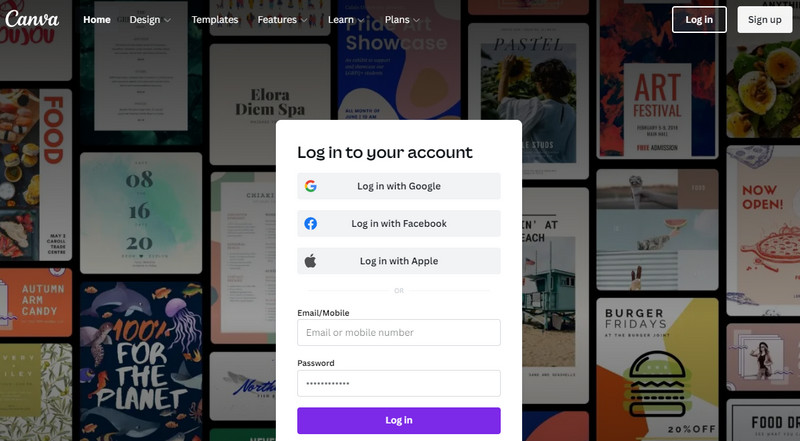
Step 2. Customize the canvas size
Then, you will be redirected to the template library. From here, click the Create a design button at the upper right corner and set the size of the canvas. Then, it will open the main canvas with the size you set.
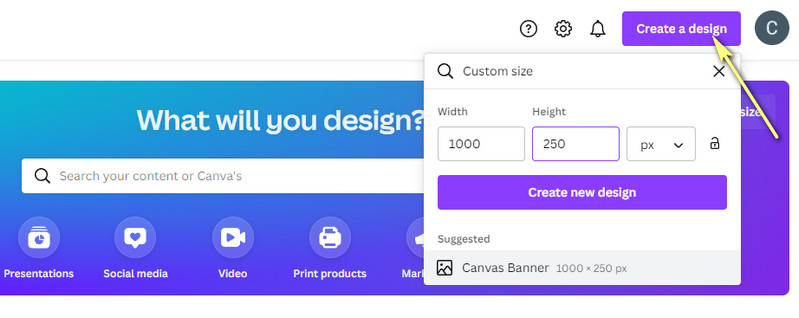
Step 3. Add an image to Canva
After that, upload a photo you want to edit. Select the Upload option on the left side toolbar and click the Upload media to import from your local drive. Or, click the three dots icon to select storage where you wish to import from.
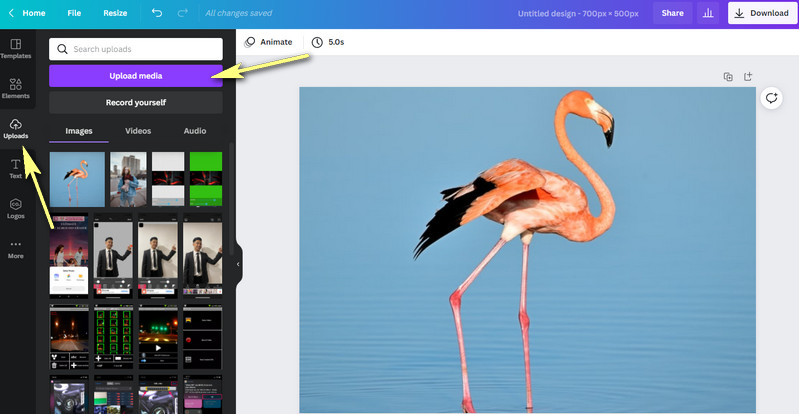
Step 4. Remove the background of the image
Click the uploaded photo on the main canvas, and click the Edit image option in the upper left side interface. Then, a set of functions will appear on the left side of the interface. Now to clear the background in Canva, click the Background Remover option. The tool will automatically separate the foreground from the background.
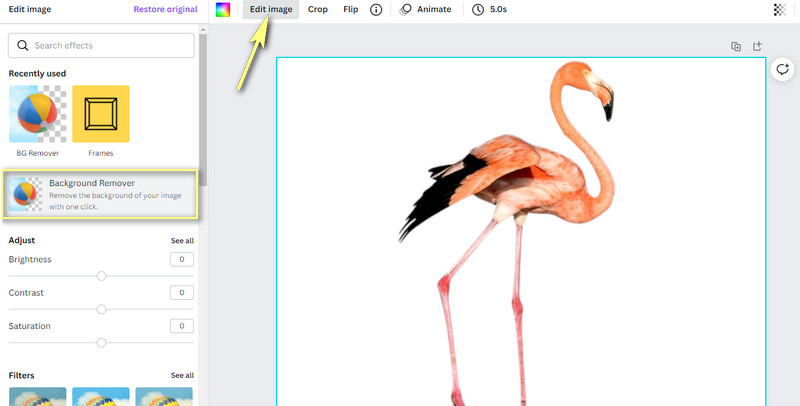
Step 5. Enhance and save the graphic
By then, you can begin editing the graphic. You can resize, flip, move it around and overlay it to a solid background or an image. To save the edited graphic, click the Download button at the upper right corner and select a file type. Finally, click the purple Download button to get the output. That is how to erase backgrounds in Canva.
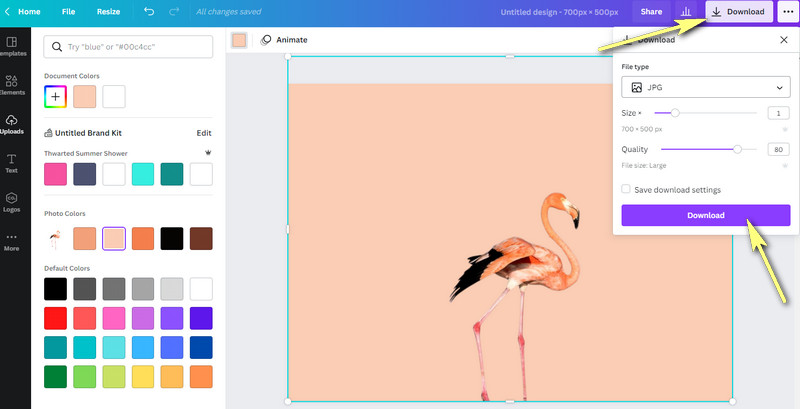
Part 2. Reliable Alternative to Canva
Suppose you are looking for a reliable alternative that does not need registration. In that case, you should go with Vidmore Background Remover Online. In just a click away, you can remove the background of your photo from the web page directly, just like how you remove the background in Canva. It will give you complete control of the picture, allowing you to resize, move anywhere, flip, and rotate it. Apart from that, you can choose from solid colors as the new backdrop.
Optionally, you can make it transparent or overlay it with another picture as its new background. Above all, the tool is 100% free. You only need a cyber connection and a browser to utilize its full service. Learn how to remove background in this Canva alternative using the steps below.
Step 1. Access the website tool
First off, launch the Vidmore Background Remover Online on your computer using a browser. Type the tool's name on the browser's address bar and enter the main page.
Step 2. Upload the image to modify
Next, click the Upload Portrait from the main page. It will open up your File Folder. Then, you can search for your target photo and upload it immediately. Meanwhile, you can drop the photo to be edited on the designated area to upload an image conveniently.
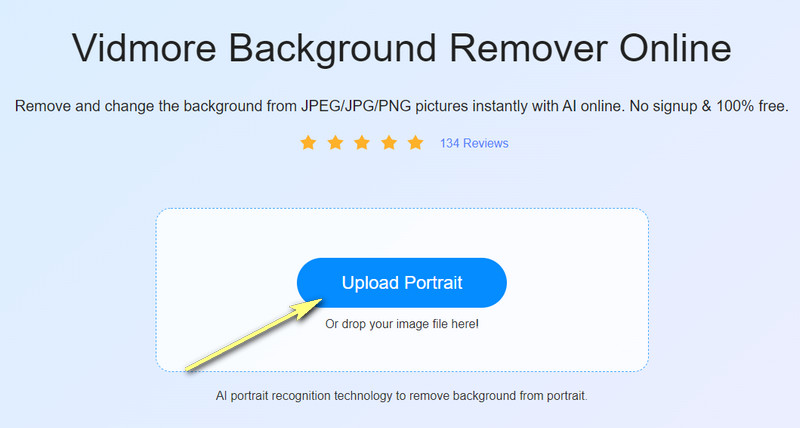
Step 3. Edit the photo
After uploading the photo, the tool will automatically remove the background separating the subject from its background. You can change the background to solid colors or make it transparent. Select the available colors or click the three dots icon to explore other colors. You can rotate the subject on the Move tab or resize it accordingly.
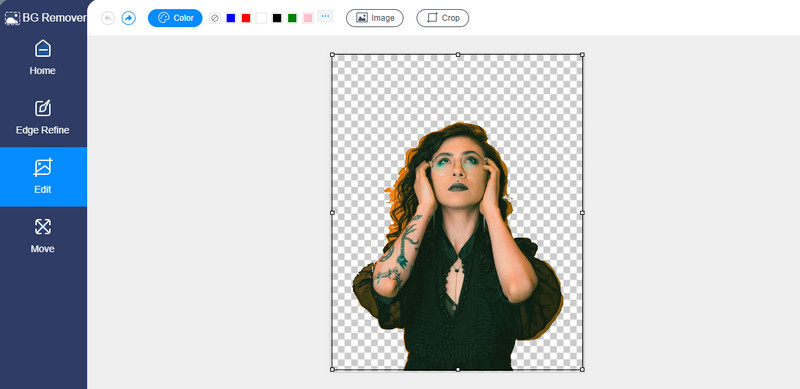
Step 4. Save the edited photo
Once done with the configurations, save the output of the photo. Click the Download button below the preview. To open the final version of your photo, click on the result at the bottom of your browser. On the other hand, you can process another photo by clicking the New Image button. Just do the same procedure to use this Canva background remover alternative.
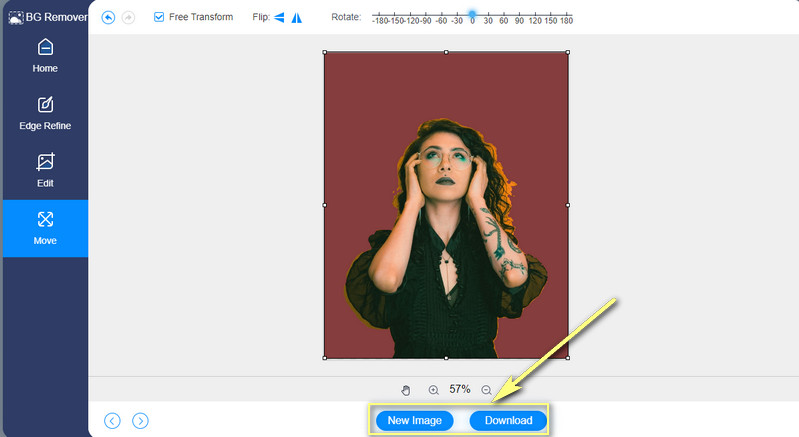
Further Reading:
3 Ways to Take Screenshots on HTC
5 Optimal Ways to Save WebP to GIF using Online
Part 3. FAQs on Removing Background in Canva
How do I create a custom shape in Canva?
Canva allows you to add or create a custom shape onto an image or video. From the editor panel, click on the Elements option. Then, look for the Lines & Shapes section. From here, select the shape that you wish to add. You may also edit the shape by changing its color as you like.
How can I make a picture round in Canva?
To make a picture round in Canva, go to the Elements tab on the editor side panel. Then, scroll down to see the Frames section. Now, select a circle from the frames. After that, drag the picture to the frame. It should turn the picture round. By then, you may adjust the size of the picture to fit the frame.
Is it possible to make a transparent background in Canva?
Yes. After you remove the picture's background, you should save the picture in PNG format or tick on the Transparent background option. These are usually nested in the Download section. Hence, if you want to learn Canva how to get rid of white background, you can also apply this method.
Conclusion
That is how to remove the background in Canva. You do not have to settle for complicated photo editing apps like Photoshop or tools with not straightforward processes. However, you must have a pro account of Canva to utilize the background feature of the tool. On the other hand, you can opt for a completely free tool, Vidmore Background Remover Online, as an alternative.


