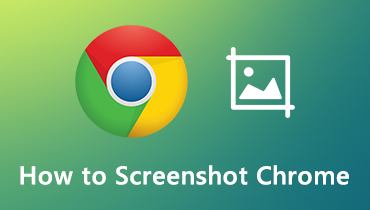How to Easily Take A Screenshot on HTC Phone
Many times you want to capture the moment on your HTC phone. For example, you want to keep the precious messages, save practical skills or beautiful lines on your mobile phone. But how to take a screenshot on HTC phone? Well, it is easy to capture the snapshots on mobile phone. Next, we will show you 3 simple ways to take screenshots on all types of HTC phones, no matter it is from an HTC U series, HTC One series or HTC Desire series.


Part 1. Simple Ways to Take Screenshot on HTC Screen
There are easier ways to capture what’s going on your HTC phone screen. With the right combination of buttons, you can typically capture the content on your HTC phone.
Power + Home button
Just press and hold the Power button (located on the top or the side of the phone), and tap the Home button (located on the front of the phone). Then the screeshot will be saved to the sdcard folder. You may try a few times to take a successful screenshot.
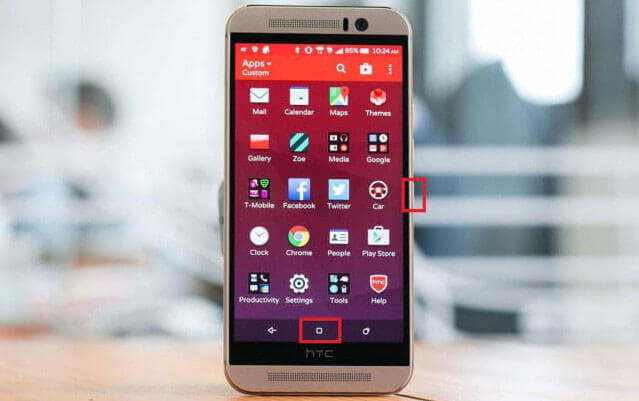
Note: To take a screenshot on HTC U11, you need to press and hold both the Power button and volume down button at the same time.
Screenshot button
Another way is to take a screenshot with the screenshot shortcut. Swipe from the top of the HTC screen to open the Notification Bar, and then tap the Screenshot shortcut icon.
Edge Sense
Since Edge Sense is currently supported by HTC U11 and U12+, you can use this feature to take a screenshot on HTC.
1. Go to Settings to Edge Sense, and tap Set Short squeeze or Set squeeze & hold action, depending on which type of gesture you want to customize. Then save your settings.
2. Navigate to the screen you want to capture and use the gesture or hold action to take screenshot on HTC.
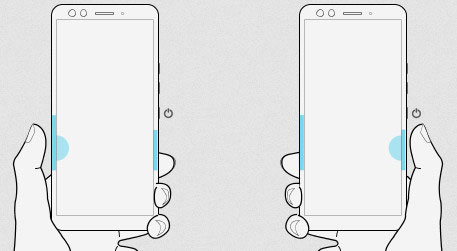
Part 2. How to Take A Scrolling Screenshot on HTC
Some HTC users want to screenshot a long conversation, long article or webpage. If you don’t want to stick small screenshots together, just pick the following way to take a scrolling screenshot on HTC.
1. Take the screenshot with the methods in Part 1.
2. Tap Scroll at the bottom of the screen.
3. Keep tapping Scroll to continue capturing the remaining content.
4. Tap Edit to add text or draw on the screenshot. Then tap Share or Save to save the screenshot on HTC. (How to screenshot partial region on PC?)
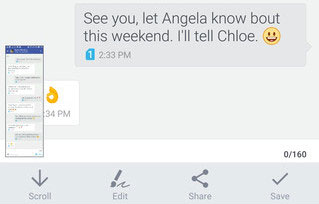
Recommended: Best Screenshot Tool for Computer
When mirroring the HTC phone screen to computer, what should be the best screenshot tool? Here we strongly recommend the powerful Vidmore Screen Recorder.
- Record streaming videos, 2D/3D gameplay, webcam, Skype calls, music, etc.
- Choose the full screen or a partial region to take a screenshot on HTC screen.
- Save the HTC screenshot in any image format like JPG, PNG, or GIF.
- Take a quick screenshot and edit it by adding text, line, color, spray, etc.

Part 3. FAQs of Screenshot on HTC
1. Where did my HTC screenshot go?
After taking a screenshot on HTC phone, you can view screenshots by opening the Screenshot album in Gallery app.
2. How do I take a screenshot on my PC?
To take a screenshot on Windows computer, you can install and launch Vidmore Screen Recorder. Choose Sceen Capture in the main interface. Then you can take a screenshot of the window or draw an area for screenshot.
3. Can I take a screenshot on my HTC M8?
Yes. To capture a screenshot on HTC M8, press and hold the Power button and volume down button at the same time until you take a successful screenshot.
This article has shared the default methods to take screenshot on HTC phone. If you are using the HTC U11 or U12+, the Edge Sense app will be an easier helper to take a screenshot. For capturing screenshot on computer, Vidmore Screen Recorder should be the first choice If you have any suggestions to take screenshots on HTC, don’t hesitate to leave your comment below.