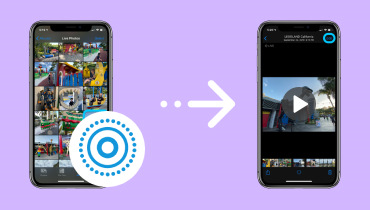How to Turn Live Photo into GIF [Default Method & Third-Party App]
Ever wondered how to add an extra dose of excitement to your Live Photos? Turning your Live Photos into GIFs offers a range of benefits that make your moments even more engaging and shareable. Live Photos are mainly compatible with iOS devices, while people can enjoy GIFs using different devices, extending the reach of your content. Live Photos capture a few seconds of action, and now you can turn that action into a fun looping GIF. Let's explore how to turn Live Photos into GIFs to share with family, friends, and social media.
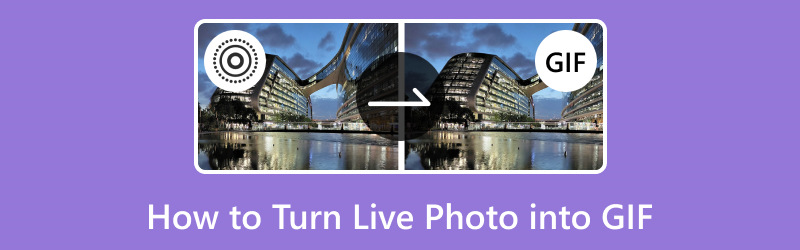
PAGE CONTENT
Part 1. Turn Live Photos into GIFs on iPhone
Did you know you can make your Live Photos on your iPhone even more fun? You can turn them into moving pictures called GIFs. These GIFs show the special moments in your Live Photos in a cool and animated way. Let's find out how to easily change your Live Photos into GIFs and share them with your friends.
Below are the steps on how to turn a Live Photo into GIFs in a default way:
Step 1. Open the Photos app on your iPhone. It looks like a multicolored flower.
Step 2. Scroll through your photos and find the Live Photo you desire to turn into a GIF. Live Photos have a small LIVE label on the upper-left corner.
Step 3. When you have found the Live Photo, click on it to open it. Then, swipe up the photo to reveal some options. You will see a few animation options like Live, Loop, and Bounce. Click on Loop to create a GIF.
Step 4. After clicking Loop, your Live Photo will be converted into a GIF. To save it, click the Sharing button, a box with an arrow pointing up at the lower-left corner of the screen.
Step 5. A sharing menu will pop up. You can share the GIF with someone using messaging or social media apps or save it to your device. To save, select Save Video.
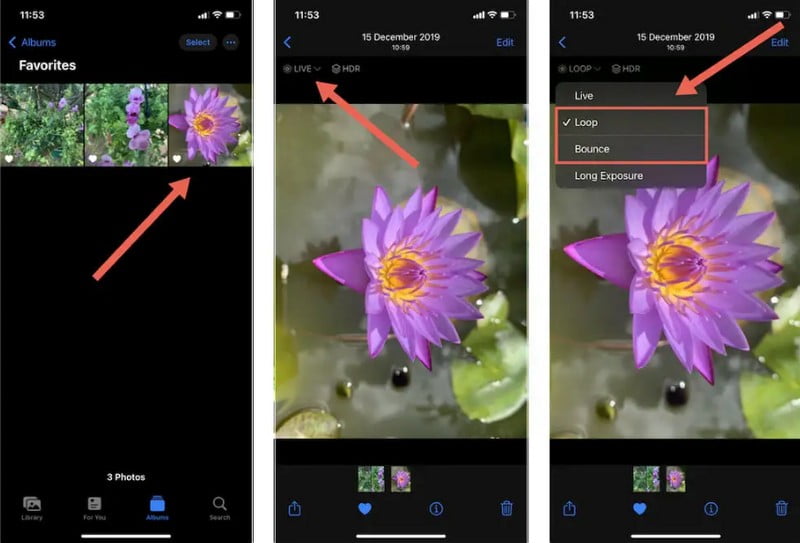
Part 2. Turn Live Photos into GIFs with Third-Party Tool
Have you ever heard of Giphy? It is a cool tool that lets you find and create GIFs. With Giphy, you can find GIFs to express yourself or even turn your Live Photo into GIFs. It is a fun way to add a touch of animation to your pictures and share them with others. You can turn your memorable moments into engaging GIFs that you can share on the internet, send to friends, or enjoy yourself.
Below are the steps on how to make a Live Photo into GIF using Giphy:
Step 1. First, you need to get the Giphy app. If you do not have it, download it to the App Store. When installed, proceed to open the application.
Step 2. Look for a button that says Create at the lower corner of the screen and then click it. Select Upload a Live Photo from the options.
Step 3. You will see your photos. Find the Live Photo you want to turn into a GIF and click on it. You can choose which part of the Live Photo you want as a GIF. Drag the handles to trim the part you like.
Step 4. You can write words on your GIF if you want. Once satisfied, click Continue to Upload.
Step 5. When done, you can save the GIF to your phone or share it on social media. If you want to share your GIF with someone, Giphy gives you a link to copy and send.
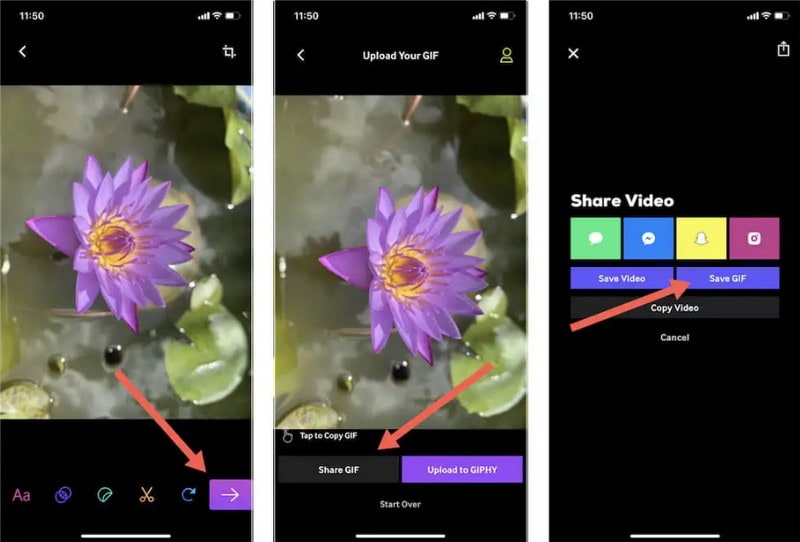
Part 3. Recommendation: Best Tool to Convert Photo to GIF
Vidmore Video Converter is a powerful yet user-friendly tool that converts various media formats, including photos, into GIFs. It features an intuitive interface, making it accessible for all levels, from beginners to professional users.
Vidmore Video Converter has a built-in GIF Maker, allowing you to transform photos into animated GIFs quickly. It supports various image formats, making it a versatile choice for converting GIFs from different types of photos. It offers a straightforward way to convert GIFs using your photos, making them perfect for sharing on social media, messaging apps, or personal enjoyment. Besides, it offers options to save your GIFs in different sizes and qualities, allowing you to optimize them for various platforms and uses.
Step 1. Download the program from the official website of Vidmore Video Converter. After downloading, install the program on your computer for complete access. When done, open the program to get started.
Step 2. Navigate to the Toolbox tab from the top menu bar. It will present several toolkits and select GIF Maker from the list.
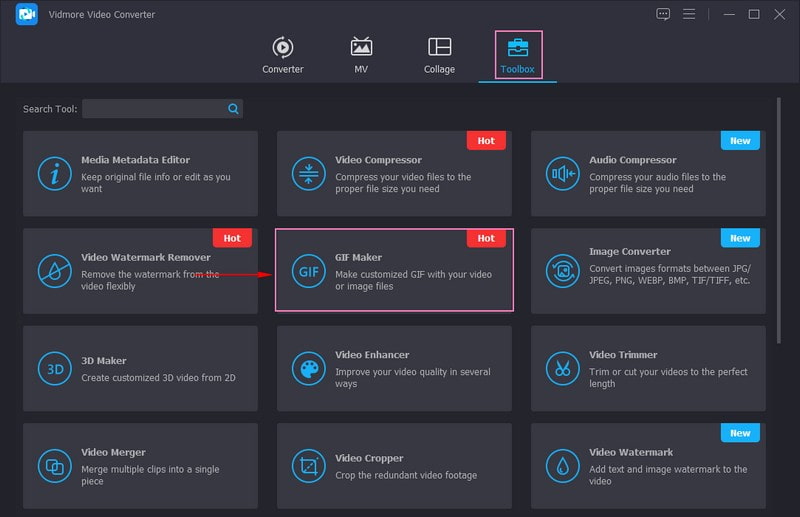
Step 3. Once you select, a new window will appear, asking you to choose whether to add a video or pictures. As your task is to convert a photo to GIF, please select Photo to GIF from the options. Then, select the photos from your local drive you want to turn into GIFs.
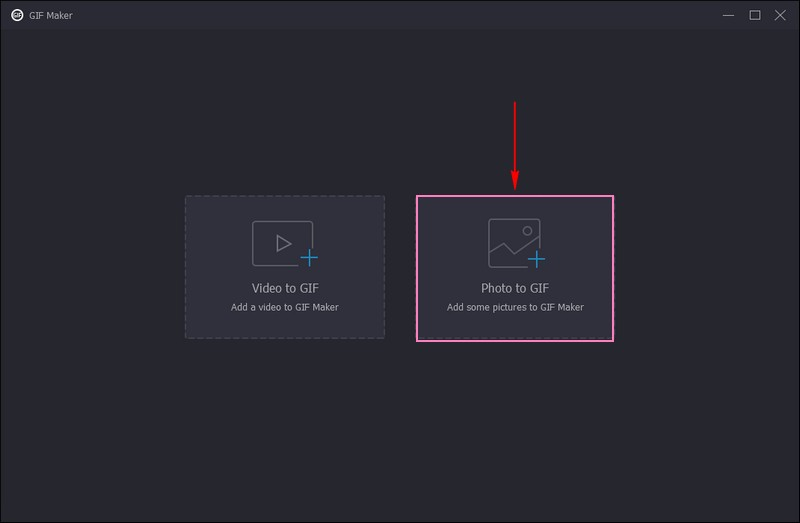
Step 4. A small window will appear on your screen, where you can modify the Output Settings. Besides the Format, you can modify your Resolution, Frame Rate, and Zoom Mode from the options presented. To loop your GIF, put a checkmark beside the Loop Animation to enable it. Once done, press the OK button to apply the changes.
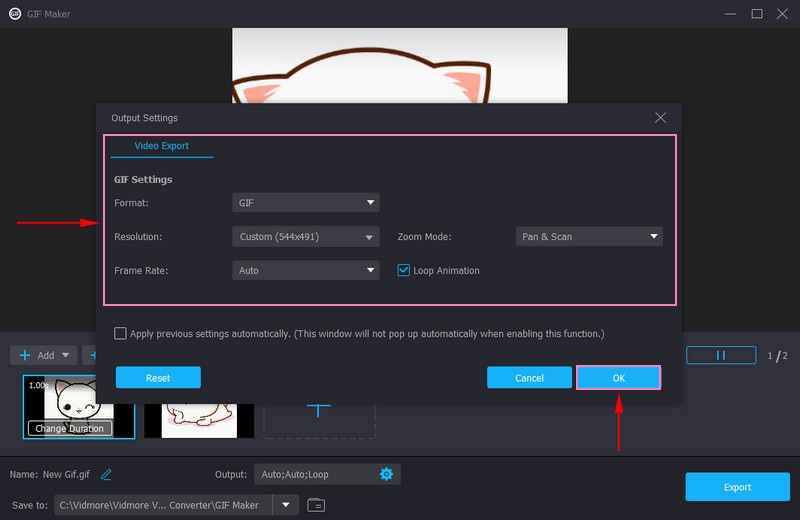
Step 5. You can see photos turn into a GIF from the preview screen. When satisfied, click the Export button to save your converted photos to GIFs on your local drive.
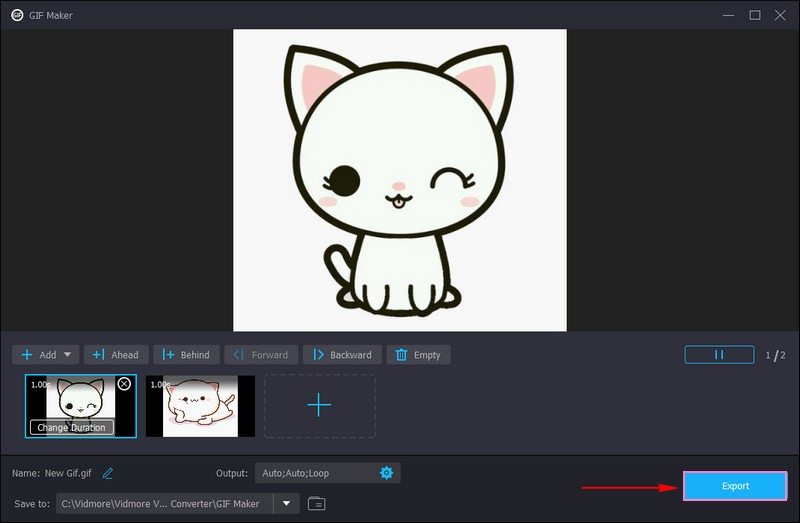
Part 4. FAQs about Turning Live Photos into GIF
How do I make a GIF from photos on my iPhone?
Open the Photos app on your iPhone. Find and click on the photos you want to use for your GIF. You can select multiple photos by clicking on each. When you have chosen your photos, look for the Share button. In the sharing menu, please scroll through the options until you find Animation or GIF, and click on it. Once done, click the Save button, and your iPhone will work magic and create the GIF for you.
How do I turn a Live Photo into a loop?
Find and open the Photos app on your iPhone. Choose the Live Photo you want to turn into a loop. Open the Live Photo by clicking on it. Swipe up on the photo to see some options. Look for Loop among the options that appear, and click on it. Like a short, repeated video, your Live Photo will now play in the loop.
What iPhone app can make a GIF?
iPhone apps that can make a GIF are Giphy, ImgPlay, PicGIF, Boomerang, and GIF Maker by Momento.
Can I turn Live Photos into GIFs on Android devices?
Converting Live Photos into GIFs is a feature mainly available on iPhones. While some third-party apps might offer similar functionality on Android devices, it's more commonly associated with iOS.
Do GIFs created from Live Photos retain audio?
GIFs do not typically support audio, so any sound captured in the Live Photo would not be present in the GIF.
Conclusion
Now you have learned how to convert a Live Photo to a GIF with a few clicks. With this simple process, you can relive your favorite moments in a new way. Moreover, it taught you how to convert photos into GIFs using Vidmore Video Converter. It offers a straightforward process to make one, and because of that, you will not be confused in the working process. So, start creating your own GIFs from photos, and let the fun begin!