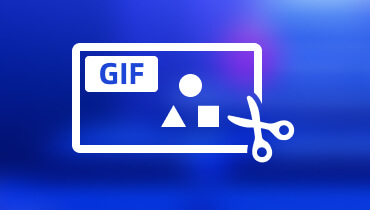5 Easy Methods on How to Loop GIF Online & Offline
Graphics Interchange Format is capturing viewers’ attention across the internet, whether from social media or websites. The repetition of frames is perfect for wooing and catching the attention of your viewers. With that, consider looping your GIFs to produce an eye-catching project that will like by everyone. Besides that, your viewers will surely use your created looping GIF for entertaining purposes. Are you ready to create one? This post will present various tools to loop GIFs quickly and hassle-free. Find out what they are!
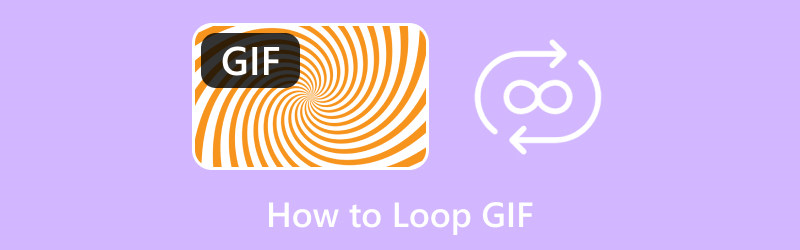
Part 1. What is Looping GIF
A looping GIF is a type of file format in which the GIF does not stop playing and continues playing when it is being viewed. This looping GIF is commonly seen on social media platforms, messaging applications, and websites. Many users prefer to watch looping GIFs, as it satisfies them, depending on the subject showcased.
Part 2. How to Loop GIF
1. Vidmore Video Converter
Are you searching for excellent software to create and loop your GIF? If yes, we highly recommend Vidmore Video Converter. This program is top-tier when it comes to built-in features and editing options. It has a converter, MV, a collage maker, and a section with several tools you can access. Speaking of tools, it has a built-in tool where you can create a GIF and let you loop your project.
This tool is called GIF Maker, which enables users to customize the look or appearance of their GIFs. The impressive part is that it permits users to import an image or video file to create a looping GIF. In addition, it provides editing options, such as rotate & crop, effects and filters, and a watermark, which users can use and apply. Indeed, you can loop GIFs with stunning looks. What are you waiting for? Learn to loop GIFs using Vidmore Video Converter.
Step 1. Download and Install Vidmore Video Converter
Download the program from the official website. When downloaded, open the file program, and proceed to install the program for complete access.
Step 2. Select GIF Maker from Toolbox
Launch the program to get started. Press the Toolbox tab From the main interface, and you will see many available tools. From the list, select GIF Maker; this is the primary tool you will use to customize GIFs using your image or video files.
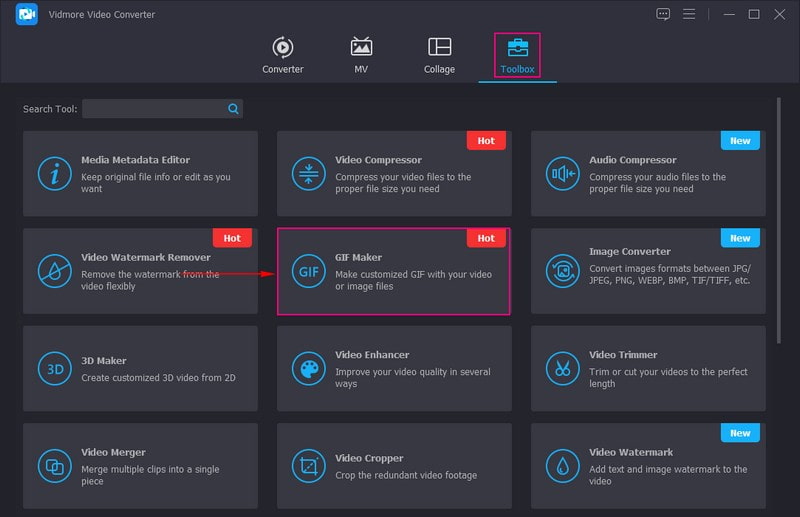
Step 3. Select Video to GIF or Photo to GIF
Create a GIF using your video or image files from the newly opened window. For instance, you will create and loop a GIF from a video file, select Video to GIF, and your desktop folder will automatically be opened.
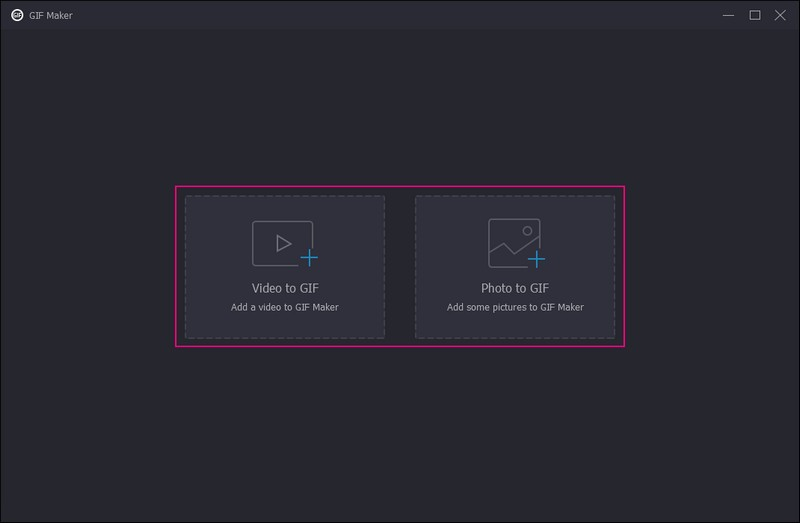
Step 4. Customize Loop GIF
You are now directed to the main editing section, where you can turn your GIF into a looping GIF. As you can see, your imported file is playing on the preview screen. Here, you can customize your GIF by further editing your project.
Hit the Edit button at the bottom left of your screen, opening a new window for editing options. On Rotate & Crop tab, you can rotate your project clockwise, counterclockwise, horizontally, and vertically flip. In addition, you can crop your project manually from the preview screen using the adjustable frame. Also, depending on your needs, you can set a specific crop area, select your desired aspect ratio, and zoom mode.
On the Effect & Filter tab, you can adjust your project’s contrast, brightness, saturation, and hue based on your liking. Besides that, you can select your desired filter, which will be applied to your project once you click one. You can incorporate a Text or Image watermark on the Watermark tab based on your preference.
Note: Ensure you click the OK button to save changes on every editing option.
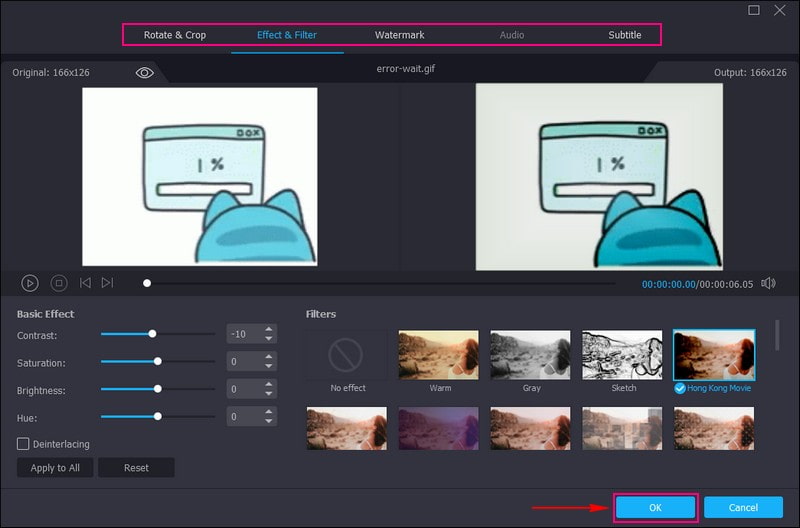
Step 5. Create Loop GIF
To successfully create a looping GIF, put a checkmark beside Loop Animation at the bottom left part of your screen. By enabling that, your GIF will play in a loop continuously as long as it is being viewed. Also, you can input your desired Frame Rate, but usually, the standard frame rate is between 15 to 24 frames per second. In addition, you are allowed to input your desired Output Size from the option. Before you export your created looping GIF, you can press the Preview button to watch the outcome first. Once satisfied, press the Generate GIF to save your looping GIF on your desktop folder.
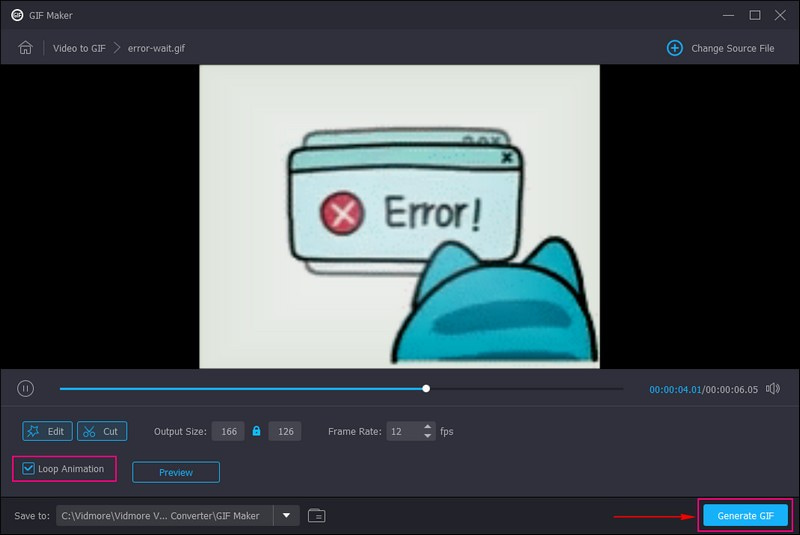
Pros:
- It enables users to create looping GIFs without needing an internet connection.
- It permits users to customize the look of the GIF.
- It offers two options to create looping GIFs using an image or video file.
- It lets users input their preferred GIF’s output size and frame rate.
- It is available on Mac and Windows PC.
Cons:
- Avail of the paid version to have complete access to the program’s built-in features, editing options, and tools.
2. EZGIF.com
If you are looking for a web-based GIF looper and maker, you can rely on EZGIF.com. This platform enables users to create, resize, rotate, crop, cut, optimize, split, add text, and apply filters to GIFs. Besides that, it allows users to make infinite loops or pick a finite number of repetitions. However, it does not have advanced functions, so the platform is not ideal for professional use. The good part is you can quickly make GIF loops straight on your browser. Let us take you over making an infinite GIF loop using EZGIF.com.
Step 1. Head over to the EZGIF’s official website using your browser. From the main interface, select the GIF Maker tab from the top menu bar.
Step 2. Select Choose Files, and select an image or video file you want to turn into a GIF from your computer. Once selected, hit Upload and make a GIF button on the lower center of your screen.
Step 3. You can now choose your GIF loop parameters. Leave the Loop count box blank to achieve an infinite loop.
Step 4. Press the Make a GIF button to save your changes, and your looping GIF is ready.
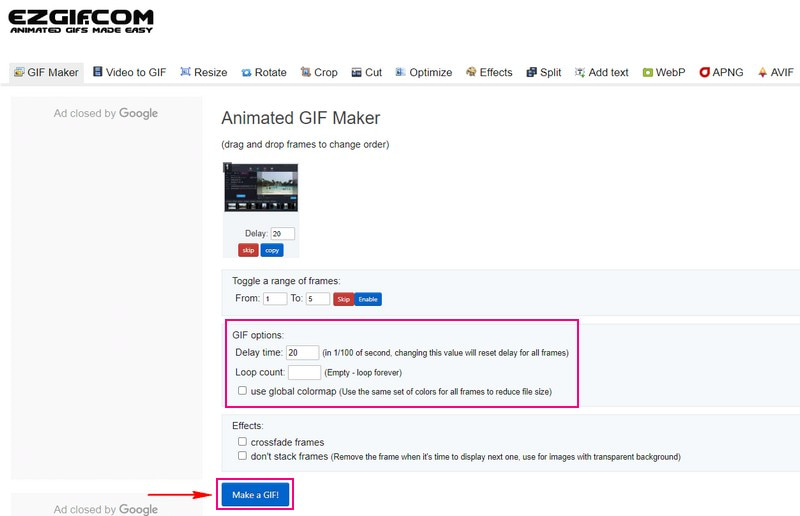
Pros:
- It has a straightforward interface, which is recommendable for first-time users.
- It provides essential editing functions beneficial for editing GIFs.
Cons:
- A fast internet connection is needed.
- A lot of ads pop up while editing.
- It does not have advanced editing functions to edit GIFs further.
3. Photoshop
Professionals commonly use Photoshop for graphic design, photo creation, and editing. This program offers editing features for pixel-based images, vector graphics, and raster graphics. As a popular graphic editor, this program not only enables users to edit still images but also allows them to edit animated GIFs. Users can add text, split, resize, and loop GIFs forever, and so on.
Do you want to master and learn how to make a GIF loop using Photoshop? If so, rely on the steps provided.
Step 1. Open Photoshop you have installed on your desktop.
Step 2. Drag and drop your target GIF on the program or navigate to File, Open, and Open With to import GIF. After that, all the GIF frames will be placed in the Timeline, where you can modify the GIF speed or remove frames from the GIF.
Step 3. Hit the Loop option in the lower left part of the Timeline and choose Forever from the drop-down menu list. With that, your GIF will play in-loop as long as it is being viewed on the screen.
Step 4. Once satisfied with the result, hit the File, then Save for Web (Legacy) to export the looping GIF. After that, select the GIF format in the Export window and save it on your desktop.
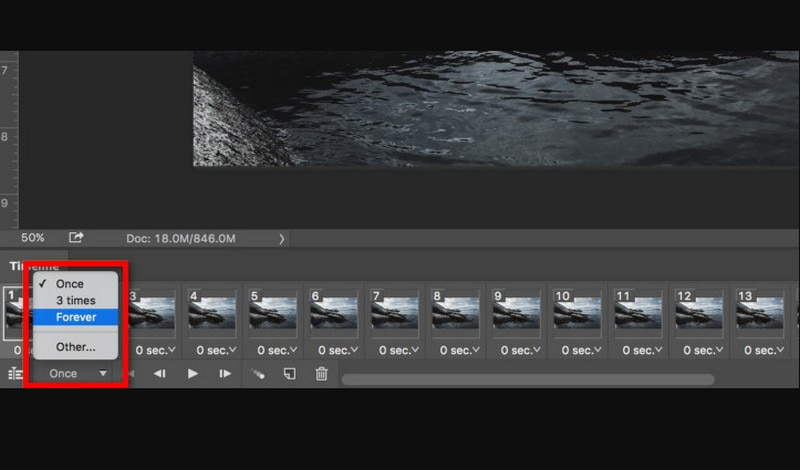
Pros:
- It offers numerous editing options for images.
- It enables users to convert image files to GIF format.
- It can help users to play the GIF continuously.
Cons:
- It is designed for professionals.
- Users must avail of the paid version to have complete access to the program.
4. VEED.IO
Creating a looping GIF using VEED.IO is possible, which you can do on the website. It allows users to loop GIFs in seconds with just a few clicks. Users can also make cool GIFs from Youtube videos or any website and convert videos of different formats into GIF files. Impressive, right? This web-based platform can help you loop your GIF with the duration you want. Count on the guide below to learn how to loop GIFs using VEED.IO.
Step 1. To begin with, pull a browser and head to the platform’s main website.
Step 2. Press the Upload a File option on the main interface to export your GIF to the platform. After that, your GIF file will be placed on the Timeline.
Step 3. To create a looping GIF, you must import the added GIF file again. Press the (+) icon in your screen’s lower right corner to add the file.
Step 4. Once done, choose the Export button from the drop-down menu. Ensure you select the Export as GIF option from the drop-down menu list. Upon exporting, hit the Done button, and your unlimited looping GIF will be transferred to your computer.
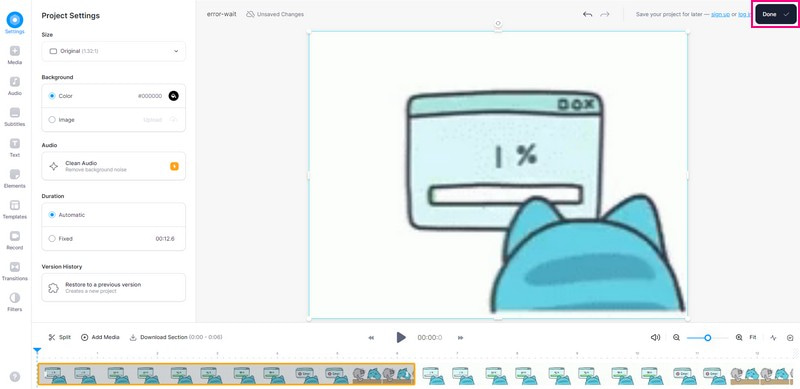
Pros:
- It does not ask users to download any software on their devices.
- It offers a lot of editing options for image and video editing.
Cons:
Creating a looping video is quite complicated.
5. GIF Maker, Video to GIF
Are you a mobile device user and prefer to loop your GIF using your phone? If yes, we got your back; we provide a third-party application you can count on to loop your project.
GIF Maker, Video to GIF, is a GIF loop maker that can help you create, convert, manage, and edit high-quality GIF files. In addition, it has editing options, such as change speed, color adjuster, color filter, text, and more. Also, it permits you to loop your GIF hassle-free. It has infinite options to apply to your GIF to produce a looping project. Try it now!
Step 1. Install GIF Maker, Video to GIF using your mobile device.
Step 2. Open the application, select Video to GIF from the main interface, and add your video file.
Step 3. Please select your preferred frame rate, 24, 20, 15, 10, or 5 FPS, and then hit the (✔) icon to save it.
Step 4. Please select Direction from the list of options, and choose the Infinite icon to play your GIF looping. Once done, click the (✔) sign to save the changes.
Step 5. When satisfied, press the Save icon on the upper right of your screen to save your looping GIF to your gallery.
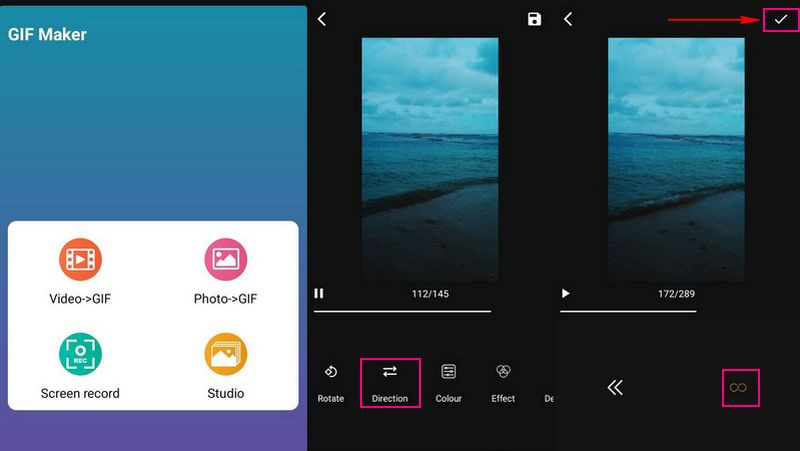
Pros:
- Its intuitive interface makes it easier for users to navigate it.
- It offers plenty of editing options for enhancing GIF appearance and quality.
Cons:
- A lot of ads are showing on the screen while editing.
- Avail of the paid version to access the other functions.
Part 3. FAQs about Looping GIF
Do GIFs have to loop?
It is not necessary and not mandatory; it is up to the creator whether they wish to create a looping GIF.
Why is GIF not looping?
The file size may be too large, specifically if it is more than 1080 pixels high or 1920 pixels wide.
What is the GIF standard frame rate?
The standard frame rate of GIF is between 15 and 24 frames per second. The smaller the size of your GIF, the lower the quality it will be.
Conclusion
Looping GIFs is an easy task when you have the right tools. Use any tool from the abovementioned or select Vidmore Video Converter for the best outcome and results. In addition, it does not only help you create GIFs but also top-notch videos with advanced editing options.