How to Add Speech Bubbles to Video: Unveiling the Creative Process
In the world of videos, speech bubbles serve as a visual storyteller. Like in comics, speech bubbles let characters share their thoughts and conversations with the audience. These friendly bubbles offer an engaging way to follow the dialogue, making the video experience more interactive and enjoyable for viewers. Do you want to learn how to add speech bubbles to your video? If yes, please continue reading the following parts.
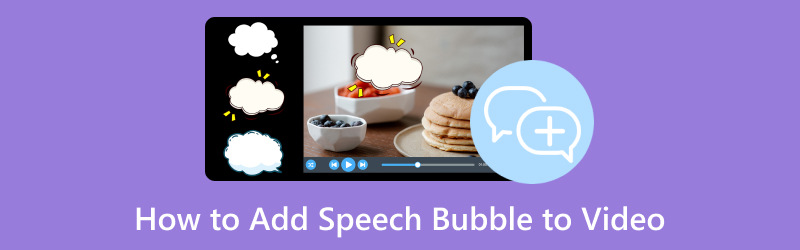
PAGE CONTENT
Part 1. What is Speech Bubble & Why is it Popular
A speech bubble or balloon is a graphic convention used in cartoons, comics, and other visual mediums. It is commonly used to represent the thoughts or speech of characters. It consists of a rounded or oval shape with a tail or pointer pointing toward the speaking character.
The speech bubble is popular because it offers a clear and concise way to convey dialogue and thoughts in a visual medium. Readers are drawn to combining text and visuals, improving the overall reading experience. Moreover, it effectively bridges the gap between text and visual elements, allowing creators to convey dialogue, emotions, and narrative.
Part 2. How to Add Speech Bubble to Video on Phone
Vid.Fun adds a dynamic layer of communication to your videos. It is an innovative application designed to enhance your visual storytelling experience, equipped with an exciting speech bubble feature. Whether a creator or animator, this application empowers you to incorporate speech bubbles into your videos or animations seamlessly. With the ability to customize text, style, and positioning, you can convey dialogues, thoughts, and emotions visually engaging and captivatingly. Use the user-friendly application to elevate your content with the power of speech bubble storytelling.
Below are the steps to add text bubbles to a video using Vid.Fun:
Step 1. Install Vid.Fun using your mobile device. Once installed, proceed to open the application to get started.
Step 2. Press the + Start Editing button from the main interface, automatically opening your phone gallery. Please select a video in which you plan to add speech bubbles. Afterward, your video will be imported to the main editing section.
Step 3. You will see various editing features under the preview screen. Please select the Text button from the options presented. Once clicked, you will see two options to add text; please choose Default Text.
Step 4. In the Input, incorporate the text you want to add. Move to Font, and pick your desired design. You can apply Stroke, Shadow, and Background from the Style to your incorporated text. Besides that, you can change the Opacity and select your desired Alignment and Bold Italics. Go to Effects and choose the desired one suitable for your text.
Most importantly, head to Bubble and pick the one you like the most from the options. There are numerous speech bubble designs you can select from. If you want to add animation, move to Animation, where your texts will appear moving, and pick one you like. Once done, press the OK button to apply the changes.
Step 5. You can use the other editing features to enhance your video. When settled, hit the Export button to save your video with a speech bubble added.
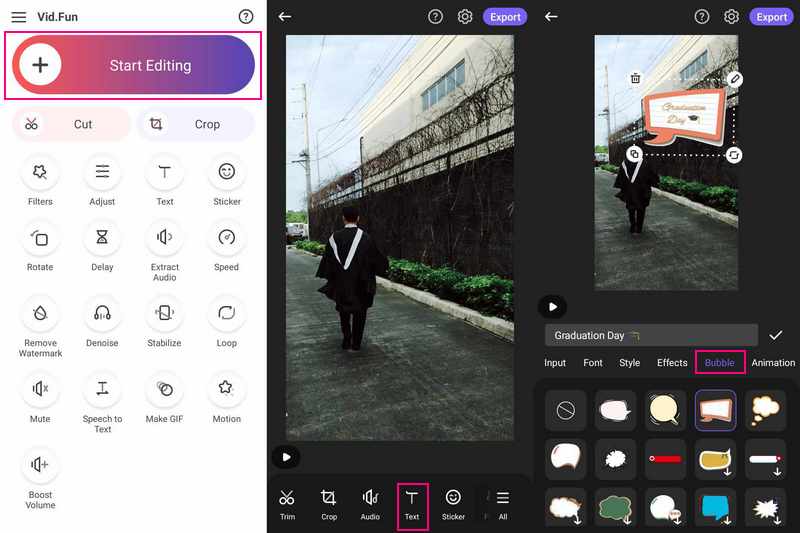
Part 3. Add Speech Bubble to Video on PC
Unlock a new dimension of visual storytelling with Adobe Premiere Pro's impressive speech bubble feature. This program allows you to infuse your videos with character dialogues and thoughts, creating a richer narrative experience. With its intuitive controls for customization, such as font, size, and positioning, your characters' words will resonate with authenticity. Elevate your story stelling and captivate your audience with Adobe Premiere Pro's speech bubble feature - where words indeed come to life.
Below are the steps on how to add speech bubbles to a video using Adobe Premiere Pro:
Step 1. Open Adobe Premiere Pro and create a new project.
Step 2. Import video clip to the program and create a new Transparent Video layer in the Project panel. You can design transparent speech bubble graphics using Photoshop or another editor.
Step 3. Import and position speech bubble graphics on the Timeline. Then, create a title for text in the Project panel for dialogue. You can customize the title's text style and content based on your liking.
Step 4. Drag the title onto the Timeline above the speech bubble graphics. Then, resize and position the text in the Program Monitor. Optionally, you can modify the speech bubble opacity for blending.
Step 5. When done, export the video to File, Export, and then Media. Afterward, set export settings and click Export.
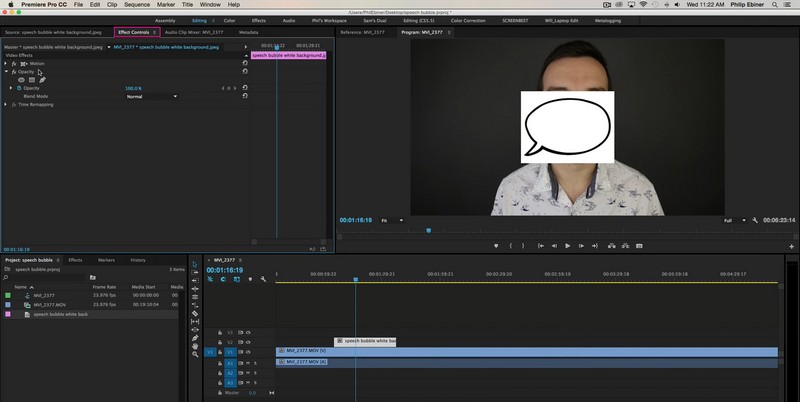
Bonus: How to Add Text to the Video
If you want a powerful tool that transforms your videos into dynamic narratives, you can count on Vidmore Video Converter. This program lets you overlay text onto your videos, enhancing communication and storytelling. Whether adding captions, subtitles, or creative text elements, Vidmore Video Converter empowers you to convey messages in an engaging visual format. With user-friendly customization options, such as font, size, type, duration, and color, your videos will speak volumes. Elevate your video content with Vidmore Video Converter's text feature and let your creativity shine on screen.
Step 1. Download and Install Vidmore Video Converter from the official website. Once installed, proceed to launch the program.
Step 2. Go to the MV tab and click the Add Files button on the lower-left corner of the interface to import your video.
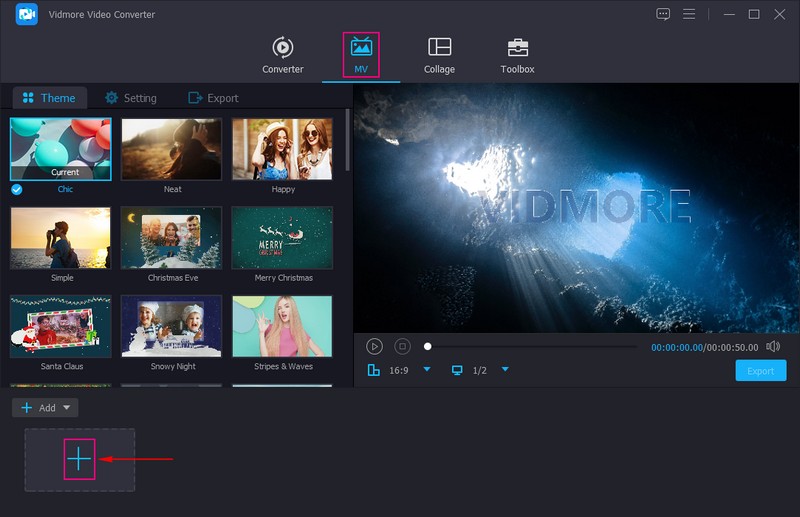
Step 3. Head to Theme and pick your desired design you want to apply on your video. Move to Settings; here, you can add Start and End Title, which will appear on your video's beginning and ending parts. Press the Text option; here, you can use the Text's Font, Size, Type, Duration, and Color according to your liking. Put a checkmark beside the Background Music if you want to incorporate audio into your video. Moreover, you can modify the Volume and Delay according to your requirement.
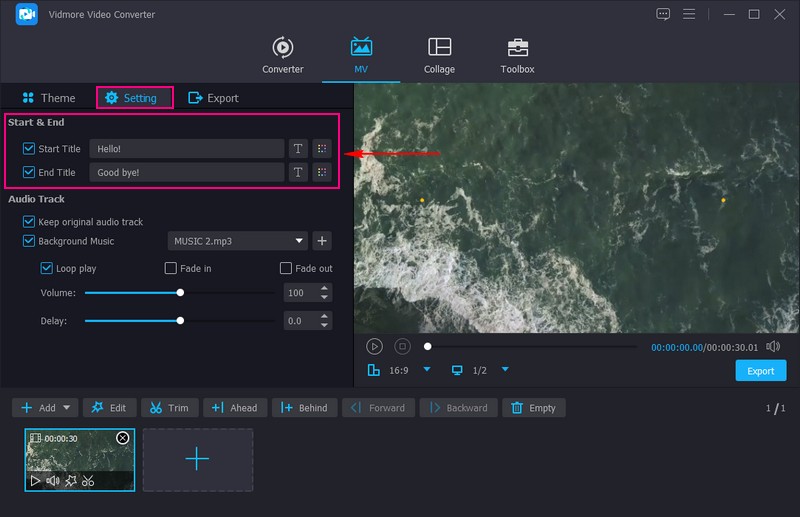
Step 4. To enhance your video's appearance, hit the Edit button to display various editing features. You can use the Rotate & Crop, Effects and Filters, Watermark, and Audio. When satisfied, press the OK button to save changes.
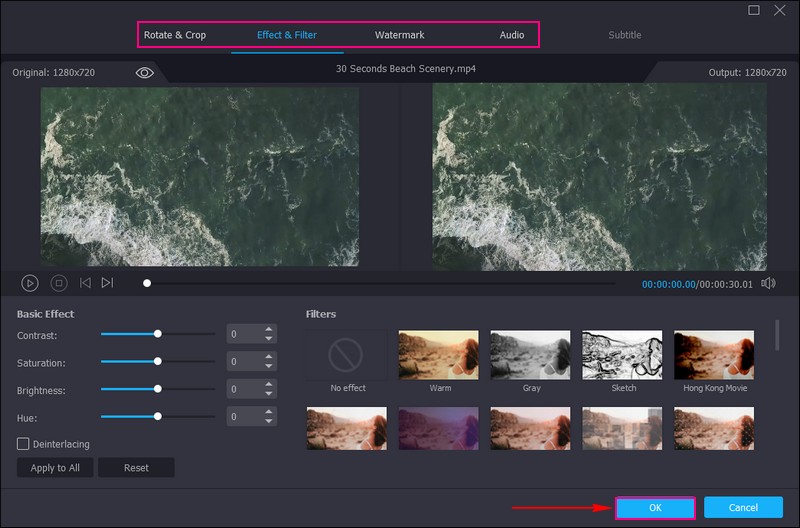
Step 5. Head to Export, modify the Video Settings and click Start Export to save your video on your local file.
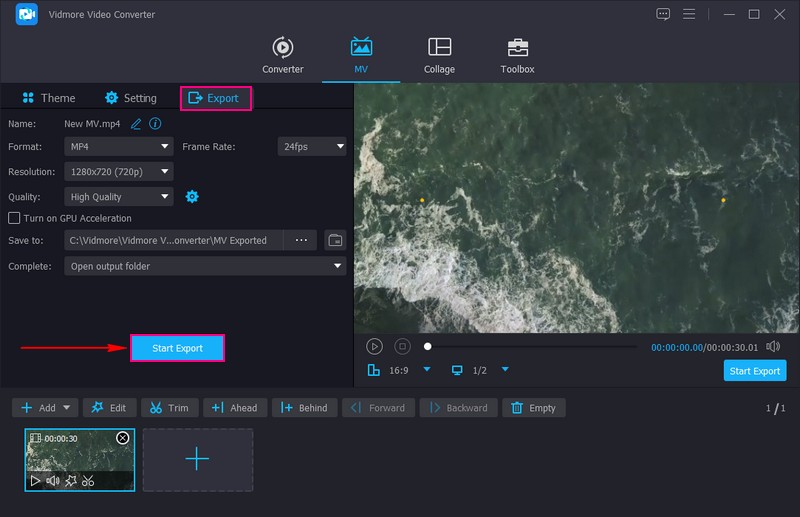
Part 4. FAQs about Adding Speech Bubble to Video
Can you add speech bubbles in imovie?
Unfortunately, iMovie has no built-in feature specifically designed for adding speech bubbles directly onto video clips. iMovie focuses on basic video editing tasks, such as cutting, trimming, adding transitions, and adding text overlays.
How do I add movable text to a video?
To add movable text to a video, you must use a program that offers text overlay features, like Adobe Premiere Pro. The text should be separate from the video so you can freely move it around the screen.
How do I add text to speech to a video for free?
Use VEED.IO, import the video, press audio from the left menu, and pick Text to Speech. Once done, click Export, and download it.
How do I ensure the speech bubble does not obstruct the video content?
Position the speech bubble near the character's mouth or at the top of the screen to avoid covering crucial visual elements.
Do I need graphic design skills to create speech bubbles?
Many video editing tools offer premade speech bubble graphics you can use. Besides that, you can create or customize speech bubbles using a graphic design program.
Conclusion
You can seamlessly integrate speech bubbles with the right video editing software, bringing dialogues and thoughts to life. You have learned how to add speech bubbles to a video by following the steps provided. Indeed, it will make your video more fun and helps people to understand the story better.
If you want to use a program that allows you to add text and offers customization tools, rely on Vidmore Video Converter. It will help you enhance your videos with engaging captions and captivating narratives.


