Incredible Programs to Add Text to Videos with Step-by-Step Guide
Videos have become more important on social media platforms, as they serve as a medium for communicating ideas not just via images but also through words. Sometimes adding text to a video enhances its overall impact. Homemade films, for instance, should have permission text added before they are shared online. Or, if you're making a film of a game, you might want to include subtitles to explain the strategies.
Even if the video you downloaded doesn't have subtitles, you might want to add them so that you can watch it without any trouble. It's a great tool for making sure your video's information sticks with viewers. Precisely, we will show you great and impressive tools to add text to videos on Windows, Mac, online, and iPhone. Check them out to learn more.
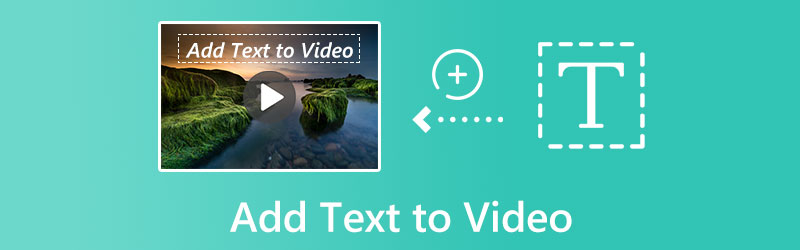
PAGE CONTENT
Part 1. How to Add Text to a Video (Recommended)
Vidmore Video Converter is one of the best programs to help you text to videos without any hassle. Whether you wish to add subtitles, a caption, or a text watermark, you can do it using this program. The text editor in this program offers standard options for adjusting things like font, size, type, alignment, color style, and the speed at which text moves. It is also noteworthy to mention that the program keeps the original quality of the video after adding captions or subtitles. On top of that, the process on how to add text to a video is straightforward because of its friendly user interface.
- Create a watermark for the video with some text.
- Position the text where you want it by dragging or changing the area value.
- Freely convert, edit, and enhance video and audio files.
- Add text to an MP4, MOV, FLV, and other video file formats.

Step 1. Import the video for text annotation into the video converter
To begin working with Vidmore Video Converter, download the software and run the setup wizard. To import the video and add subtitles, select Add Files from the main interface's top ribbon. Alternatively, grab a clip off the web and edit it.
Step 2. Add text to the video
After your movie has been imported, use the Add Subtitle option to add the subtitle text. If you click the Add Audio button, you'll be able to add a soundtrack to your video. In the Edit menu, you'll find further video editing options.
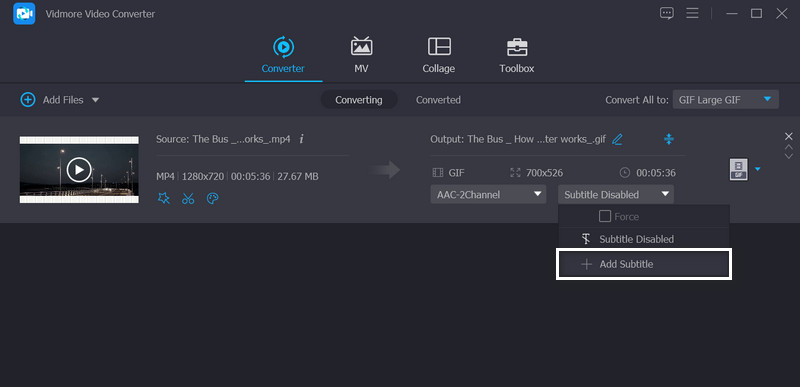
If you wish the app to add text to the video as a watermark, click the Edit menu and go to the Watermark tab. Under this tab, tick on the Text option and enter your desired information in the field. Then, it will appear on the video. Then, hit the OK button to apply the changes.
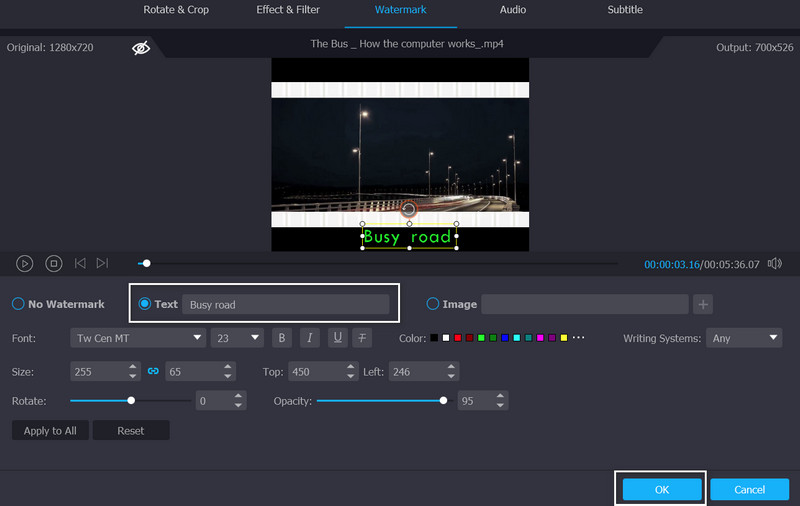
Step 3. Keep the final video
Once you've decided on a format or device, you can finish the process by scrolling down to the bottom and clicking the Convert All option.
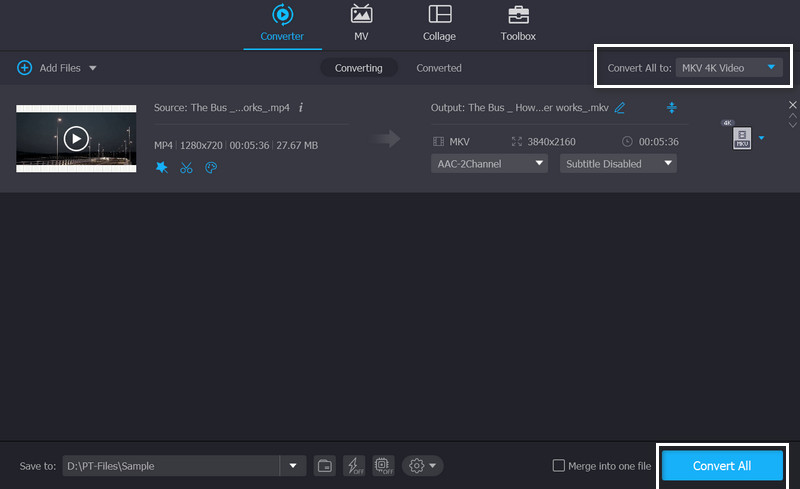
Part 2. Other Ways to Add Text to Videos on Windows and Mac
Adding text and effects to video with Windows video editors and Mac video editors can be realized with the tools we will introduce below. You can rely on these programs that will deliver your desired results and help you convey the message of your videos more clearly and smoothly. Without talking too much, take a look at the apps.
1. Premiere
To make sure your Premiere creation is exactly how you want it, you can customize everything inside the application, including color, size, text, and animation. There are at least five different ways to add text in Premiere Pro. That includes opening credits, closing credits, time & place, time sequences, and dialogue. You can rely on the steps below to learn how to add text in Premiere.
Step 1. Download and install the app on your computer and open your target video project to edit.
Step 2. Grab a text frame and drop it onto your movie while using the Type tool. After that, you can start typing.
Step 3. Make text changes. You can change the font, text color, text size, and more by selecting the Graphics panel from the workspace bar and using the choices under Essential Graphics. You can then animate your text using the Effects Controls panel.
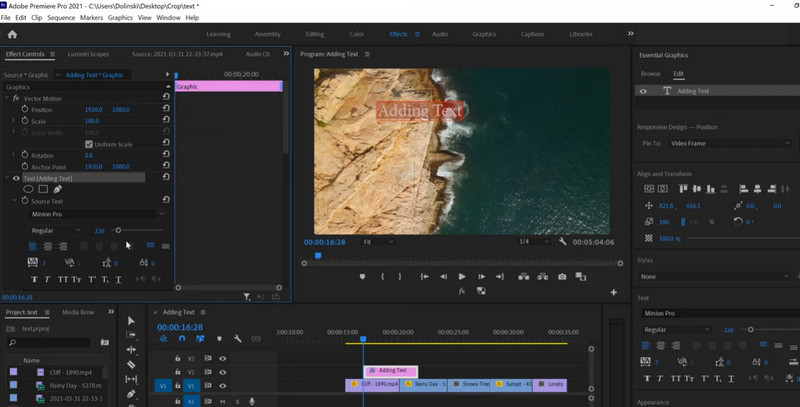
2. Final Cut Pro
The process of adding titles or text to your video and project appears to be very simple. Actually, it is! When you use Final Cut Pro. In addition, you can choose from several options for both text and headings. To get right to the point, here are the steps on how to add text in Final Cut Pro.
Step 1. In order to insert titles in Final Cut Pro X, select Edit > Connect Title > Basic Title. Doing so will insert a title right in the midst of the currently chosen clip on the timeline.
Step 2. The Text Inspector appears on the right once you click the title and begin entering.
Step 3. Here you can modify such minor details as font, size, position, alignment, spacing, tracking, and so on. Fast and easy, right?
3. Camtasia
When it comes to capturing high-definition video on your computer screen, Camtasia is a popular choice. It has the ability to produce a wide range of videos, including those for use on YouTube, in promotional campaigns, instructional presentations, and elsewhere. Above all, it can help users to add text to videos. That said, here is how to add text on Camtasia.
Step 1. Start up Camtasia Studio on your laptop or desktop.
Step 2. To import videos from your computer's hard drive, select Import media in the program's top left corner, then locate the videos you want to use.
Step 3. The bottom timeline is where you can drop your video. To insert a callout, select Callouts from the main toolbar, then click the Add callout button.
Step 4. Next, enter the text you want to appear on the video into the input box; once you hit enter, the text will appear in the preview window in the upper right of the interface.
Step 5. At last, when you're ready to export your video track and text-overlay video from Camtasia to your PC, YouTube, or a cloud drive, click the Produce and share button.
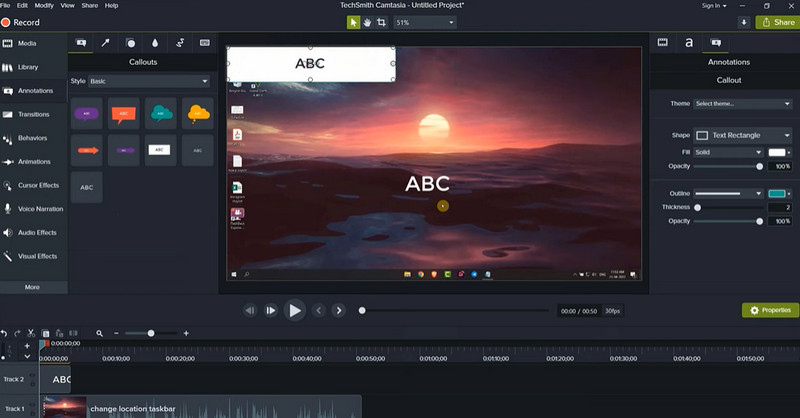
4. HitFilm
Although it hasn't seen many updates recently, it's free and far less daunting to use than other online text-to-video editors. To learn how to add text in HitFilm, follow the steps below.
Step 1. To create a new title, go to the Editor panel and click New Clip, followed by Text.
Step 2. As soon as you begin typing, you will see your text displayed in the Viewer.
Step 3. When you're done, switch back to the Selection tool so you may reposition the text if necessary.
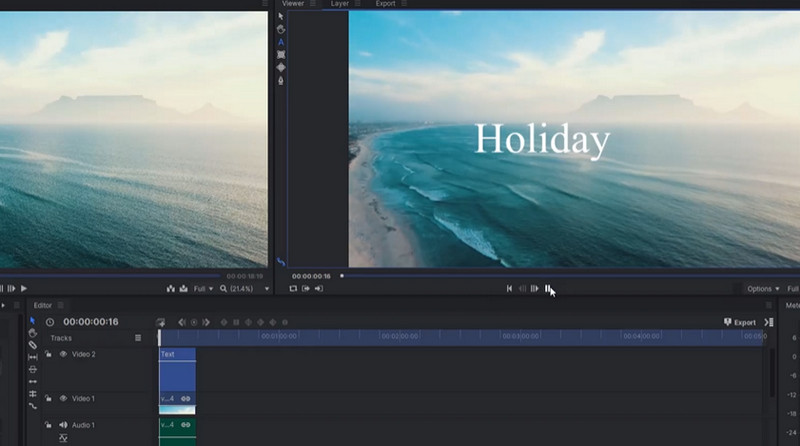
5. Shotcut
Creating professional-quality videos has never been easier than with this open-source video editor. Shotcut's text-adding features are straightforward to master.
Step 1. Position your text in the timeline where you'd like it to appear. You can add text to certain frames by clicking and dragging.
Step 2. Now, select Preferences. Just hit the plus sign to continue. Lookup for Text: Simple, located in the video tab.
Step 3. Click the Video option, and you're good to go.
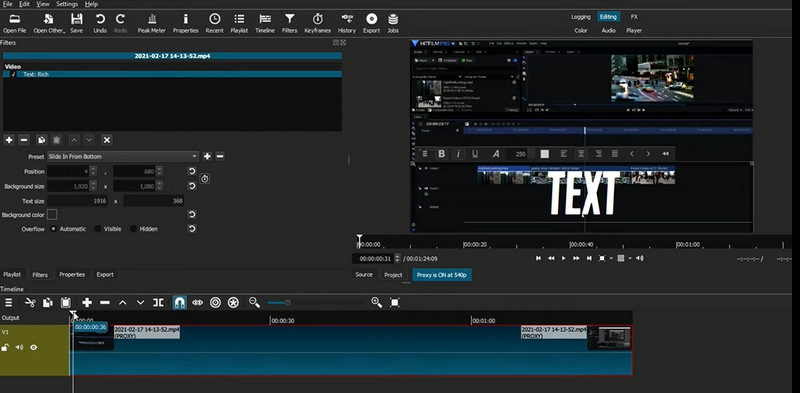
6. GIMP
GIMP is a comprehensive free alternative to Adobe Photoshop that offers many of the same capabilities. Use GIMP to add text by following the steps below.
Step 1. First, go to your toolbox and pick the Text tool.
Step 2. The second step is to draw a text box by clicking and dragging anywhere on your image.
Step 3. The next step is to select a typeface and enter your content.
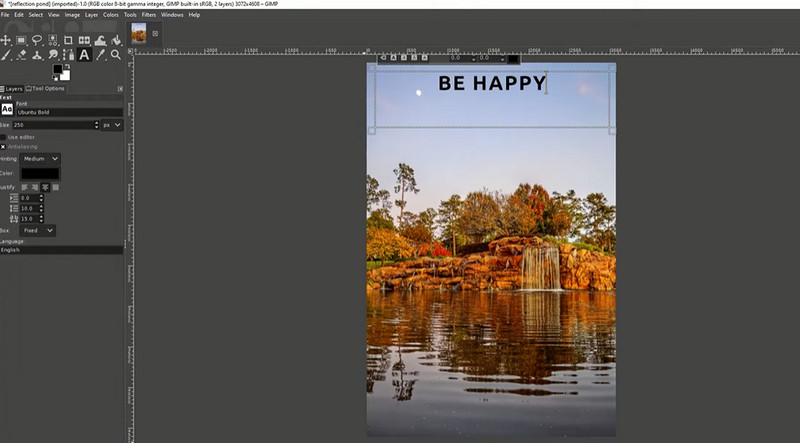
Part 3. How to Add Text to Videos Online
The internet program Kapwing allows you to freely add text to videos. You can easily add text to videos by simply dragging and dropping them into this online tool.
Step 1. You can paste a link to your video or upload it directly from your device.
Step 2. To add text, select the Text tab. Throughout your film, you can alter the font's style, color, size, or duration, as well as add animation or effects and add meme text to videos.
Step 3. After downloading or making a URL link for your video, export it and share it with anybody you like.
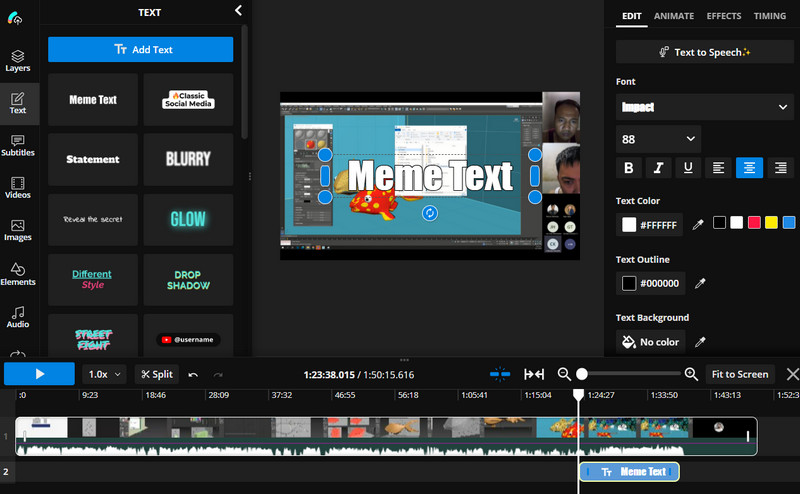
Part 4. How to Add Text to Videos on iPhone
If you wish to add text to video on iPhone, look at the programs below.
1. iMovie
You can also learn how to add text in iMovie using your iPhone. It is a great program for those users who are after convenience.
Step 1. Get the program from the App Store and open the video you wish to edit.
Step 2. Tap the edit button and tap the Text option at the bottom of your screen.
Step 3. Then, add your desired text to the video.
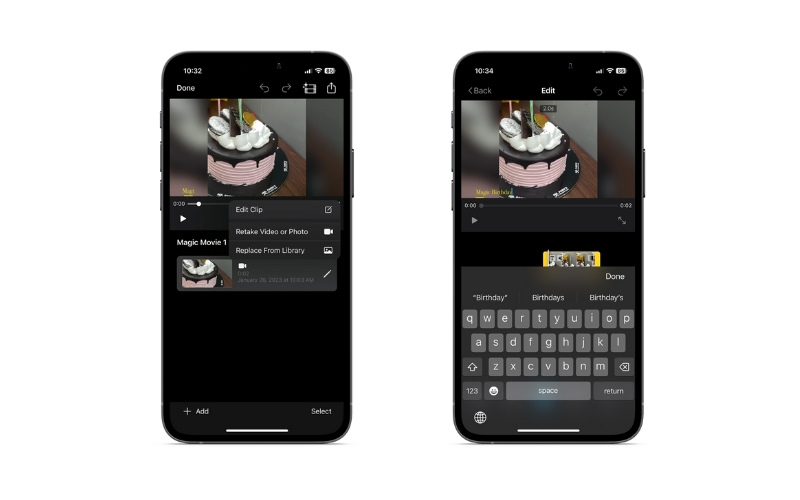
2. TikTok
If you wish to know how to add text to TikTok videos to convey your message well, you are well on your way. Check out the procedure below.
Step 1. Open your target video on TikTok and tap the Text icon on the right side menu
Step 2. Then, key in your desired text and edit the properties to your taste
Step 3. Save the changes afterward.
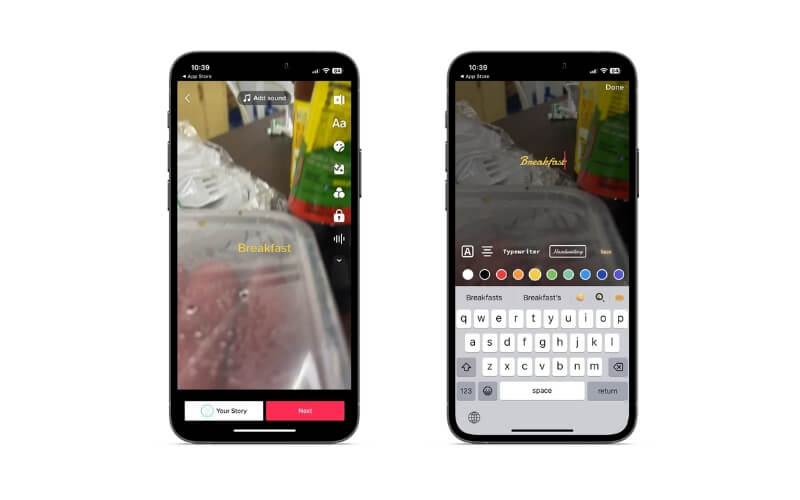
3. Reel Maker
With Reel Maker, you can learn how to add text to reels quickly. Changes you can make are editing text, adding multiple videos, etc.
Step 1. Install the mobile app on your iPhone and launch it.
Step 2. Open the reel and tap the Text menu to add and edit text on reels.
Step 3. Finally, tap the Save button at the upper right corner of your screen.
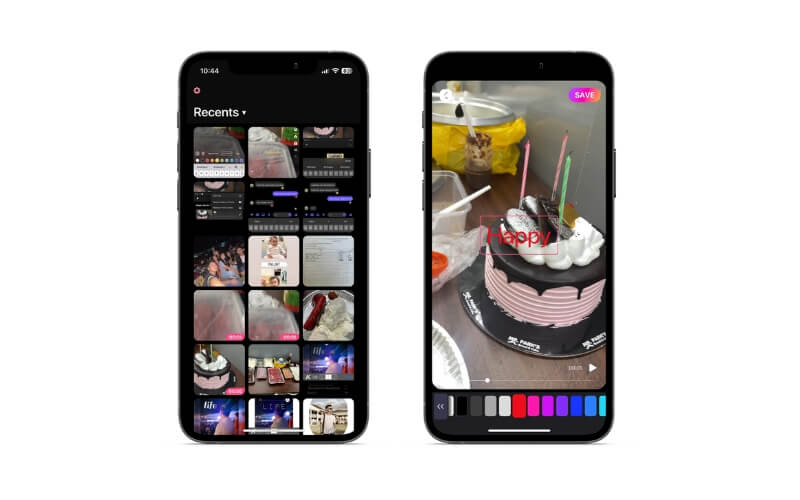
4. ProCreate
Procreate is an inexpensive, high-quality program for digital artists of all stripes. Anyone may make their own paintings, sketches, hand lettering, and animations thanks to the app's appealing and user-friendly interface and plethora of personalization options. Get to know how to add text in Procreate with the walkthrough below.
Step 1. First, open the Actions tool (the wrench icon) in the top left corner of your Procreate canvas.
Step 2. Click Add, followed by Add Text.
Step 3. A text box will show up, and you can enter your desired text while also having the option to adjust the font, size, and style with a few touches.
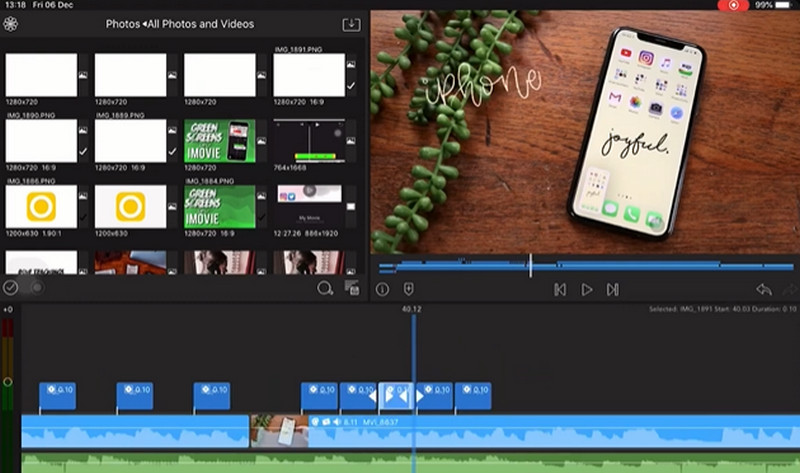
Part 5. FAQs about Adding Text to a Video
How to add text to YouTube videos?
You can add your created text watermark to your YouTube videos from Settings. Go to Customization > Branding. Then, upload your text watermark by hitting Upload.
How to add text to videos on Android?
Programs like Inshot may work as a program to add text to your videos. You may also add emojis, memes, and images.
Can I remove text from the video?
Yes. That is possible by using the Vidmore Video Converter. Access the video watermark remover and place the remover on the text or logo that you wish to remove.
Conclusion
You now have learned how to add text to videos in different ways. You can do that on your desktop, online, and on your mobile devices. Therefore, you can choose whichever method fits your needs.


