How to Add Subtitle to Video without Damaging Quality
There are a lot of reasons that you expect to add subtitles to a video. If you want to attract certain group of audiences on social media, you’d better use the personalized subtitle in your video. Subtitles make music videos easy to track and understand. Moreover, the subtitle is a good way to make fun with your videos. Fortunately, it is not as difficult as you though if you have the right tool. This article identifies and shares multiple best ways to add subtitle to your videos on Windows and Mac.
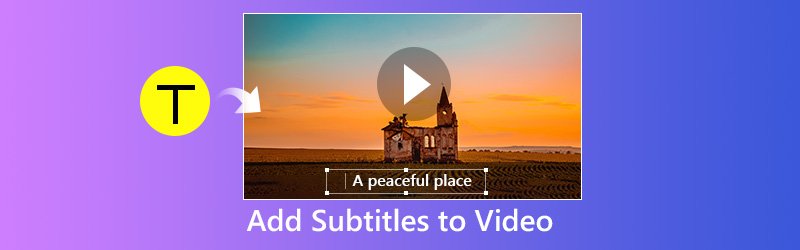
Part 1: Add Subtitles to Video on Computer
Way 1: Easiest Way to Add Subtitle to Video
Vidmore Video Converter is an all-in-one video solution for Windows and Mac. Though it provides extensive pro-level features, anyone can master the software in a few minutes. If you are looking for the easy way to add subtitle to your videos, it is the best option.
- Support almost all video and subtitle file formats.
- Keep the original video and audio quality while adding subtitle to video.
- Export videos for playing on portable devices or sharing to social media.
- Offer a wide range of video editing tools, such as split, rotate, crop, etc.
- Work well on Windows 10/8/7 and Mac OS X.

How to Add Subtitle to Video Quickly
Step 1: Get the easiest video editor
When you want to add subtitle to your videos, download and install the software to your computer, and launch it. Click the Add File menu, choose Add Files and import the videos from your hard drive.
Before you add the subtitle to a video, make sure you have downloaded the subtitles first.

Step 2: Add subtitle to video
Preview the video in library with the media player on the right side. Then click the Plus icon next to the Subtitle option. Next, add the subtitle from your computer. Do the same to other videos.
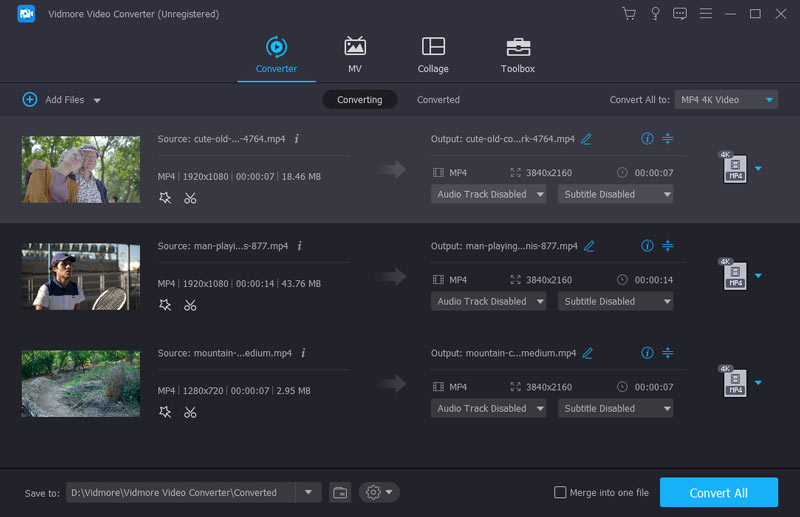
Step 3: Save the video result
When it finishes, expand the Profile drop-down list and choose a proper video format or the target device. Then set the destination folder by hitting the Browse button. Finally, hit the Convert button to save the video results.

Way 2: Add Subtitle to Video with iMovie
If you are using a Mac computer, you are lucky. The Apple movie editor, iMovie, has the capacity to add subtitle to your video for free. Bear in mind that it cannot apply subtitle files to video. Instead, you have to type in the subtitle word by word.
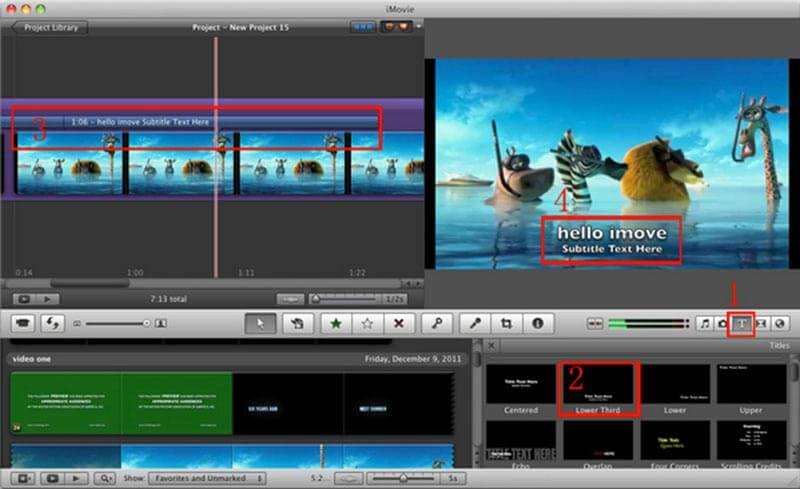
Step 1: Open the video you want to apply subtitles in iMovie. You need to create a new project or open it in an existing project.
Step 2: Drag and put the video into the timeline and find the starting frame to apply the subtitle. Then click the Text icon above the time and select your favorite style.
Step 3: Write down the words into the text box and place it to the right position.
Step 4: When it is done, export the video with subtitle.
Way 3: Add Subtitle to Video by VLC
VLC is an open-source media player that can play almost any video formats on your computer. You can load external subtitle file when watching the video. In addition to the temporary method, you can add subtitle to video and create a single file with VLC too.
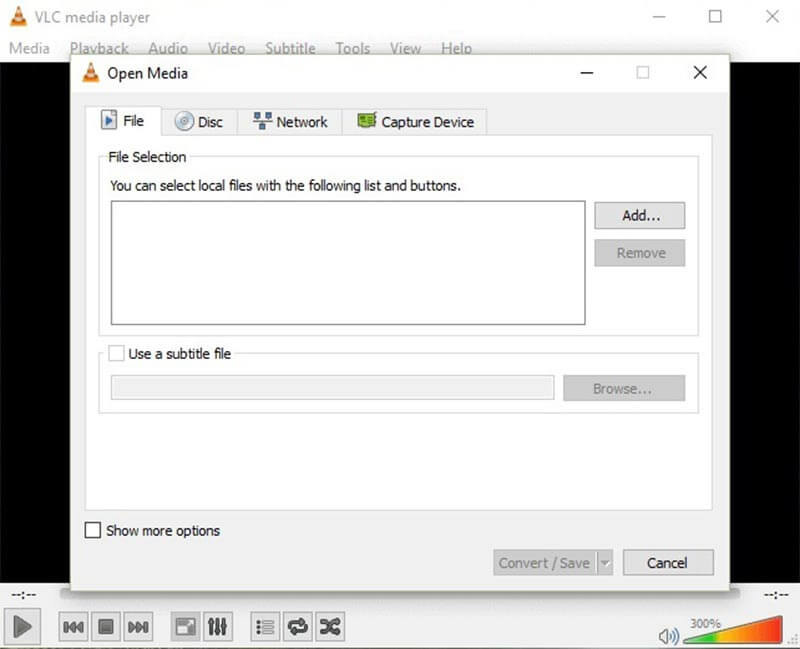
Step 1: Run the media player and go to Media -> Stream to trigger the Open Media dialog. Go to the File tab and click the Add button to import the video you intend to apply subtitle.
Step 2: Tick the checkbox next to Use a subtitle file and hit the Browse button to open the subtitle.
Step 3: Click the Stream button at the bottom and hit Next to open the next window. Then hit the Browse button to set the destination and file name.
Step 4: Hit the Next button and set the output format. Finally, save the video result with the subtitle file.
Part 2: Add Subtitle to Video Online
Way 1: Add Subtitle to Video with Kapwing
If you occasionally want to add subtitle to a video clip, web apps are a good option. Kapwing is such a web app that has the ability to write down subtitle to a video without installing any software.
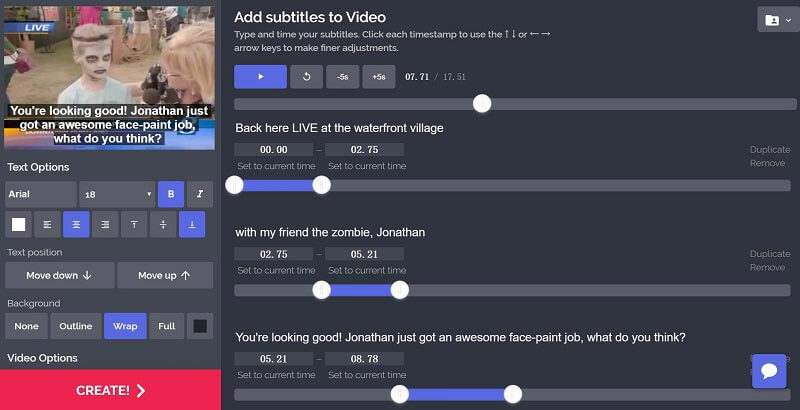
Step 1: Open your web browser. Copy and paste https://www.kapwing.com/subtitles into the address bar, and hit Enter key to open the page.
Step 2: Click the Upload button to load the video from your computer. Or import an online video via URL.
Step 3: Hit the Add subtitle button, write down your words and set the duration, style and position. Repeat it until you add all subtitles.
Step 4: Click Create button and then download the output after the process.
Note: This web app can process a video up to 750MB per time.
Way 2: Add Subtitle to Video via Veed
Veed is another way to add subtitle to your video in MOV, MP4, AVI and more online. Moreover, it provides extensive styles and presets for video subtitles.
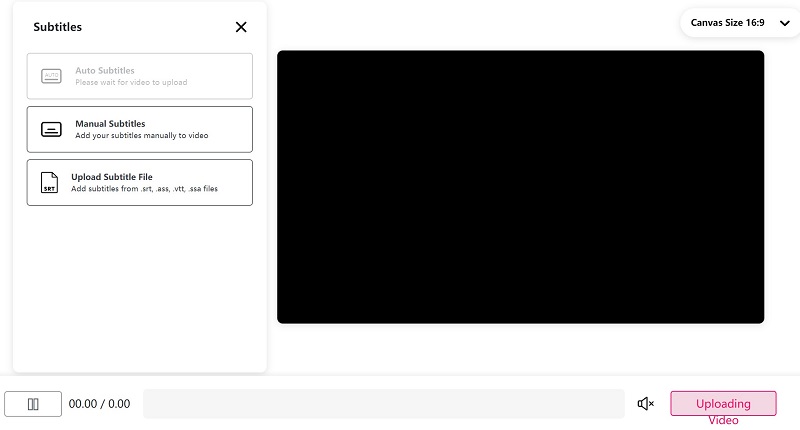
Step 1: Visit https://www.veed.io/add-subtitles-video in any web browser and click the Upload button to upload your video from your hard drive. It supports Dropbox and URL as well.
Tip: The maximum file size is 50MB, so make sure that your video file is not larger than it.
Step 2: Choose Subtitles from the left sidebar to open the subtitle page. Then you can decide to add Manual Subtitle or Upload Subtitle File from your computer.
Step 3: After adding subtitle to the video, preview it with the built-in media player. Then confirm it and download the result.
Conclusion
As you can see, adding subtitle to your videos is an efficient way to attract more audiences on social media. With our sharing, you might master 5 methods to apply subtitle to your videos on desktop or online. Now, you can pick up your favorite method and follow our guide to do it. Vidmore Video Converter can simplify the process and produce high-quality videos. If you have other troubles, please leave a message below.



