How to Change Slow Motion Video to Normal Speed: Online and Offline
Several situations were viewing a video in slow motion is not entertaining. And it doesn't matter if we want to acknowledge it or not. When a video moves at that pace, we will eventually lose interest in viewing it. However, there is still a workaround for this problem because you can view a movie in slow motion at a regular pace. All you need is to have the appropriate video speed controllers installed on your device. This article will tour you how to change a slow-motion video to a normal speed online or offline.
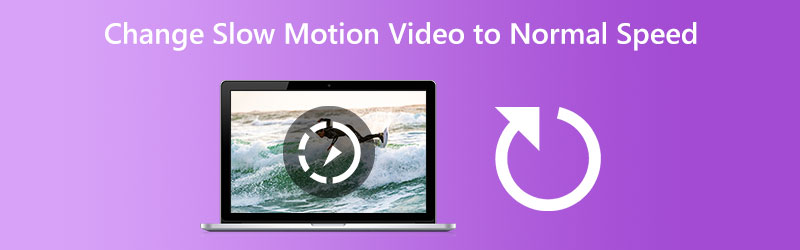
- Part 1. How to Change a Slow Motion Video to Normal Speed
- Part 2. FAQs on How to Change a Slow Motion Video to Normal Speed
Part 1. How to Change a Slow Motion Video to Normal Speed
1. Vidmore Video Converter
Vidmore Video Converter is the first and most acceptable solution for converting a video recorded in slow motion to regular speed. It is a piece of software that can be downloaded on computers running the Windows or Mac operating systems. This piece of software is a video and audio editor that allows users to improve footage in the simplest possible way. The video speed controller is one of the tools that you can find in the toolbox that comes with the Vidmore Video Converter. Users can restore a video that has been sped up or slowed down to its original pace with the assistance of this video speed controller.
In addition to acting as a video speed controller, this program allows users to trim, combine, clip, and add other effects to their videos. In addition, users won't need to worry about the quality being compromised since it includes a feature that allows you to adjust the quality or output format. Users won't have to worry about the quality being compromised. To summarize, you need to install this application on your device.
Step 1: After downloading Vidmore Video Converter to your Mac or PC, you may instantly install and use it. The subsequent step involves ensuring that the program functions properly.
If you want to access the Toolbox, choose it from the main menu. When you're ready to slow down your movies, choose the Video Speed Controller and hit the + button.
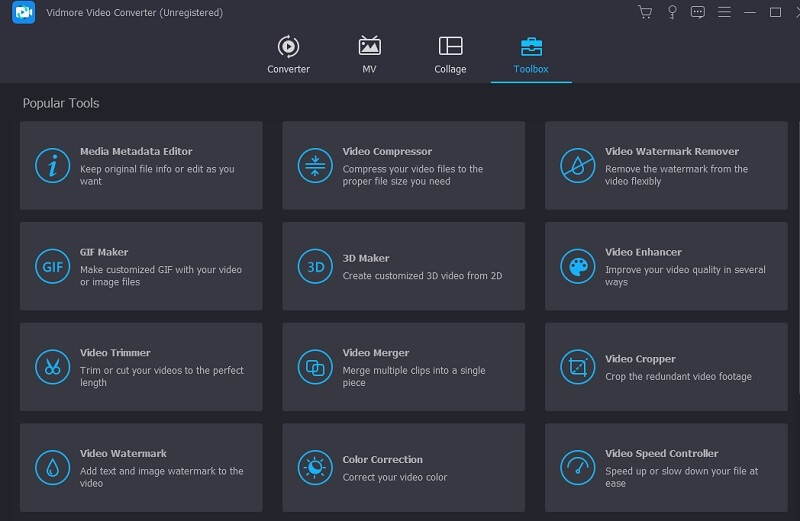
Step 2: You'll be allowed to set your own pace. The option to export the effect will only appear when a live preview has been shown on the main screen. You have full navigation over the speed and may modify it whenever necessary.
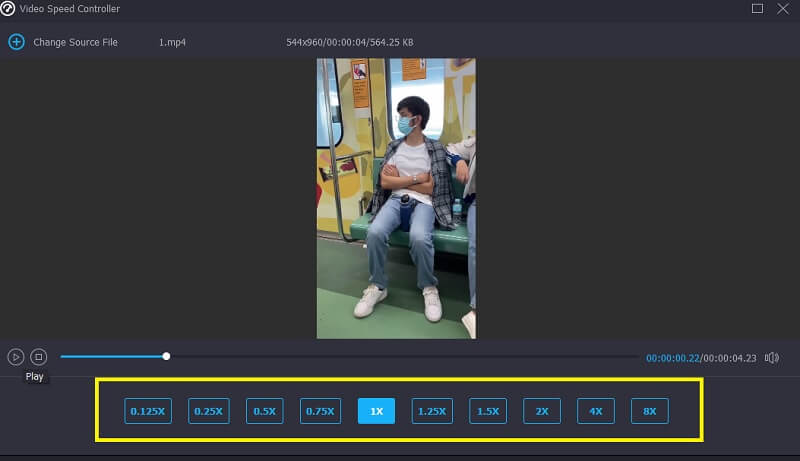
Step 3: When you're done making your films, you'll be able to choose the export settings you like. Next, decide on a directory to use as your data repository. As soon as you've made your selection, you may confirm it by clicking the OK button.
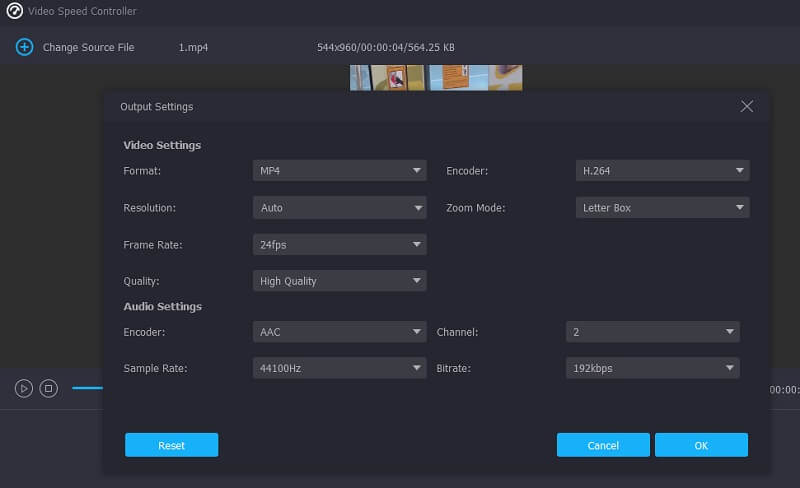
After selecting the video, you wish to keep, go to the drop-down menu and choose the Export option.
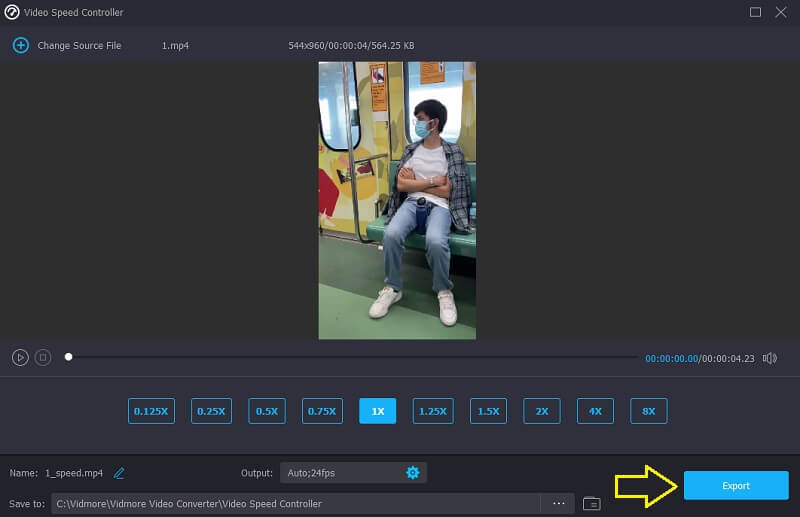
2. Flex Clip
Flex clip is a useful online tool for adjusting the pace of your clips, and you may use it if you like to work in that format. It can convert slow-motion films from your computer or mobile device to regular speed while maintaining excellent quality and allowing you to modify the parameters. It works well on your Mac or PC. The slow-motion video speed may be increased by a maximum of 8 times. You may also bring it down by a factor of 0.5x or 0.2x. In addition, you can personalize your films by adding animated text, logos, one-of-a-kind filters, background soundtrack, and adjusting video effects.
Step 1: You may speed up your slow-motion movie by going to the video editor on FlexClip and adding your clip. You may upload one from your PC or choose one from your iPhone or Android
Step 2: Once the slow-motion video has been uploaded, you may speed it up to average speed by clicking the Speed symbol in the top toolbar. You may achieve the regular playing speed by increasing the slider, which you can verify on the preview screen.
Step 3: You can continue editing this film in any way you see fit, should that become required. After that, you may save your movie by clicking the Export option in the top right corner.speed-control-flexclip.jpg
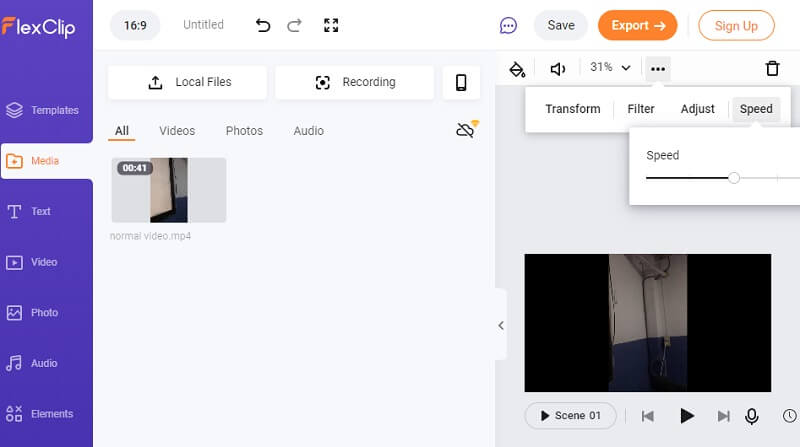
3. InShot
It's safe to say that InShot is one of the most amazing video-capture tools available for mobile devices. It offers the usual capabilities of cutting, dividing, merging, controlling the tempo of the video, and setting the applied filters. However, in addition to these, it also has more complicated features such as color pickers, the ability to add music to movies, voice-overs, and many more. How precisely does one convert slow-motion film to standard speed using the InShot app on an Android phone? You are welcome to consult this manual as a step-by-step instructional guide.
Step 1: Launch the InShot app, go to the Create New section of the menu and then choose the Film option from the list of available customizations. After that, choose the slow-motion video clip you want to alter.
Step 2: Scrolling the timeline to the right and clicking on the icon representing speed gives you access to the symbol. After that, move the orange speed control bar to the right until it is at a position where the playback speed is multiplied by 100
Step 3: If you are satisfied with how the movie turned out, choose a resolution from the drop-down icon next to the Save button. Then, click the Save button again to save the video to your device.
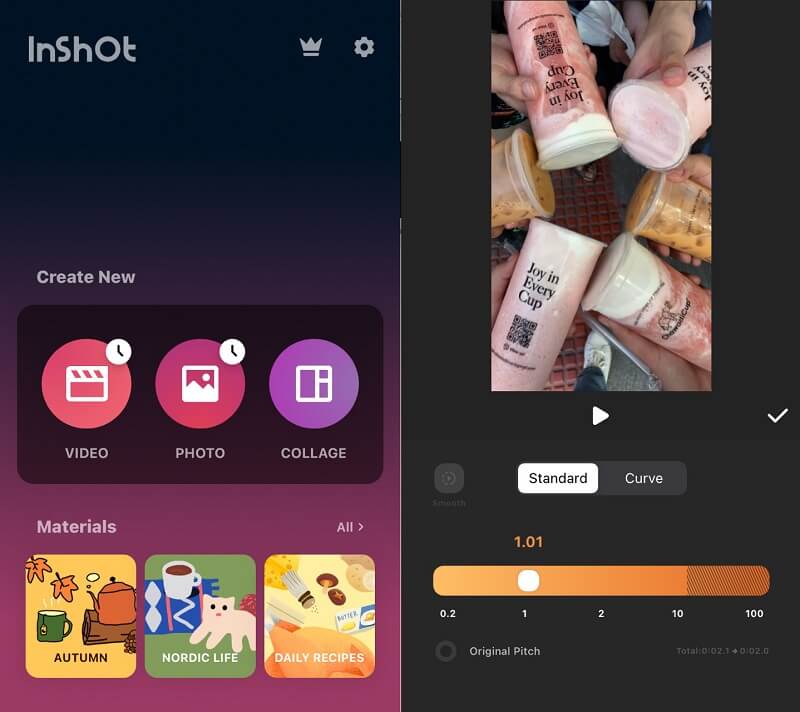
Part 2. FAQs on How to Change a Slow Motion Video to Normal Speed
How do I change slo-mo videos to play at average speed?
It depends on the parameters you have chosen for your slow-motion recordings. In most cases, you will need to speed up a slow-motion movie shot at 120 frames per second by a factor of four. It is because the frame rate of the regular video is always set to 30 frames per second.
How to change the slow-motion video to the average speed on Premiere?
You have two options for getting access to the settings for the clip's speed. You may right-click on the clip you want to edit and choose Speed/Duration. You can also confine the keyboard shortcut Command + R on a Mac or Control + R on a Windows computer. A percentage of 100 percent represents the regular speed. If you increase the number, the video will start playing more quickly.
What speed does iMovie work with?
Only up to two times the average speed is supported by iMovie.
Conclusion
After all the instructions from each tool, you now know how to change a slow-motion video to normal speed on Android, iPhone, and desktops. After all that has been discussed, you are free to begin adjusting the pace of your file while still appreciating it at the standard speed.


