Best Practical Methods to Compress 4K Videos With Quality Preserved
Videos and movies eat up too much space when they have high quality, such as 8K or 4K resolution. It is no wonder they fill up your device’s storage which impacts the speed and performance of your computer. That will also be an issue if you are into uploading videos on social media sites due to the large file sizes.
Gladly, with the fast-phased technology, many tools are developed to solve most online users' usual problems. Therefore, you can significantly reduce the file size for storing lots of media files and for sharing online. That said, below are the practical ways to compress 4K videos.
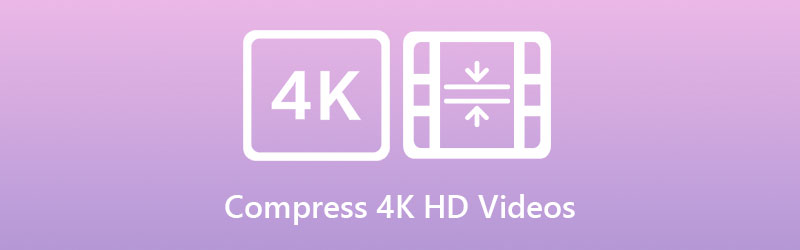

Part 1. Best Way to Compress 4K or HD Videos
Vidmore Video Converter is mainly for converting videos to popular and latest video formats. It could also compress 4K videos on Mac and Windows PC, aside from that. It supports all input and output formats such as MP4, MKV, MPEG, AVC, HEVC, etc. This tool can help you effectively reduce the video file size without losing the original video quality. In fact, you can employ several ways to compress video files.
The program allows you to adjust the compression rate and change the video resolution. The best part is you could take a preview of the resulting file before the compression process. By doing so, you can take a sneak peek and fine-tune the settings according to your requirements. If you wish to learn how to compress 4K videos to 1080p, take a look at the instructions below.
- It compresses and converts multiple files simultaneously.
- It supports 8K, 4K, UHD, and HD videos.
- Compatible with Windows and Mac computers.
- Customize the parameters that affect file size.
- Share processed files to social networking sites.

Step 1. Grab the program
To begin compressing video files, download and install the Vidmore Video Converter. Pass through the setup wizard to install the program properly once the download process is done. Now, run the program to see its main interface and get acquainted with its interface and functionalities.
Step 2. Access the video compressor
Next, go to the Toolbox tab. Once you get to the menu, you will see different advanced features offered by the program. Click on the Video Compressor to launch this function.
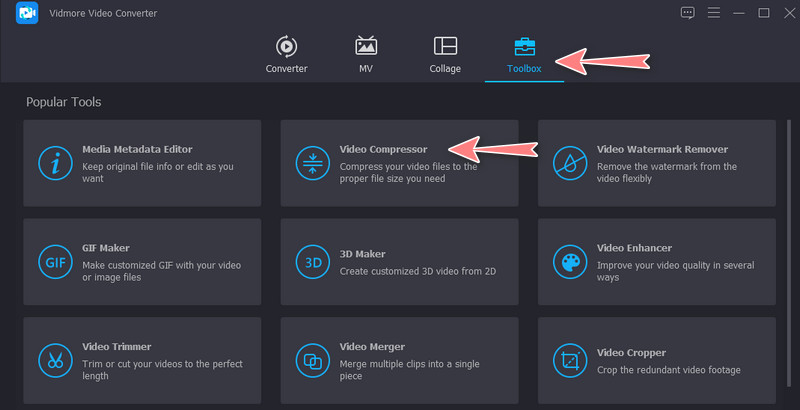
Step 3. Add a 4K video file
Then, a dialog box will appear. From this window, click the Plus sign button to open the folder on your device. Locate the video you want to insert and compress. Following that, select it to upload.
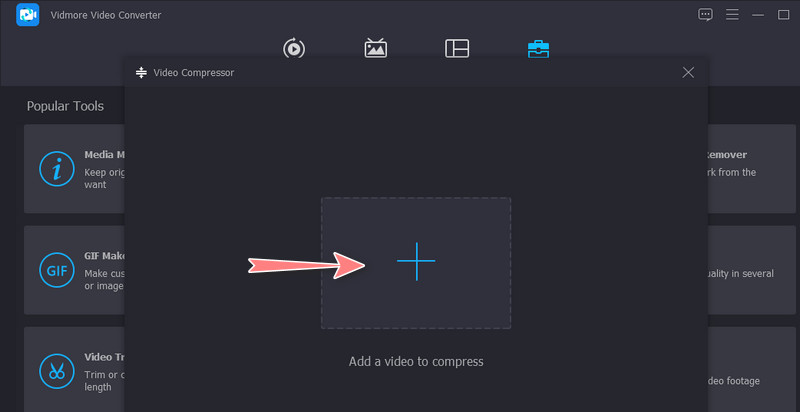
Step 4. Compress the 4K or HD video file
Once the clip is loaded, the compression window will show up. Move the slider to change the compression rate or select a format and change the resolution according to your requirements. Now, you can take a view of the resulting file in advance by clicking the Preview button. Lastly, click the Compress button to commence the process.
Part 2. How to Reduce the Size of 4K or HD Videos Online
If you want to reduce the media size of your 4K or HD videos without installing anything on your device, you should consider using Vidmore Video Compressor Online. It can effectively shrink the file size of large video compressing from 5% to 90%. There is no need for technical skills because the tool is easy to navigate. Even green-hand users can master it in no time. In like manner, you can modify the compression rate, format, and video resolution with unaffected quality visuals. Above and beyond, the tool is so good because it runs on any web browser supporting both Windows and Mac systems.
On the other hand, here is how to compress 4K to 1080p in this compressor tool:
Step 1. Visit the online compressor
First and foremost, launch your preferred web browser and visit the program by typing its name on the address bar. Then, you should land on the official web page of the app.
Step 2. Run the program
To begin compressing 4K videos, click the Compress Now button and install the small-sized launcher on your computer system. After that, you can utilize the full service of the program.
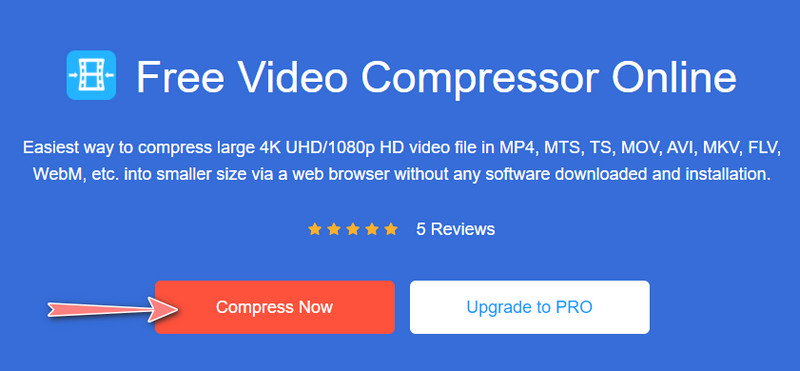
Step 3. Upload a 4K video
Once the launcher is installed, it will automatically open your file folder. This time, look for the video you wish to reduce the media size of. Next, choose the video and click on the Open button from the file folder to finally upload the selected video.
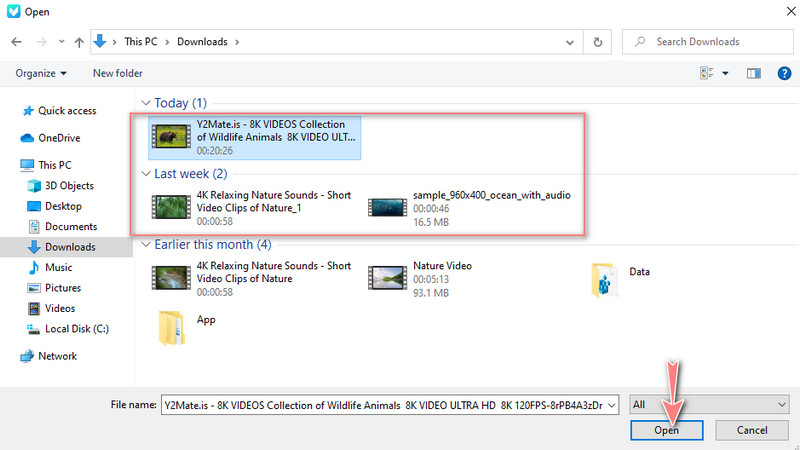
Step 4. Initiate the compression process
After uploading the 4K video, you will see a window containing the information about the video, specifically the compression settings. Move the slider to change the compression rate or pick a video format and alter the resolution. Once everything is accepted, click the Compress button at the bottom right corner to initialize the compression process.
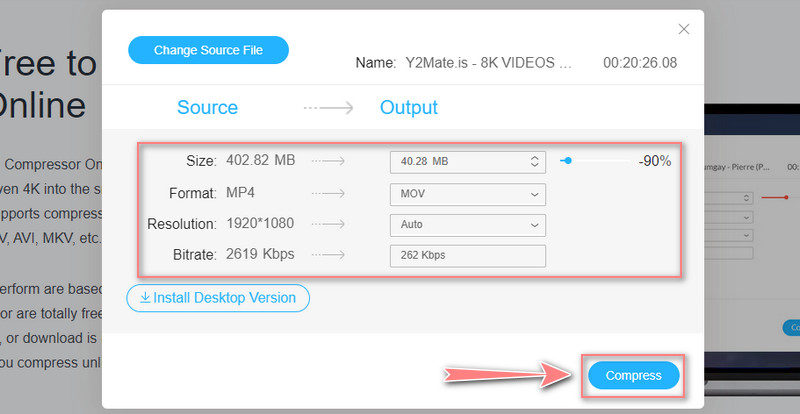
Part 3. FAQs on Compressing 4K Videos
Can I compress 4K to H.264?
Yes, using programs like Premiere Pro and PowerDirector. These tools enable you to convert your 4K videos to H.265, resulting in small file sizes. Plus, low bitrates with less quality loss compared to the H.264.
What is the use of Matrox Compress-HD?
Compress-HD by Matrox is a hardware technology specially developed for the acceleration of hardware to provide acceleration for the creation of H.264 for mobile devices, Blu-Ray, and the web. Moreover, it provides superior speed performance without using too many system resources.
Should I use HEVC format when compressing 4K videos?
HEVC is a recommended decoding format since it can compress media size 50% more efficiently than AVC. You get to enjoy half the bitrate maintaining the video quality or the same bitrate with the double video quality.
Conclusion
These are the tools you can use to learn how to compress HD videos and videos with 4K resolution. Depending on your preferences, you can choose the best way between the two programs. This is just a reminder that compressing video files using an online service may vary according to the status of your internet connection. Yet, if you wish to compress videos more quickly and efficiently, we recommend you to take the Vidmore Video Converter.
The tool is stable and can stand alone without the help of an internet connection. Plus, there are advanced and unique features users can take advantage of. Besides the compression strength slider, you can preview the resulting video and configure the parameters with your preferences.


