How to Compress a Video Windows 10: Top 3 Tools You Can Depend On
Do your videos have a large file size and consume a lot of space on your device? It is not an unusual problem because others have experienced it too. Having a video that has a large file size usually happens when a video is lengthy. It can also be because the quality of the video is very excellent. Therefore the resolution will be high. But fortunately, there are tons of video compressors you can find in the market today. And that is the purpose of this post. Learn how to compress a video on Windows 10.


Part 1. Compress a Video on Windows 10 with the Best Tool
Suppose you desire to compress an MP4 file on Windows, yet you also want to include some modifications to it. In that case, the perfect option you can use is the Vidmore Video Converter. It is an audio and video compressor offline, and users can access it on Windows and Mac devices. This tool supports tons of audio and video formats, whether old or famous. Most users find it easier to use this program even though it has essential and straightforward editing capabilities. The reason why Vidmore Video Converter is being loved is that it contains a very intuitive interface.
In contrast to other video compressors, this program supports compression and conversion without any limit. Aside from that, it doesn't depend on an internet connection before it can perform tasks. Lastly, this tool allows you to decide the quality of your video by taking into account the resolution. If you want to gain knowledge on how to do it, you need to see this tutorial below.
Step 1: Complete the Installation Process
Click the Free Download button on the main page of Vidmore Video Converter. After that, proceed to the installation of its launcher. Then, allow the program to run on your device.
Step 2: Go to the Toolbox
You may now open it after allowing the Vidmore Video Converter to run on your device. You will see the main interface. And on the upper part of the screen, tap the Toolbox panel to see the other features of the program.
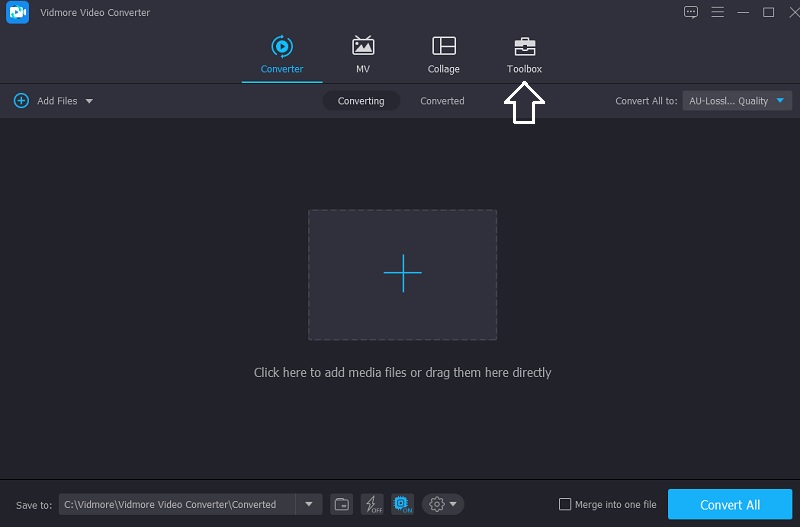
Once you arrive at the Toolbox tab, you will see the different editing features; choose the Video Compressor from the choices. Next, tap the Plus sign in the middle to upload the video that you like to compress.
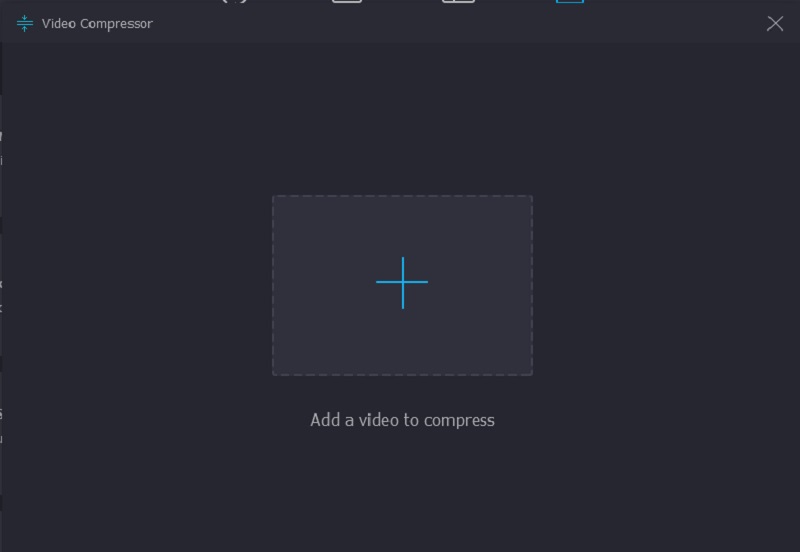
Step 3: Navigate the Amount of Compression
Next, after you upload the video on the Video Compressor, you will see the amount of compression on your video. Suppose you want to control the resolution, bitrate, and size manually. In that case, you may do so by indicating the number you want. But if you want to do it all at once, move the slider to the left.
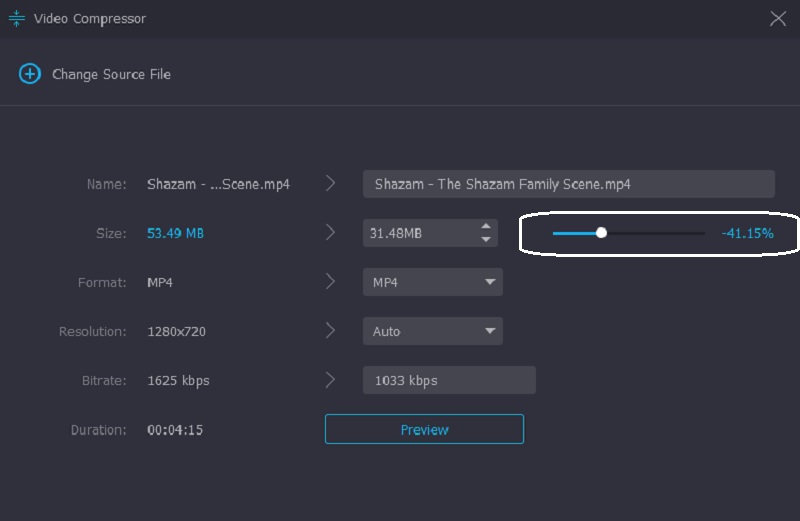
Step 4: Compress the File Permanently
If you already got the video size that you require, you may now compress it permanently. Do it by clicking the Compress button below.
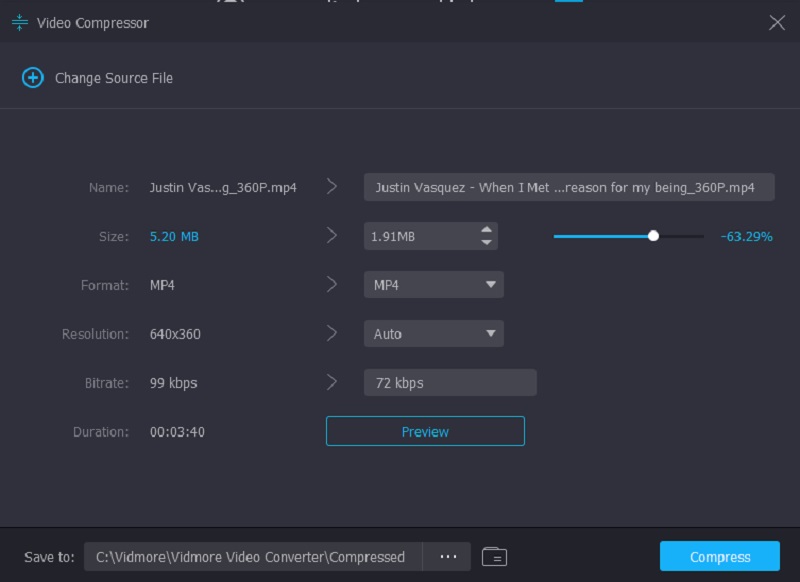
Part 2. Compress a Video on Windows by Zipping
Suppose you want to compress a file by zipping it. You are required to follow the tutorial to zip your file completely.
Step 1: First, combine all your video clips. You need to make a new folder and put them all together.
Step 2: After that, choose the videos you require to compress by opening the folder you created. To do that, tap the video and right-click it. Then, press the Zip and click the Compressed from the list of options.
Step 3: Lastly, Windows will make a new archive folder, and it will save it in the same file folder where your videos are located.
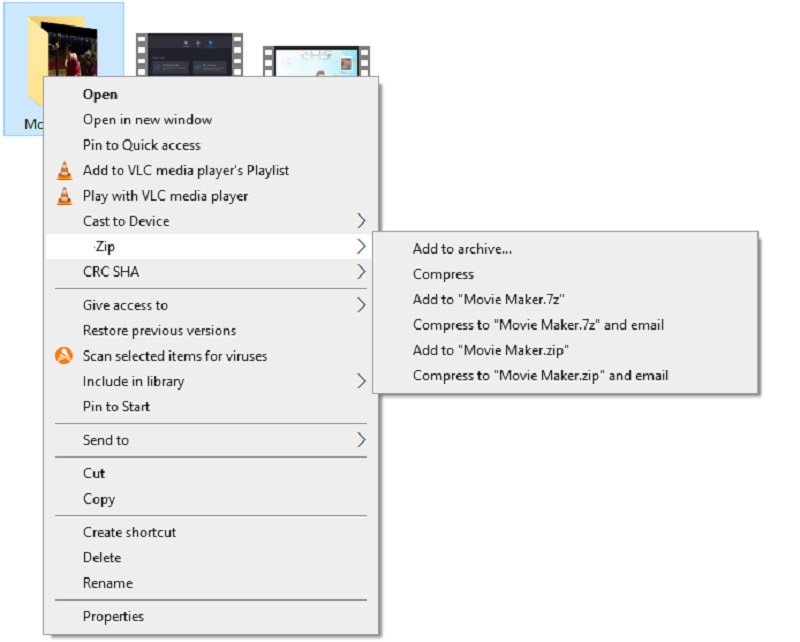
Part 3. Compress a Video on Windows with VLC Media Player
We know that VLC Media Player is programmed to play different videos in different formats. This software has a version for all devices. Therefore, you can download it on Windows, Mac, and Linux devices. And aside from playing tons of videos, VLC Media Player is also capable of converting and compressing video clips. It allows users to choose codecs that will help them compress the videos they want. If you have a VLC Media Player and you want to compress a video, you can use the steps as a guide.
Step 1: If you already have the VLC on your device, you may open it and tap the Media panel on the top. After that, click the Convert/ Save button from the lists.
Step 2: Next, press the Add button and add your video clip. Click the Convert/ Save button below.
Step 3: To completely compress your video, tap the Profile menu and choose the codec that you think suits your device. Lastly, choose the destination folder and click the Start button. And that's all you need!
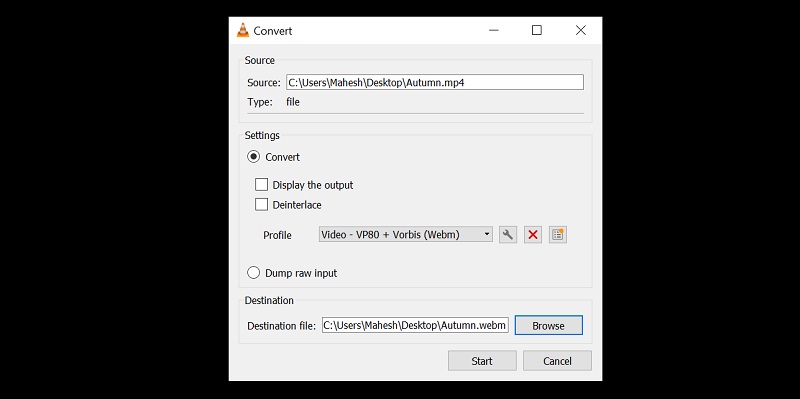
Part 4. FAQs About Compressing a Video on Windows 10
What is the advantage of zipping a file?
Zipping a file helps save space on storage, and it increases the productivity of your device. Additionally, it is a practical approach to improving transferring a file with emails. With the help of zipping a file, people will be able to send emails in a smaller size and a faster manner. Lastly, it will encrypt your documents.
How does compressing a video affect the quality?
When you compress a file, it will lessen the information. Aside from that, there is also an effect on the color, such as the brightness, contrast, and sharpness.
How to compress a video online?
If you want to compress a video online, you may use the Vidmore Free Video Compressor. It is a very friendly tool that helps users compress their files easily. First, click the Compress Now button on the main screen and download the launcher. After that, upload your video. The program will show you the video's size, format, bitrate, resolution, and bitrate. It will allow you to navigate them by choosing from the lists. But if you want to compress the size of your video efficiently, move the slider until you achieve the desired size.
Conclusion
Do you now have enough knowledge on how to compress a vi deo on Windows 10? Great! By following the instructions above, everything will be a piece of cake. It will help you compress your video. If you need to send a video by email, you may zip it. And if you have a VLC Media Player and want to compress a file, you have to navigate the codec first. But since not everyone is not familiar with codec, you can go to your last program, the Vidmore Video Converter. It is a hassle-free program and is guaranteed to compress your video on Windows.


