FFmpeg Video Resize: Process to Compress Video File Size
Video resizing becomes a necessity, especially if you are into uploading videos on social media platforms. More often than not, the videos we share over the internet come in a different format and with HD quality. Yet, in most cases, uploading may completely fail because of the file size restrictions implemented by websites.
If you are in a similar situation, resizing videos is the solution. Also, it is crucial to find a capable, practical, and free tool to accomplish this task. With this in mind, we researched how to use FFmpeg to shrink video size. In the next 2 to 3 minutes, you should learn this practical and reliable mechanism. More than that, we will provide a simple yet effective program to achieve similar or better results.

- Part 1. How to Use FFmpeg to Resize Videos
- Part 2. Best Alternative to FFmpeg Compress Videos
- Part 3. FAQs on Using FFmpeg to Compress Videos
Part 1. How to Use FFmpeg to Resize Video
FFmpeg is a free utility for processing video and audio files. It is a command line-based program that facilitates resizing videos changing video resolution, aspect ratio, and dimensions. Through it, you can manipulate your videos with the help of the command-line interface on your Windows 10 computer. Since it runs on the command line, executing functionalities such as video resizing is done with commands. To use FFmpeg to shrink video size, follow the simplified guide below.
Step 1. First off, you need to get the app's installer by going to its official website. Next, get the executable files and go to the sub-folder to fetch the FFmpeg.exe file. Install the app on your computer system through the environment variables.
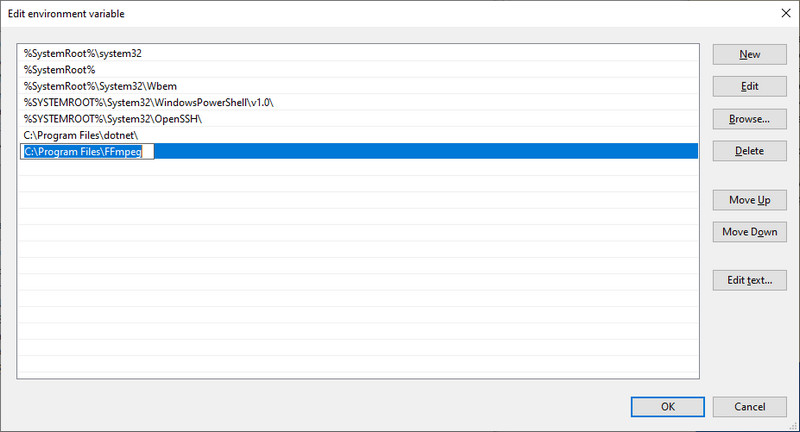
Step 2. Locate where your target video is present and type in CMD on the address bar of the folder. This operation will then open up the Command Prompt on your computer.
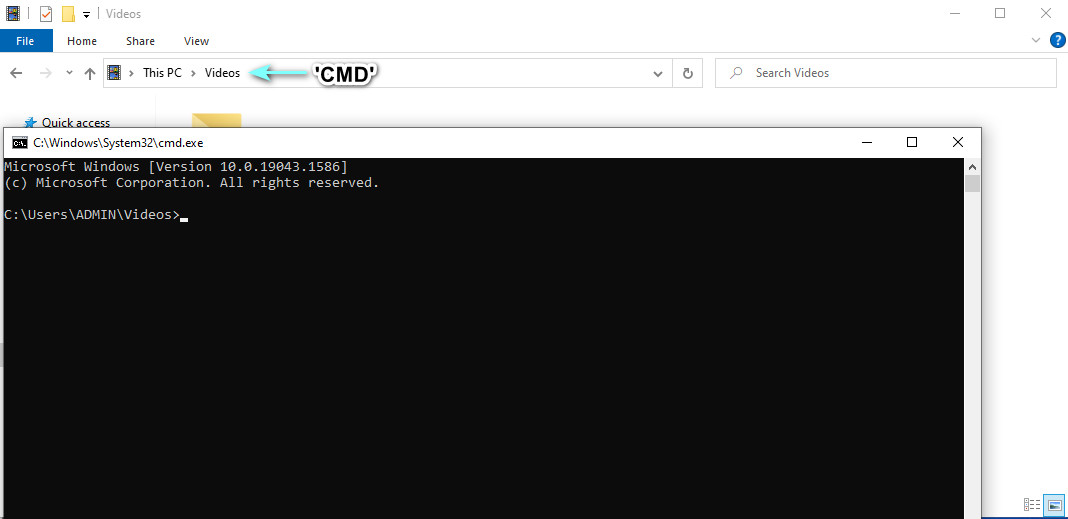
Step 3. Now, use this command to resize videos using FFmpeg. Here we will use FFmpeg to compress MP4 videos. Type ffmpeg –i $gtsource video$lt -vf scale=$gtwidth$lt:$gtheight$lt $gtoutput video$lt. In the syntax, change the $gtsource video$lt to the name of your input video. As for the output, replace it with the name of your output video. Also, set the width and height according to your needs.
Step 4. For example, you can take this: ffmpeg –i videosample.mp4 –vf scale=640:360 samplevideo.mp4 and hit Enter afterward to confirm the operation.
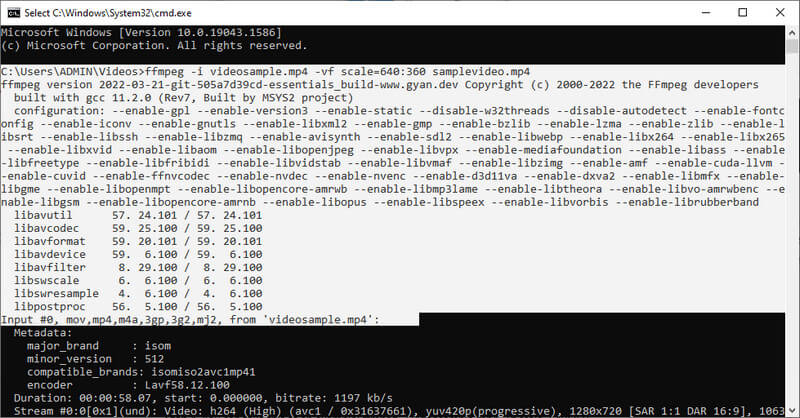
Note: There are other commands in resizing videos. You can easily search the syntax online. With FFmpeg, you can reduce the video file size by resizing the video to half.
Part 2. Best and Easy Alternatives to FFmpeg Compress Videos
There is no doubt FFmpeg is an effective tool for compressing and resizing videos. However, if you are using it for the first time, you may find it troublesome and challenging. Most of the users of the tool are professionals. Yet, if you get the hang of the tool, you will be able to use FFmpeg to change video size with ease. Meanwhile, we have prepared some of the great alternatives based on GUI. It would be easier for you to navigate and execute the functions. Without further explanation, here are the excellent compressors for an easy compression process.
1. Vidmore Video Converter
You can take into account the Vidmore Video Converter. It is a desktop program that facilitates video compression, video editing, video enhancing, etc. You can change the resolution of the video while retaining the quality to that of the original. You could configure parameters like the video bitrate and output format if you wish. Unlike FFmpeg, Vidmore enables users to preview the resulting file prior. Therefore, you can still make some changes before the compression task commences. So, how do you use this alternative to FFmpeg to resize the video with the same quality? Find out by following the instructions below.
Step 1. Download and install Vidmore Video Converter
To begin, select from the Free Download buttons to get the program's installer. Follow the setup wizard to install the app and run the program.
Step 2. Launch the Video Compressor
You will be welcomed with the main interface displaying the four tabs upon launching the program. Go to the Toolbox tab and click on the Video Compressor option to access it.
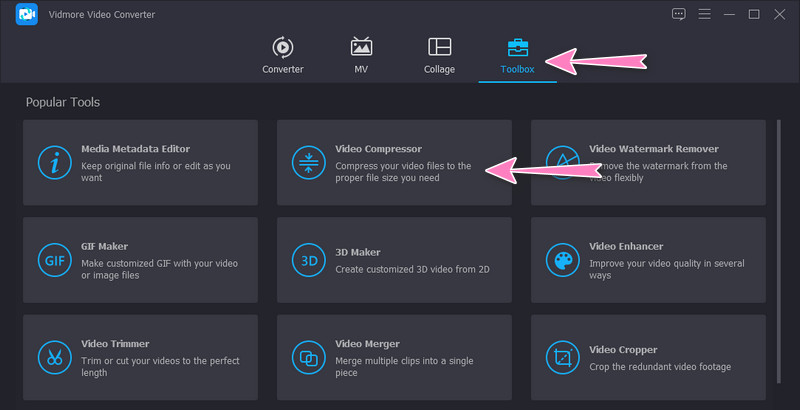
Step 3. Insert a video to compress
After the above step, upload a video file you wish to compress by clicking the Plus sign button. It will open up a folder to locate and select your target video. By then, you can start compressing the file.
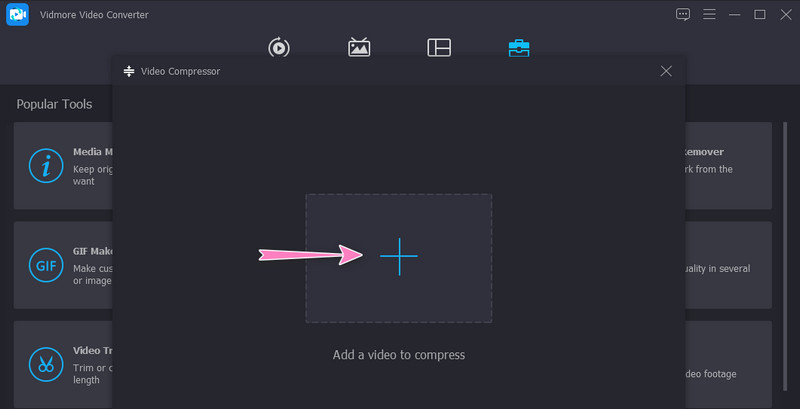
Step 4. Customize parameters and begin compressing
Once the video is loaded, you will adjust the compression rate by moving the compression slider ball. Besides, you may also compress by setting the video resolution and size. Finally, set the output format according to your liking and begin the process by clicking the Compress button. By the way, you may see the final version in advance by clicking the Preview button.
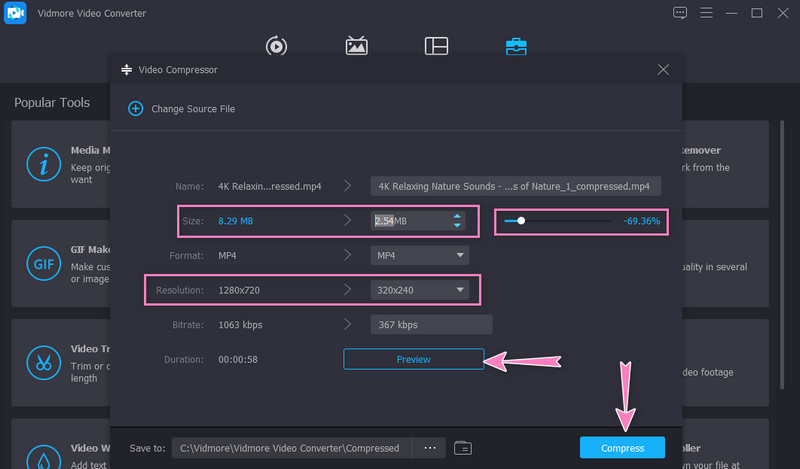
2. Vidmore Free Video Compressor Online
You can also rely on Vidmore Free Video Compressor Online as a substitute to FFmpeg to compress video size online. Compared to the above program, this tool does not require you to download a separate application. You can perform compression using a browser. Plus, there is a set of parameters that you can tweak to get your desired compressed file. Therefore, if you want to save space on your disk and compress files at the same time, then be guided on how to use this tool by following the step-by-step procedure.
Step 1. Visit the website tool
First and foremost, open your favorite browser and type the name of the program on the browser’s address bar to visit its official website.
Step 2. Download the bit-sized launcher
Once you get to the main page, click the Compress Now button and install the small-sized launcher to activate the program. Following that, upload your desired video to compress.
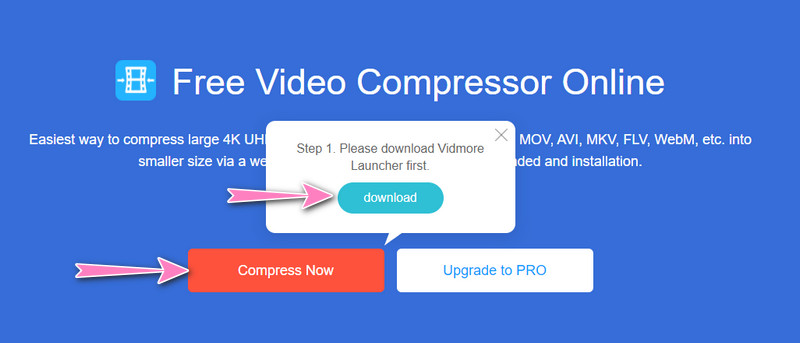
Step 3. Set the parameters
Before the compression process starts, adjust the compression rate or fine-tune the video resolution. Once done, hit the Compress button to confirm the operation.
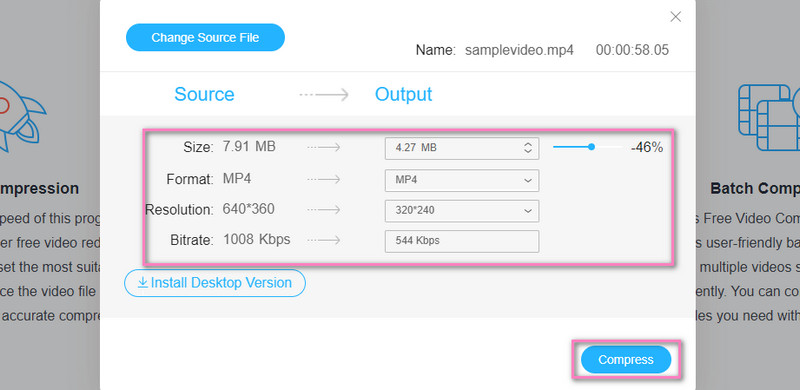
Part 3. FAQs on Using FFmpeg to Compress Videos
Can I use PHP-FFmpeg to resize videos?
Yes. You can integrate and use FFmpeg on PHP to perform video manipulation, including video resizing. However, you need to learn the syntax used in PHP and execute this operation.
How do I change the video resolution in FFmpeg?
To change the video resolution in FFmpeg, you need to use the scale argument. You can take this command as an example: ffmpeg –i videosource.mp4 –vf scale=-1:720 videooutput.mp4.
How can I edit videos with FFmpeg?
FFmpeg comes with various video editing tools. With it, you can rotate, trim, and crop videos. Yet, the challenging part is that you need to know the command of these functions. By then, you can edit your videos with FFmpeg with great ease.
Conclusion
Following the above guidelines will help you perform FFmpeg video compression. Beginners may find the FFmpeg intimidating, but it is worth it if you discover its nitty-gritty. On the other hand, you can perform this task using an easy program while learning to use FFmpeg. But if you think it is not for you, then the alternatives should be your go-to programs.


