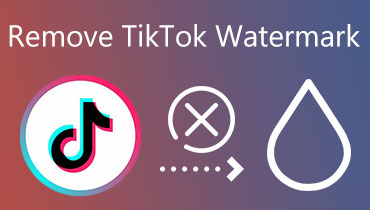How to Add Text on Tiktok: Learn How to Add Caption to Your Video
Tiktok has been widely used across the globe to watch and share video content. If you scroll over the application, you will see different content. Some users do dance choreography, dub-mash, cooking tutorials, giving pieces of life and love advice, and more. As you can see, some videos have captions or subtitles presented on them. These texts help viewers to have a deeper level of understanding regarding the video. With that, consider adding text when posting a video on the application. This post features instructional guides on adding text to Tiktok using the built-in and other applications. To learn how to add text to Tiktok, proceed with the following parts.
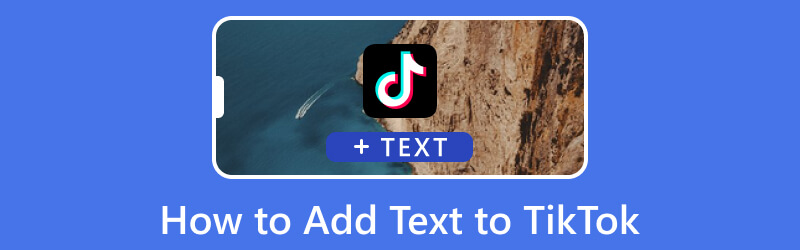
PAGE CONTENT
Part 1. How to Add Text to Video Using Tiktok
This part will present instructional steps on how to add text to Tiktok videos using your mobile device.
Step 1. First and foremost, open your Tiktok application on your mobile device. Once the application is opened, click the (+) icon in your screen’s lower center or the bottom of your feed. Here, you can take a new video, open your draft to locate your previous videos or upload content from your phone gallery.
Step 2. Once your video is added to the main editing section, you will see a list of options on the right corner of your screen. Click the Aa icon that represents Text options, which you can use to incorporate text into your video. Here, enter the text you want to include in your video.
Step 3. Once you are done entering the text you want to add, you can start customizing it based on your preference. Click the A icon to bold the text you entered to give emphasis. Next, click the four horizontal lines icon to change the alignment of your text. Then, select your desired text from the list presented to enhance the presentation of the information. Moreover, choose a particular color for your text. Afterward, drag the text to your desired position across the screen.
Step 4. When done, click the Done button on the upper right of your screen. Then, click the Next button, set other settings, and click Post to upload it.
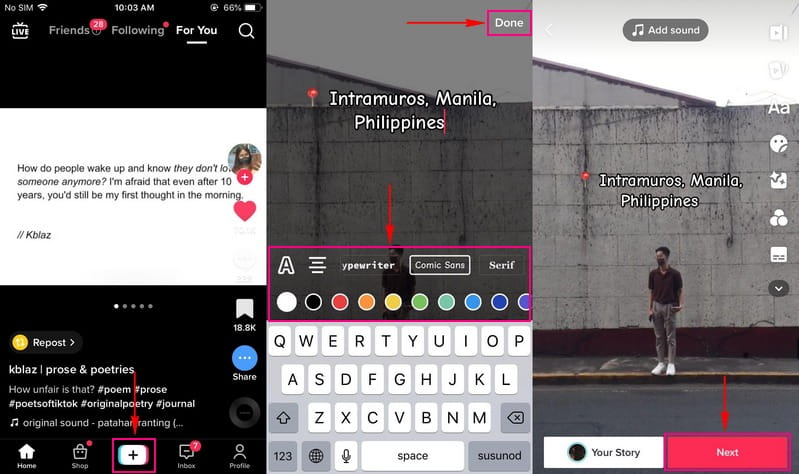
Part 2. How to Add Text to Video for Tiktok
1. On Computer: Vidmore Video Converter
The outstanding application to add text to your video that offers several editing functions is Vidmore Video Converter. It has a built-in Video Watermark tool enables you to add text to your video with customizable options. This tool has a text-adding feature that permits you to incorporate the text you want to input. It has numerous text modifications, including font, style, size, and color selection.
In addition, it has video output settings that let you select your desired format, resolution, frame rate, quality, and more. With that, you have complete control to enhance your video based on your preference. Vidmore Video Converter can add text to your Tiktok videos and offers you several options to make your video look better than before. Refer to the steps to learn how to add text to Tiktok videos.
- Incorporate text into videos with various text modifications.
- Change your video resolution, quality, frame rate, and more.
- Support popular media file formats.
- Compatible with macOS and Windows PC.

Step 1. Download and Install Vidmore Video Converter
To have complete access, download and install the program to your computer device. After the installation, open the program to begin the process.
Step 2. Select Video Watermark
When you open the program, navigate to the Toolbox tab, and look for Video Watermark from the list of tools presented. It is placed below Video Trimmer and beside Video Cropper to locate it quickly.
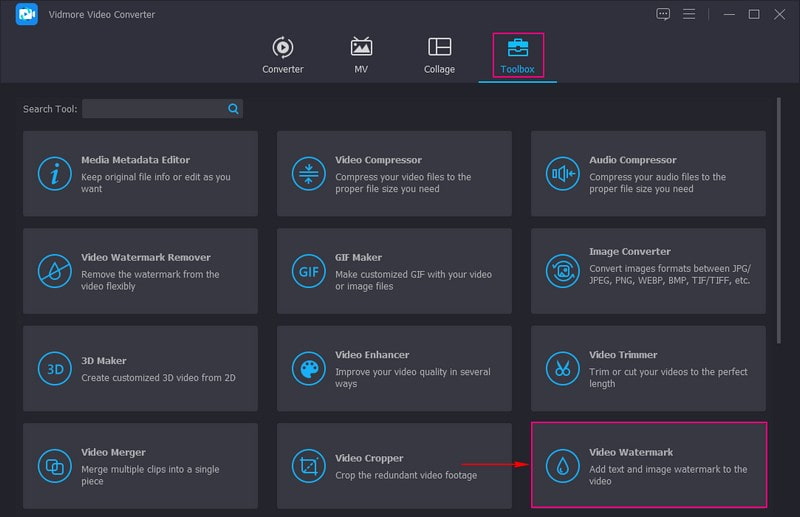
Step 3. Add a Video to Video Watermark
A new window will appear where you will add your video file. Hit the (+) icon, and it will automatically open your computer folder and select the Tiktok video you want to add text.
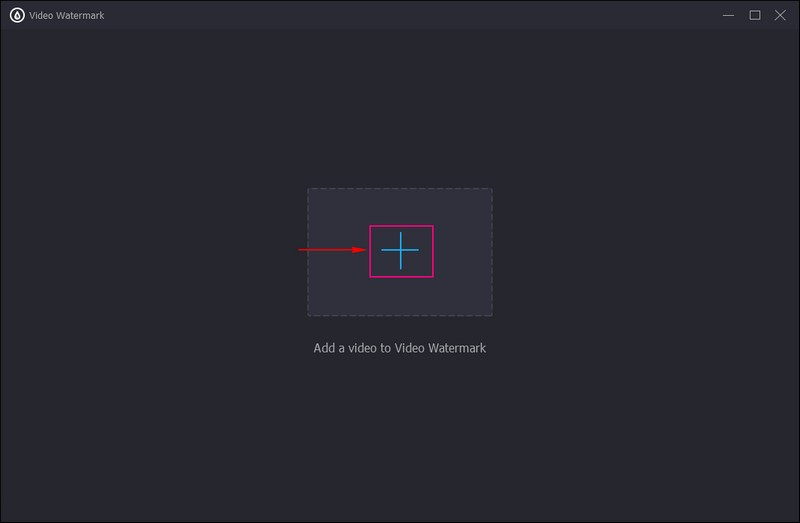
Step 4. Add Text to Video
It will bring you to the main editing section, which enables you to add text to your video. There are two options presented: + Text watermark and + Image Watermark. From these two, hit the +Text Watermark option.
Head to the Text icon on your screen’s left corner. Enter a text you want to incorporate into your video. When done, proceed to customize the text to make it better compared to before. Head to the Font option, click the drop-down menu list and select your desired font style. If you want to make the text looks more prominent on the screen, hit the B icon, which will make the text bold. Besides that, you can make your text in Italics, Underline, and Strikethrough style. To make your text looks even better, select a color that matches the vibe of your video from the Color option. Afterward, drag the adjustable frame with your text to the position you prefer to place it.
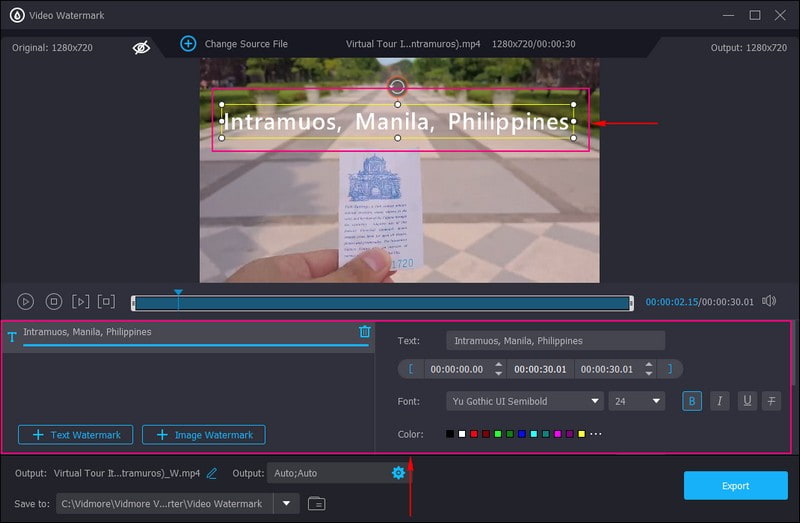
Step 5. Export Video With Text
When done, hit the Export button to process your edited video with text incorporated. After that, you can locate your output in your computer folder.
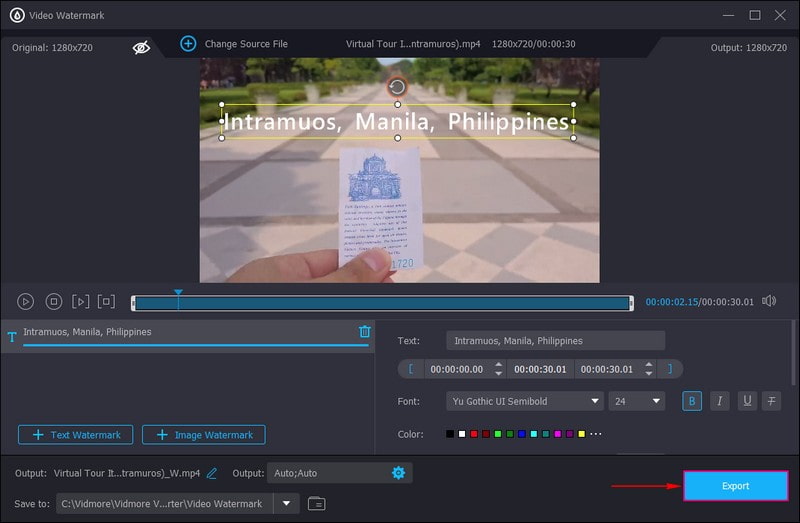
2. On Android: Vid.Fun
Vid.Fun is an all-in-one video editor that allows users to create, modify, and edit stunning videos. It provides numerous editing functions and modern designs. This application can produce high-quality output videos, has several visual effects, and has settings that are easy to navigate. Therewithal, it has a built-in text option enabling users to add text or subtitles to their videos. Besides that, it has text modifications, such as fonts, style, effects, bubbles, and more. Through this application, your video will level up compared to before because it will let you add text that can meet your expectations.
Key Features:
- It has video trimming, cropping, rotating, and background-changing editing options.
- It has a built-in option enables users to apply filters, sticks, and more to video.
- It allows users to input texts and make subtitles using fonts, styles, effects, bubbles, and more.
- It produces 4K/HD high-quality output videos.
Below is the instructional guide on how to add text to Tiktok videos:
Step 1. Go to Google Play Store, and search for Vid.Fun, and download and install the application. After that, open the application to start adding text to your video.
Step 2. Once you open the application, several options will appear on your screen. Press the Text button located in the upper left corner of your screen. Next, select the video you want to add text to from your camera roll. Then, click the Default Text button and enter a text from the Input bar. Afterward, proceed to customize the texts using the Font, Style, Effects, Bubbles, Animation, and more.
Step 3. Once settled, go to the Export button on the upper right of your screen to save your edited video with text.
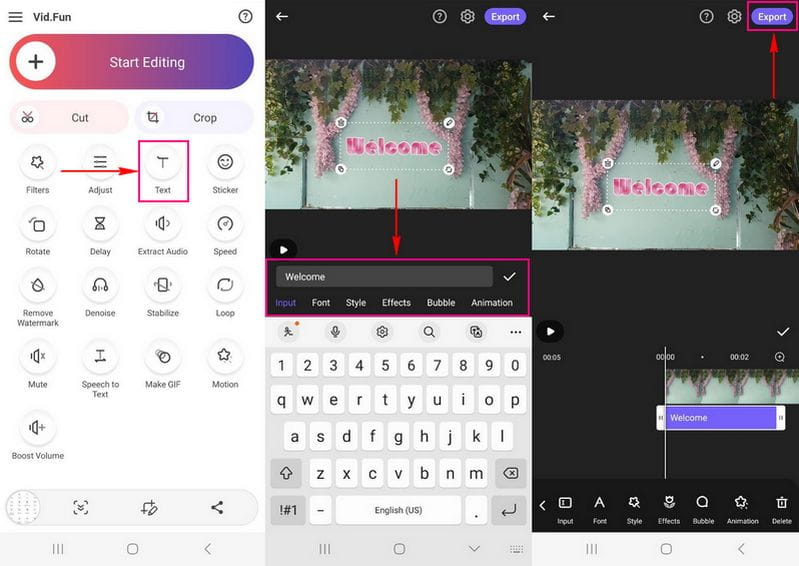
3. On iPhone: iMovie
If you want to use a popular video editing application accessible on your iPhone, you can count on iMovie. It has a friendly user interface that lets users edit their video content quickly. It allows users to enhance, crop and rotate, stabilize, add transitions, and more to their videos. On top of that, it has a text option where users can add captions and subtitles to their videos. Therewithal, it has editing functions, enabling users to select a font, style, apply a color, and more.
Key Features:
- It can produce video by combining an album, images, and videos.
- It can easily rearrange or delete clips using the simplified shot list.
- It enables users to apply dynamic visual styles like fonts, filters, layouts, music, color palettes, and more.
- It has a built-in text option packed, allowing users to change the font, styles, resize, and more.
Below is the step-by-step procedure on how to add text to Tiktok clips using iMovie:
Step 1. Open the iMovie application on your mobile device. Next, add the video within the timeline to have the inspector controls in your screen’s lower corner.
Step 2. Click the T icon that represents the Text option. Select a text style based on what is presented on the list. Then, choose if you want to put the text in the center or lower of the interface.
Step 3. Once settled, tap the Done button on the upper right corner of your screen. Next, enter the text you want to add to your Tiktok video. Once you have entered the text, you can edit it further using the other editing options. Click the Aa icon or the Font option if you want to change the font of your text. Also, click the Color option to apply color to your text. After that, you can drag your text to the position you want it to place.
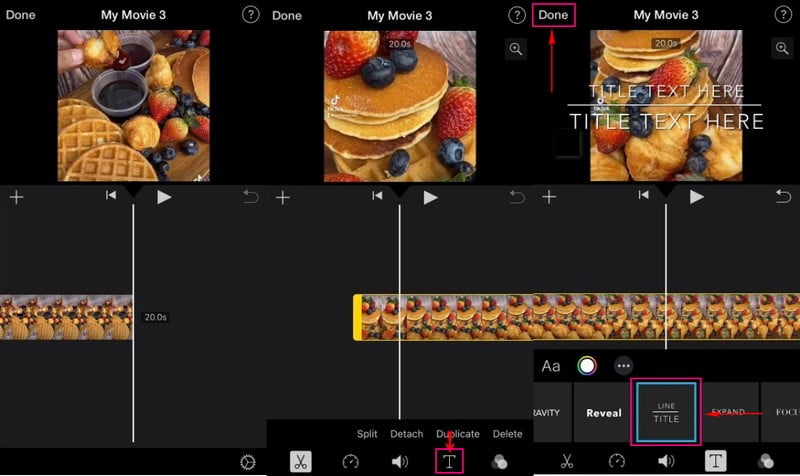
Part 3. FAQs about Adding Text to Tiktok
Should you add text to Tiktok videos?
It is not necessary to add text to your Tiktok videos. If you are doing a dance choreography, the text is not needed. However, text can help viewers deeply understand your content.
Why do we use text tool in video editing?
Creators used the text tools to incorporate captions or subtitles into their video content. With that, viewers can quickly understand what your video is all about.
What is text on video called?
A text on a video is called text overlay, which happens when you add a text element over your video. The text will appear on your video, which can be seen by the viewers while watching the video.
Conclusion
Tiktok has a built-in video editor, which offers users various editing options, like adding text to a video. This post taught you how to put text on TikTok, which lets you add captions and subtitles to your video. Besides that, this post presented several applications capable of adding text to your video. But if you want an application that can help you add text and customize it, you must use Vidmore Video Converter. In addition, it gives you complete control to change the output settings of your video.