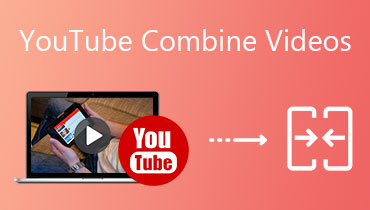Find The Ways on How to Do a Split Screen on TikTok
There are lots of social media platforms being made nowadays. And we can say that TikTok is the most influential one. We can't deny this platform's popularity from the young ones up to the oldies. And due to the fact of it being influential, TikTok users are creating a lot of ways for them to create amazing content.
One of the things that they do on their video is the split screen. Therefore, if you also want to make your TikTok videos more attractive and creative, we will teach you how to split screen on TikTok.

- Part 1. When Do You Need to Do Split Screen for TikTok
- Part 2. How to Do Split Screen on TikTok
- Part 3. How to Make a Split Screen Video for TikTok
- Part 4. FAQs on How to Do a Split Screen on TikTok
Part 1. When Do You Need to Do Split Screen for TikTok
We cannot deny that there are lots of TikTok users who are very creative when it comes to their contents. And they take a lot of effort even though they are just making a 15-60 seconds video. And one of their ways of making creative content is to do a collage or a split screen video.
There are numerous reasons why there is a need to do a split screen video on TikTok. First, of course, to make creative content that will serve as a good impression to viewers to watch you even more. Second, to emphasize the effects that you are putting in your videos. And also to add a flavor in your plain recorded video. And lastly, to gain more views on your videos and to gather more followers, because users follow those who have a creative skill on their TikTok contents.
Part 2. How to Do Split Screen on TikTok
The TikTok app has a lot of editing tools to offer. It has a lot of built-in effects that you can use for free, one of it is the split screen effects. No wonder many people are being persuaded to use this app. And if you are one of those users who wants to make creative contents, consider making a video collage on TikTok or their split screen tool.
The split screen feature on TikTok offers different effects. Like you can divide your videos into different regions. The only drawback in their built-in split screen feature is, you cannot put another video to the split screen, the thing is only the same video will play on all of the collage. And to better assist you on how to do a split screen on TikTok, take a look at the easy guide below.
Step 1: Install the TikTok app on your mobile device and open it. Then, click the Plus sign at the lower part of the screen and shoot a video. After you shoot a video, click the Check button.
Step 2: Once you click the Check button, you will be directed to the editing section then click the Effects then the Split at the bottom of the screen. Then choose a template from the given options.
Step 3: After you choose a layout for your video, click the Save tab on the right upper part of the tool. Then click the Next tab to post your video.
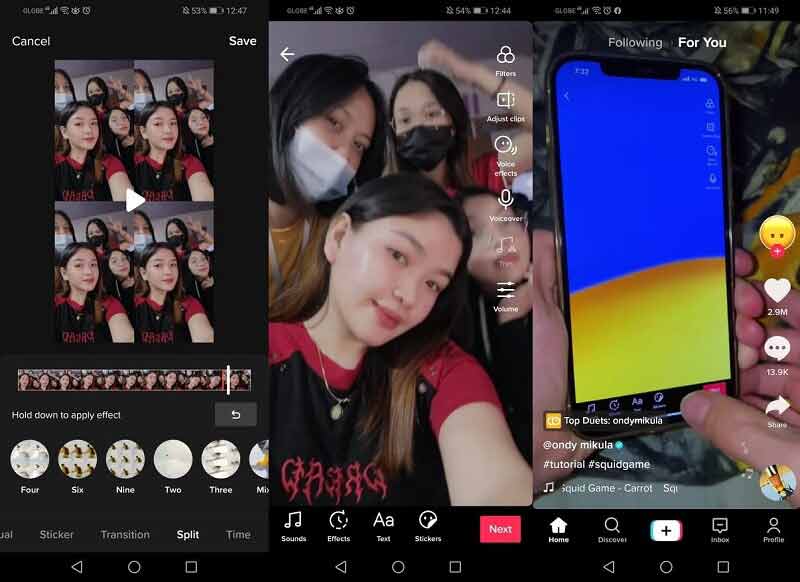
Part 3. How to Make a Split Screen Video for TikTok
Another way for you to create an amazing split screen video to post on your TikTok app is through the Vidmore Video Converter. This software is both compatible on Windows and Mac devices. It is one of the most used software to edit different audio and video files. The good thing about Vidmore Video Converter is it offers a user friendly interface. Imagine being a beginner and having a hard time understanding the technicalities of an editing software, frustrating right? That is why this tool has easy navigation editing features.
For ins Or if you want to make a video collage and play different clips all at the same screen, it can be made possible through Vidmore. And to better assist you to make a split screen video on your TikTok, here is a quick step by step process that you can follow.
Step 1: Download the Split Screen Video Editor
As a starter, go to the official page of the Vidmore Video Converter and click one of the download buttons that is suitable on your device. Install and run it on your system.
Step 2: Add the Video Files
Once the software is launched on your device, click the Collage panel located on the right part of the screen and it will lead you to the different templates and other editing features. Choose the layout that you prefer then click the Plus sign and add the video that you require.
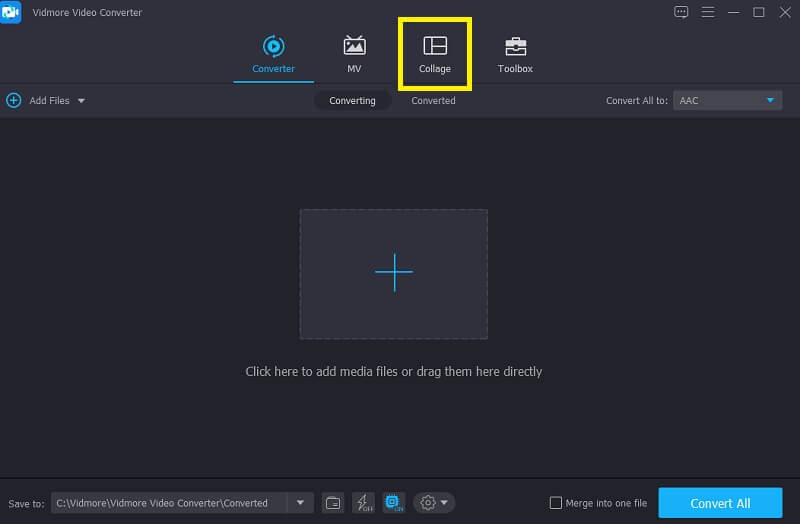
Step 3: Edit Your Video Clips
After adding the videos that you want to collage, you can apply some effects on it to add a flavor to your videos. Just click the Filters tab along with the Templates tab. And to make your split screen video more appealing, you can insert an audio track by clicking the Audio tab and the Plus icon to add some background music.
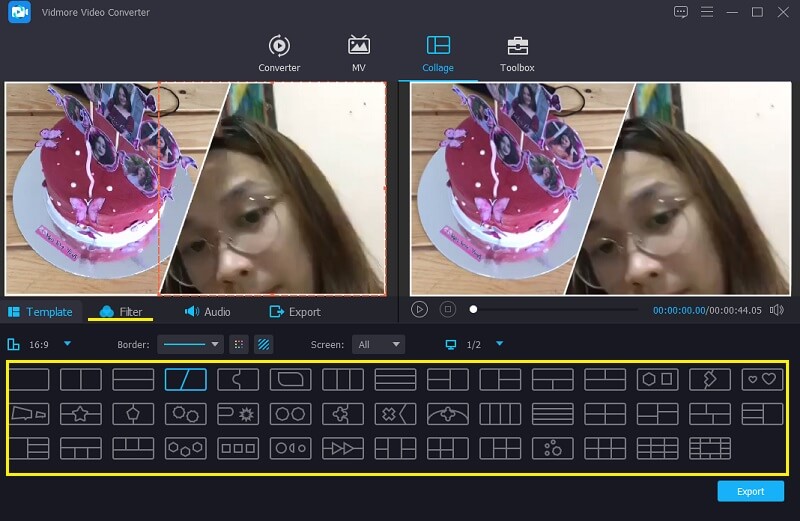
Step 4: Export the Split Screen Video
After creating the video collage that you want, click the Export tab on the right lower part of the screen then click the Start Export button that will appear to get your video collage.
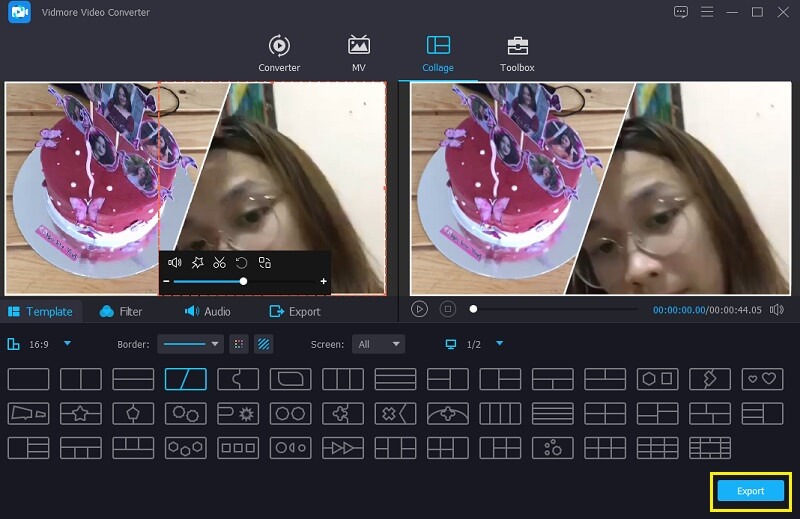
Part 4. FAQs on How to Do a Split Screen on TikTok
1. What is the maximum limit that is required when exporting a video collage on Vidmore Video Converter?
Actually, there is no required limit of conversion in Vidmore, but if you post a video on TikTok, it must be one minute.
2. How to make a duet on TikTok?
All you have to do is to press the right side of the screen then a menu will appear at the lower part of the screen. Then scroll down and look for the button Duet and you can now create a duet on other TikTok videos.
3. Why is every video that is being made on my TikTok account very short?
Well you can change it by clicking the number at the lower part of the starter button into 60, and you will have one minute to shoot a video.
Conclusion
And there you have it! All the provided information above on how to make a split screen video on TikTok. Start to create a video collage for you to gain more followers. But if you want to combine different recorded videos in a collage, you can consider using the alternative software indicated above. So what are you waiting for? Let your creative skills begin!