How to Add Mosaic to Video to Hide Improper or Private Details
The mosaic effect can blur or cover the portions of your video, which is widely used for privacy purposes. It can help you cover the parts of the video that are improper or unnecessary to display publicly. Besides that, you might also want to blur certain parts of your video before posting them on your social media accounts. You can all do that by adding a mosaic effect to your video. Please continue reading if you wish to master how to add a mosaic to a video. This post will present several ways to add a mosaic video effect to help you produce one. Try them now!
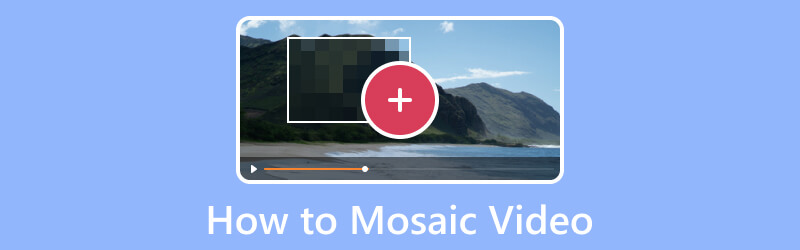
PAGE CONTENT
Part 1. How to Mosaic Video Easily
A program that can do your task quickly and hassle-free is better, where the process is straightforward and clear. Are you aware that Vidmore Video Converter is one of them?
Vidmore Video Converter has numerous built-in features, such as a converter, ready-made themes, collage makers, and lists of tools. Speaking of tools, you can access over twenty toolkits, one of which is Video Watermark Remover. It is the primary tool to apply the video mosaic effect to certain parts of the video you plan to hide. You can apply the mosaic effect by dragging the region box to a specific position on your video. You have complete control over whether to shorten or enlarge the region box according to your liking. In addition, you can add mosaic effects as much as you need them. Do you wish to try it out now? If yes, check the steps provided.
Step 1. Download and Install Vidmore Video Converter
Download it from the official website for complete access and use the program’s advantages. After that, continue to install the program by following the installation process by agreeing to different terms and conditions.
Step 2. Select Video Watermark Remover
Launch the application to begin the process. From the built-in features presented on the menu bar, select Toolbox, and find Video Watermark Remover from the list presented. When you find it, press it, and then you will be directed to another window.
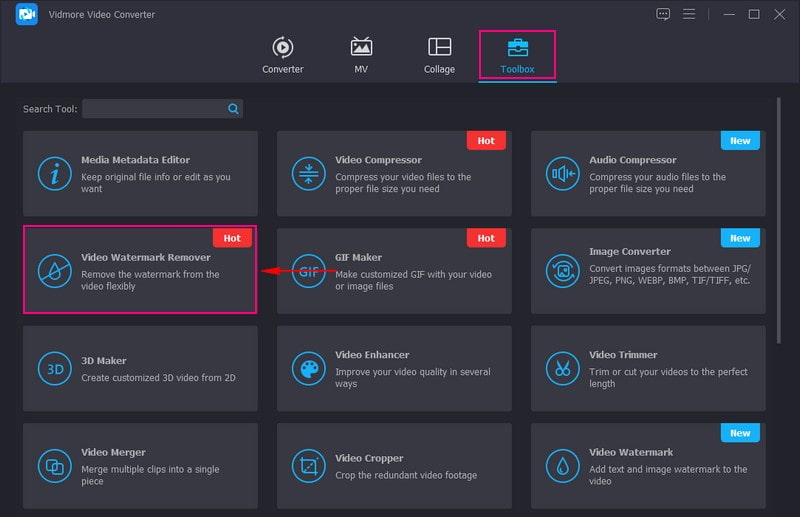
Step 3. Add a Video to Video Watermark Remover
Press the (+) icon on the newly opened window to add a video to the feature. It will automatically open your desktop folder and select the video you want to apply mosaic to hide improper or private information.
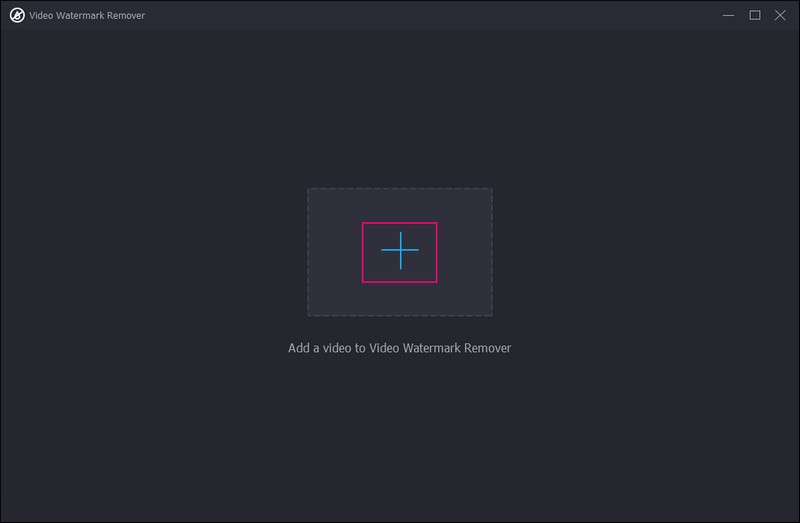
Step 4. Apply Mosaic to Video
You are now directed to the main section, where you can mosaic or blur some parts or portions from your video. Click the + Add Watermark Removing Area button, which is colored in blue, on the lower center of your screen.
Head to the preview screen, and you will see a region box that has a mosaic effect. On the preview screen, drag the region box from the information presented on the video you want to hide. The impressive part about this is that you can apply a mosaic effect to any video part. Besides that, you can modify the region box based on your needs; you can turn it smaller or larger by dragging the pointers.
If you want to add more region boxes, hit the + Add Watermark Removing Area on the lower left corner of your screen. You can apply the mosaic effect as much as you want according to your needs.
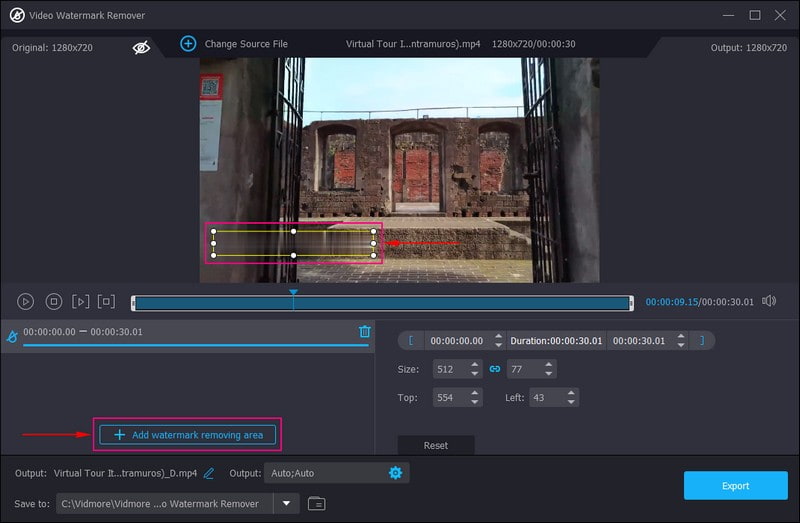
Step 5. Export Mosaic Video Output
When satisfied, click the Export button on the lower right corner of your screen. After that, your mosaic video output will be automatically saved on your desktop folder.
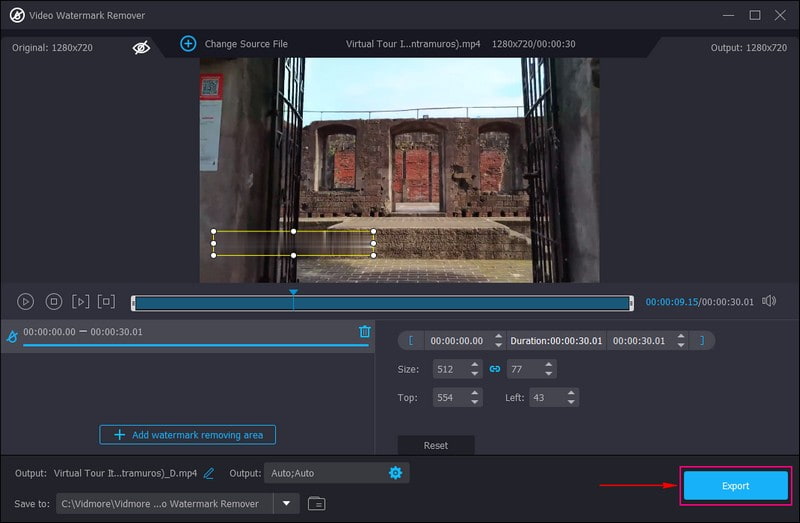
Part 2. How to Add Mosaic to Video iMovie
Are you an Apple user and prefer to add mosaic to the video using your device? With that, we got your back. You can use iMovie to accomplish your goal of applying a mosaic to your video output. Besides that, it offers a range of video effects and tools, such as color correction, video stabilization, and more. Indeed, it is designed for users with little or no video editing experience. Below are how to add mosaic to video on iMovie using iPhone and Mac.
1. How to Add Mosaic to Video on iMovie Using iPhone
Step 1. First and foremost, search for a blurred or mosaic image on your mobile device. Then save it on your camera roll for later use.
Step 2. Run the application on your device, and once opened, click New Project from the main interface. After that, import the video clip to add a mosaic effect, which will appear on the timeline.
Step 3. Click the Music and Video icon on the right corner of your screen. Now import the mosaic image by pressing the three dots button; your image will appear on the video clip afterward.
Step 4. It is time for you to modify the mosaic effect in your video. You must click the image clip, click the arrows icon, and move the mosaic image to the target area on the video.
Step 5. When done, hit the Done button on the upper right part of your screen to save it.
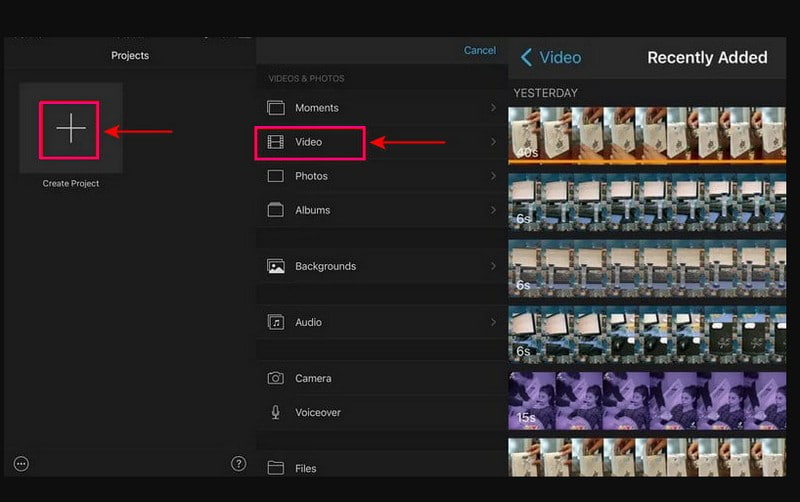
2. How to Add Mosaic to Video on iMovie Using Mac
Step 1. Start by selecting an image to cover the portion of your video you want to hide. Please drag and drop the image you will use on the Timeline, specifically on the overlay track, over the video track.
Step 2. Pick the image clip, head to the top, select the Cropping button, and then Fit from the list. After that, press the Overlay Controls option, go to the drop-down menu list, and change it to Picture in Picture. Next, modify the Dissolve time to 0.0 as recommended, so it would not fade or dissolve.
Step 3. Head to the Timeline again and pull the playhead to the frame you wish to insert a mosaic effect. Then, select the Overlay Controls button and modify it to Picture in Picture again. After that, pull the image until it covers the portion you want to hide and change the region size based on your need.
Step 4. Press the Key Frame button to insert a new keyframe at the playhead. Then, using the arrows on your keyboard, click the right arrow to move the video frame by frame. With that, the part of your video will emerge from the mosaic effect.
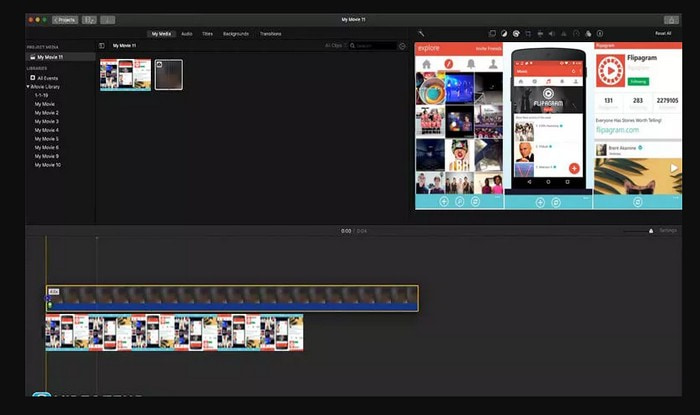
Part 3. How to Mosaic Video Online
If you want to add a mosaic video online without downloading anything on your computer, rely on Flixie. This web-based platform can help you hide information or identity on your video by clip by applying pixelation or mosaic effect. In addition, you can use the other editing options, such as crop, cut, and trim, to correct your video presentation. Without further explanation, proceed to the steps below to learn how to mosaic video online.
Step 1. Go to Flixier’s official website using your device.
Step 2. Click Choose Video from the main interface, directing you to the main editing section. Head to the Timeline section and click Import to add the video you want to embed a mosaic effect.
Step 3. Select Effects from the side menu bar and then adjust the Opacity, Vignette, Blur, Noise, and Pixelate. If you want to emphasize the mosaic effect in your video, increase the number in the Pixelate option.
Step 4. Once done, hit the Export button to save your video with a mosaic effect on your device.
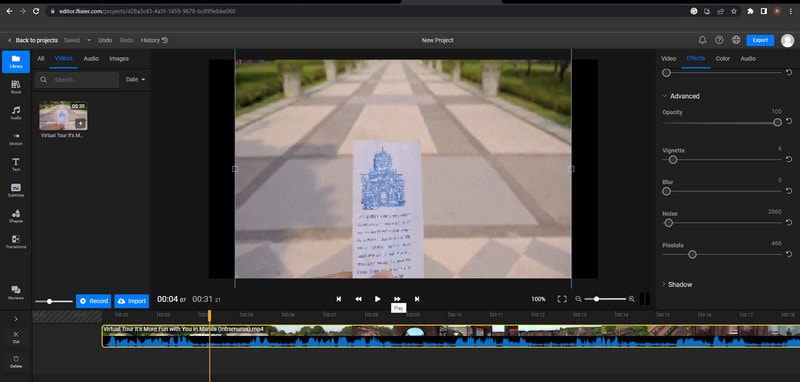
Part 4. FAQs about Mosaic Video
How to create a video mosaic in Adobe Premiere?
First, upload your video clips, and then use the Essential Graphics panel to choose a template that suits your file. Next, customize your mosaic by filling the template with your video footage. After that, save and export your project.
What is the best software to remove mosaic?
The best software you can access to remove mosaics is Adobe Photoshop, as it can remove the mosaic effect embedded in your video hassle-free.
What is a mosaic in video editing?
Mosaic is one of the methods to hide inappropriate or personal information by overlapping the images with different pixels in the range.
Conclusion
There you have it! You have learned how to add mosaic to video online, offline, and using your Apple devices. It is simple as you think, as the abovementioned ways are quick to understand and follow. But if you prefer to apply mosaic on your video and edit it further, you can count on Vidmore Video Converter. It has a lot of editing options you can use and make your video more impressive.


