Quick Guide on How VLC Crops Videos to Remove/Delete Video Sections
Video cropping is a great way to remove black bars or unwanted sections of a video. You do not have to retake footage in order to correct these mistakes. Moreover, users who are facing this issue on videos do not need any technical skills or use a professional tool to address it. Using readily available tools, such as VLC Media Player, will suffice as your video transformation tool.
With that being said, this demo tutorial guide will teach you how to crop videos in VLC in just a minute. Also, you can learn about its great alternative tool that will serve as your additional option for editing videos. Read on to learn more.
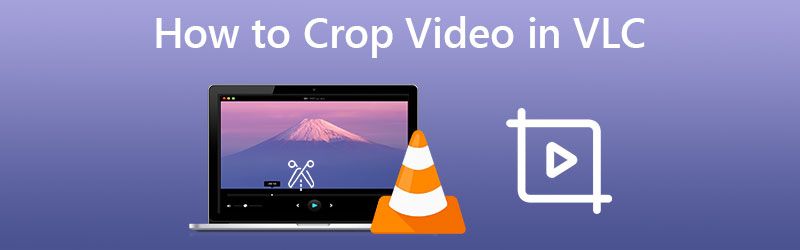
PAGE CONTENT
Part 1. How to Crop Videos in VLC
VLC Media Player is such a good application both for playing media files and doing video transformations. In addition to that, it is a multi-platform tool, allowing you to use it on your Linux, Windows, and Mac computer systems. On top of that, it supports almost all video and audio file formats. Name them. The tool will allow you to play with and modify them for you. Meanwhile, here is a list of steps you should take to crop and save a video in VLC:
Step 1. First and foremost, you need to download and install the program on your computer. Launch the tool and import the video you wish to crop. Simply go to Media > Open File. Then, select your target video.
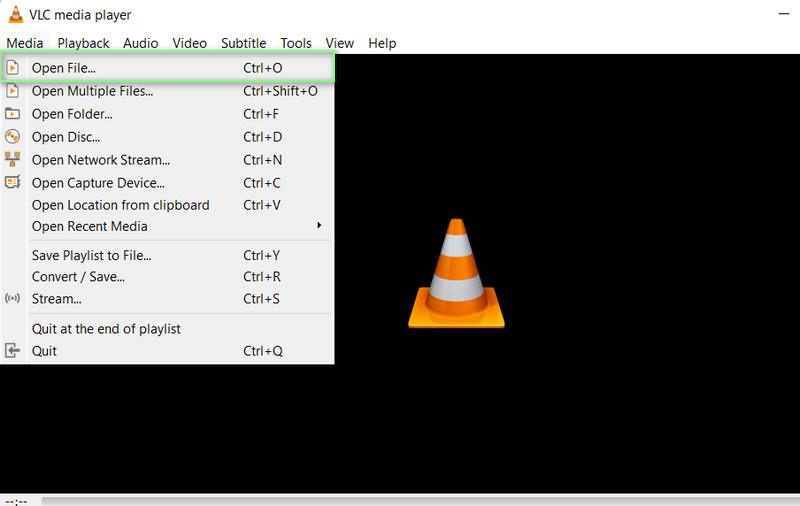
Step 2. Next, head over to the Tools menu. From here, select the Effects and Filters menu. The Adjustment and Effects panel will then appear.
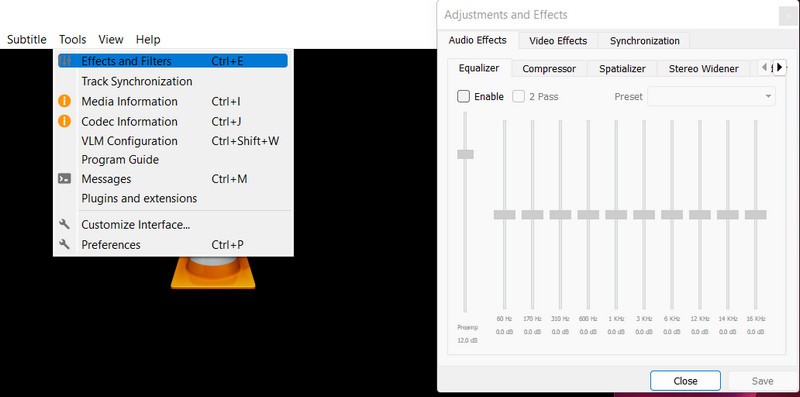
Step 3. Under the Video Effects tab, adjust the values of the cropping areas, including the Top, Right, Bottom, and Left. By adjusting these settings, you can also mimic a VLC zoom video effect. You may also enable the options for Synchronize top and bottom and Synchronize left and right.
Step 4. Finally, hit the Save button if you are satisfied with how your video looks.
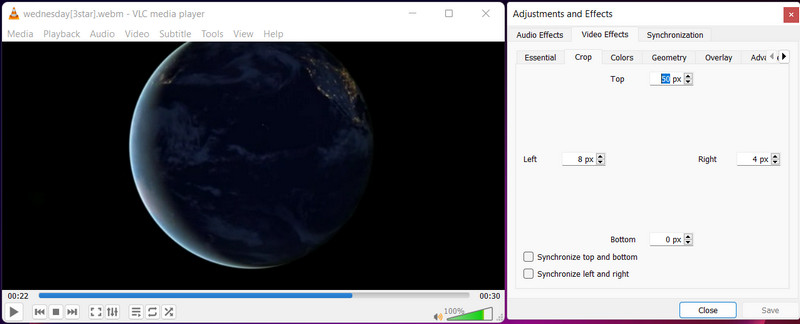
Pros
- Free and open-source program.
- It can work as a media player and video editor.
- It comes with a lot of video effects and filters.
Cons
- It is fraught with bugs and crashes.
Part 2. Powerful Alternative to VLC to Crop Videos
Are you looking for a better program than VLC? Look no further than Vidmore Video Converter. You may crop the video by entering the width and height values into the tool. If you see that the clipped portion is not centered, use the Center to Video tool to center it on the topic.
Not to mention the numerous useful tools that this application provides. Changing the aspect ratio, rotating, and zooming the video are all examples of this. Furthermore, a preview window allows you to easily see the output. As a result, you may preview the outcome before producing it. Check out the instructions below to understand how to crop videos in the VLC alternative:
Step 1. Get and install the app
To begin, you must download the application by clicking the Free Download button. The tool is available for both Windows and Mac computers, so you may choose the one that best matches your system. After that, install and execute the tool.
Step 2. Include a video in the program
Click the + sign icon on the main screen to add a video file to the software. After that, the File Explorer window will display. Now, select the video that you want to crop. When the video has been successfully uploaded, you will see its features.
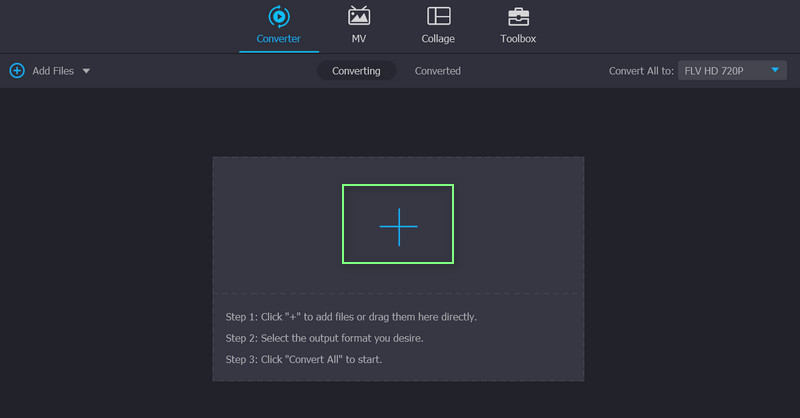
Step 3. Make use of the video editor
Tick the Edit symbol, which appears as a magic wand next to the video thumbnail. After that, you'll be sent to the program's editing interface.
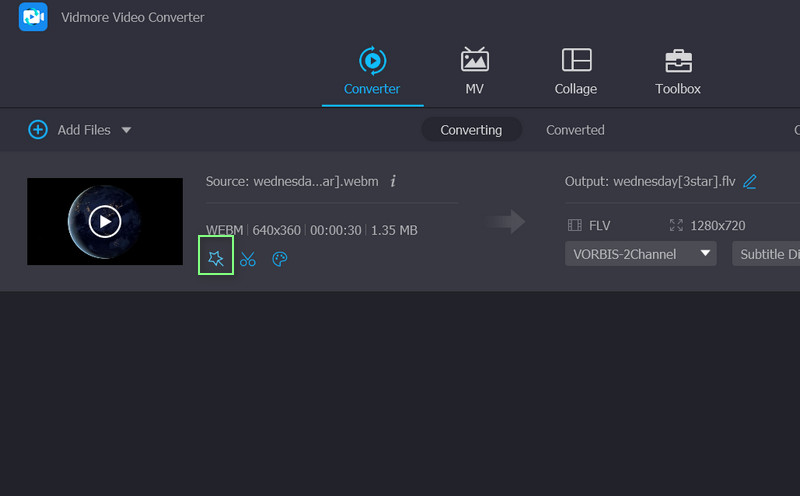
Step 4. Change the aspect ratio
By default, you will be sent to the Rotate & Crop menu, which contains the cropping tool. At the bottom of the interface is the Crop Area area. Determine the cropped video's proper width and height. The aspect ratio may be used in the editing panel using the handles. When you're finished, click OK. After that, the video should be converted to generate a replica of the altered video.
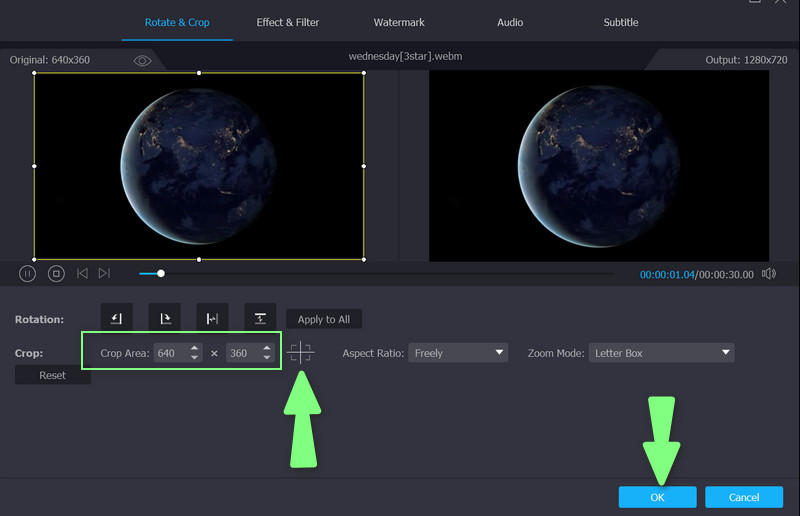
Part 3. FAQs about Cropping Videos in VLC
How can I resize the MP4 video in VLC?
If you mean changing the size of the file, you can shrink the file through the video codec option offered by VLC. On the other hand, you may resize MP4 videos in VLC with the help of the cropping tool.
How to merge videos with VLC?
You can combine videos into one by opening multiple media files with VLC. From the Open Media panel, hit the Add button and select the videos you wish to merge. Hit the Convert/Save button and select Start on the next window to begin merging videos.
How to crop videos online?
You can crop videos online using web-based programs like Clideo, EZGIF, Kapwing, and many more. Ensure to check each website you visit unless you want your computer to be infected with a virus from downloading online.
Conclusion
If you are looking for a VLC crop video tutorial, you have come across the right page to read. This post offers a detailed walkthrough to help you accomplish the process step by step. Additionally, a better alternative is provided in case you want another program to help you crop videos quickly and easily.


