How to Cut Video in VLC: Follow These Ultimate Guide
If you have unwanted parts of your recorded footage and want to know how to trim a video in VLC, you can easily do that right now. In this post, we will give you the most effortless step-by-step process you can follow. You will know the strengths and weaknesses of a VLC Media Player. Aside from that, we will also give you the most alternative tool you can use to trim specific parts of your video clips.

- Part 1. Trim Video in VLC
- Part 2. Best Alternative to Trim Video Quickly
- Part 3. Comparison Between VLC and Vidmore Video Converter
- Part 4. FAQs About Trimming Video in VLC
Part 1. Trim Video in VLC
VLC Media Player is a utility that can be downloaded on Mac, Windows, and Linux devices. This utility plays a vast number of audio, video, and graphic files. It is a flexible media player since practically all the forms of a file are supported by this program. It can play multimedia files straight from exportable devices or the PC. With a clean and straightforward design, the platform enables you to modify the settings menu to give the software a unique touch. You may pick from several covers based on your personality and interests.
Pros:
- You may use it to generate or connect to a live stream.
- You can modify some options according to your needs.
- It supports various file types and can play files like BluRay, .mov, and video and audio.
Cons:
- It misses video editing features.
- You have to open them straight from their respective directories to play files.
1. How to Trim Video in VLC on Windows
Step 1: Install or launch VLC Media Player on your PC. Then open your source file in VLC. Then, choose View from the menu bar. Then pick Advanced Controls.
Step 2: Then, click on the recording button and play the video. In this approach, you will pick the beginning point from where you wish to cut. Hit the red button again where you want to finish the video. After reaching the desired place, tap on the red recording button again.
Step 3: Lastly, after picking the starting and finishing places, VLC will start the cutting and complete it in seconds. VLC will automatically store this edited movie in the My Videos folder on Windows.
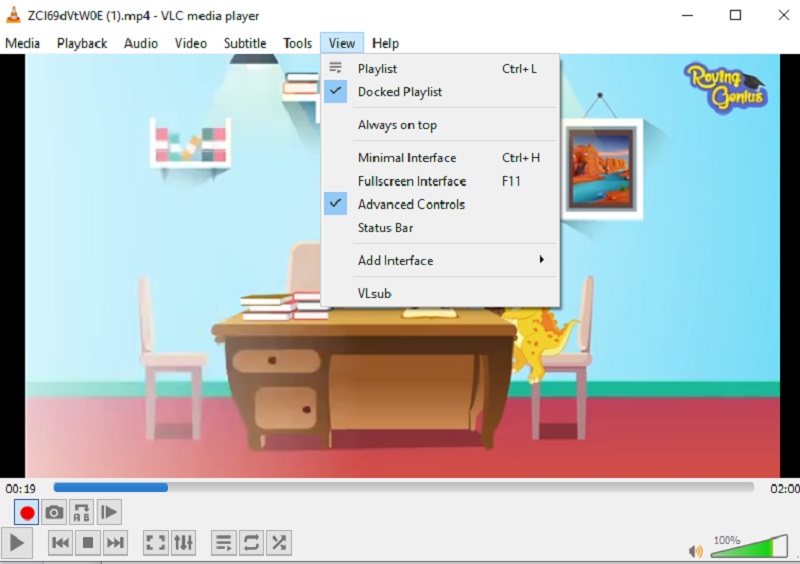
2. How to Trim Video in VLC on Mac?
Step 1: To begin, use the VLC Media Player and choose Open Media from the File menu to import your video into VLC Mac. Next, stop the movie at the point where you want your clip to begin.
Step 2: The A-B Loop will appear when choosing the Playback menu. The video section that you selected may now be played on a loop, over and over again. While it is at point A, press the Record button once more and again when it reaches point B.
Step 3: The clip will be stored as an MP4 file in the user's default video folder. There you have it, the short and sweet of it!
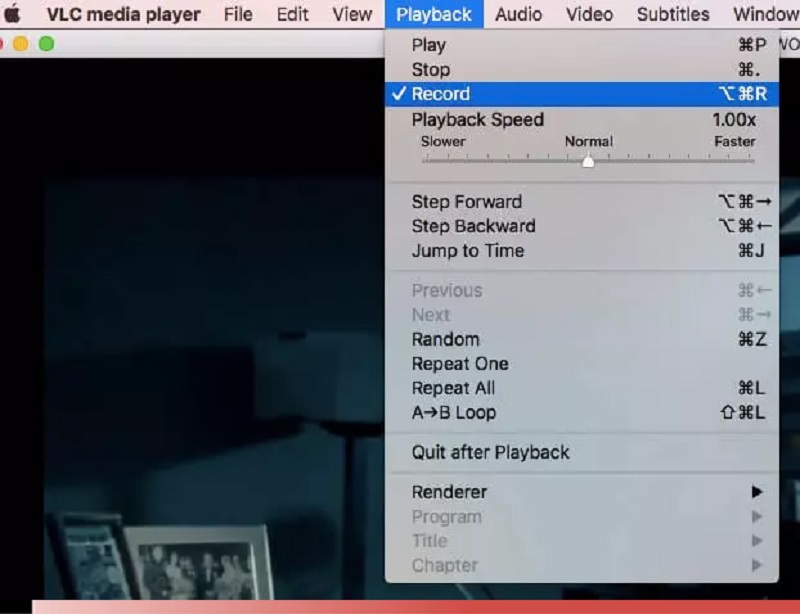
Part 2. Best Alternative to Trim Video Quickly
Suppose you are having trouble trimming your video clips in VLC. In that case, you may turn to Vidmore Video Converter, the most highly recommended tool for editing and cutting your video clips out of your videos. It is a highly professional program that may aid you in quickly deleting unwanted chunks from your video files. It is unlikely that you will have any difficulties navigating through this program because of its user-friendly structure. Mac and Windows machines are both capable of running this multi-featured program. In addition, you will have no problem uploading and exporting your media files here since it supports almost all of the most famous music and video file formats accessible today. You may begin cutting your video recordings by following the instructions provided below.
Pros:
- It is extremely simple to use, making it ideal for those new to editing.
- Even if there is a problem with the internet connection, it continues to function well.
- It provides a large number of editing options.
Cons:
- It does not have a mobile device version.
Step 1: Download the VLC Alternative
You may download and install the file cutter program on your computer by selecting one of the Download icons located at the bottom of the page. The software will be accessible on your device after the installation process has been completed successfully.
Step 2: Add Video on the Ti
Add Files is located in the upper left corner of the page and allows you to begin uploading files from your Folder immediately after clicking on it. Additionally, you may effortlessly submit your files by selecting the Plus button located in the window's center interface by clicking on it.
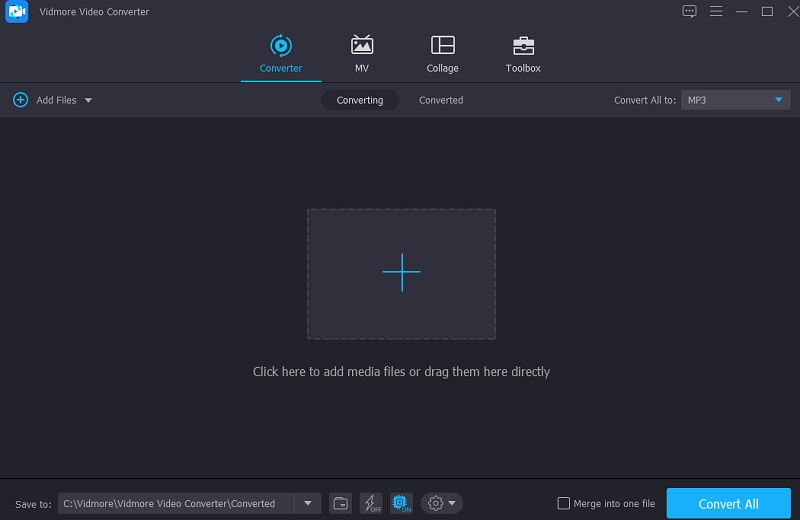
Step 3: Trim Video File
After you've loaded the movies, you may cut them with Scissors. To begin, move the left and right sliders to the left and right. You may also manually enter the beginning and ending times of a clip. After you've finished editing, click Save in the bottom right corner.
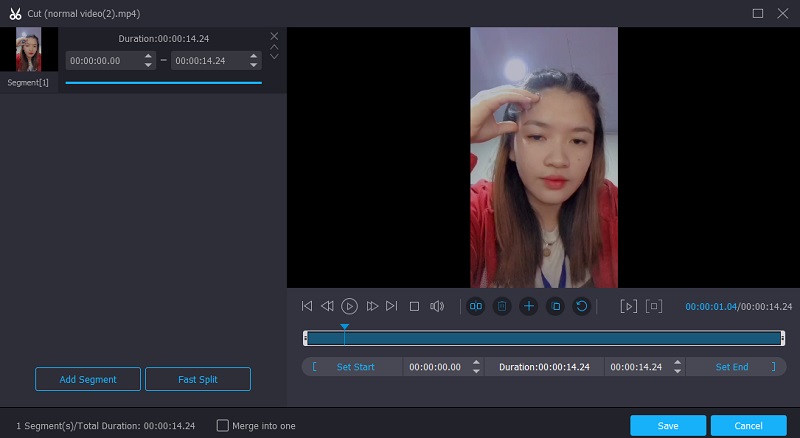
Step 4: Convert Video File
Once you've completed all the steps indicated, click the Convert All button in the bottom right-hand corner of the page to make all the changes to your file permanent.
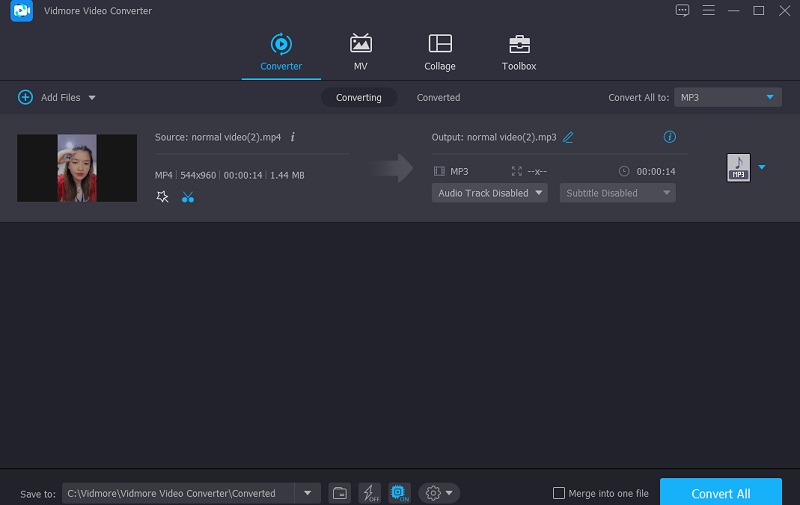
Part 3. Comparison Between VLC and Vidmore Video Converter
Here you will find a clear demonstration of the similarities and differences between the VLC Media Player and the Vidmore Video Converter, a popular alternative to the VLC Media Player.
- Features
- Support Both Mac and Windows
- Multiple Editing Tools
- User-friendly
| VLC Media Player | Vidmore Video Converter |
Part 4. FAQs About Trimming Video in VLC
Can I cut my videos in VLC on Android?
No, there is no video cutting functionality available in VLC for Android at this time.
What is the best way to cut a QuickTime movie in VLC?
QuickTime outputs in the MOV format. While VLC supports MOV-related codecs, your video may be damaged, or you may be missing necessary codecs. The simplest solution is to convert MOV to MP4 using a program like Vidmore Video Converter and then trim the resultant file in VLC.
Why am I unable to edit a video in VLC?
This is because VLC is not a video editing software. However, it does provide some additional features, such as recording, which enables you to cut a video using a workaround. Try a complete video editor like Vidmore Video Converter to obtain capabilities like cropping, trimming, speed control, extensive editing, effects, and text.
Conclusion
There you have it! You now know how to cut a video in VLC. All you have to do is follow the given instructions on cutting a video in VLC applicable on Mac and Windows devices. But if you prefer to do some modification on your video clips aside from cutting, you may do so by installing the Vidmore Video Converter.
Video Tips
-
Trim Video
-
VLC
-
Compress Video


