Guide on How to Crop Video in Davinci Resolve [Step-by-Step Tutorial]
Video editing is one of the essential skills today. Most people record most of their daily routine, from chores, buying groceries, reviewing different products, and a lot more. Of course, you cannot just simply upload the video without any transformation to eliminate some errors or unwanted parts of the video. That is true when removing the black bars around your video.
Cropping videos come into play in this situation. But the question is, of many options available in the market, which program are you going to use? Without a doubt, Davinci Resolve is one of your options. We would like to say that you will never go wrong with this program. Thus, this article will show you the steps to crop videos in Davinci Resolve. Read through the post and learn more.
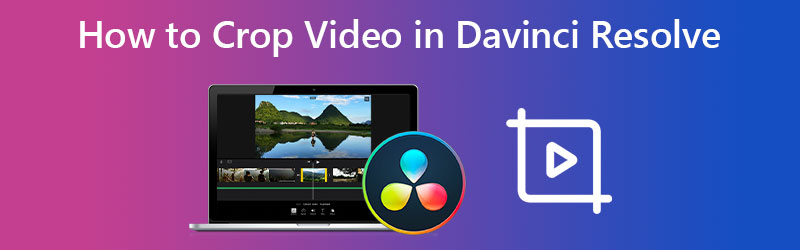
PAGE CONTENT
Part 1. What is Davinci Resolve?
Davinci Resolve is one of the powerful and hard-to-beat pieces of video editing tools produced and maintained by Blackmagic. In other words, it is an elite editing application that is available to Windows and Mac users. Additionally, it comes with authoritative video editing modification capabilities. You can access motion graphics, visual effects, color correction, video editing, audio post-production, and many more in one professional tool.
Above all, Davinci Resolve’s multi-user collaboration is a great feature to look forward to. This program gives you the ability to work with visual effects artists, colorists, editors, and sound engineers. Furthermore, you can designate collaborators to work on the same timeline at the same time. Changes will be applied if you accept them in the viewer. It is one thing to know that it is a capable program. It is another to learn how to crop a video in Davinci Resolve to do some of your video transformations. Therefore, we listed the steps for you to crop videos using Davinci Resolve.
Part 2. How to Crop Video in Davinci Resolve
Cropping videos in Davinci Resolve is a powerful feature you should learn. Give it a try by looking at the guide below.
Step 1. Before anything else, download the program from its official website. Open the app and start importing clips to the tool. To import clips, go to File > Import > Media. Then, select the video you want to crop.
Step 2. Next, add the imported video to the timeline. After that, go to the Inspector tool located in the top right corner of the program's interface. Beneath will be a large menu that will appear.
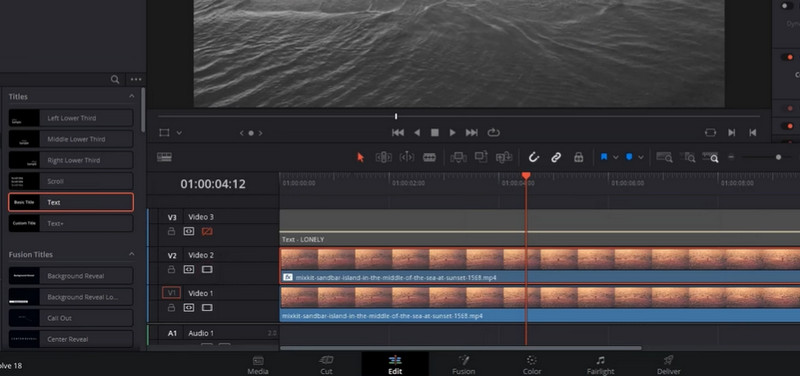
Step 3. Under the Video menu, select the Cropping menu. Then, you will be given options in the form of sliding tabs. That includes Crop Left, Crop Right, Crop Top, and Crop Bottom. You may also change the Softness as you like. You may also use the Davinci Resolve’s change aspect ratio method with the Output Blanking from the Timeline menu.
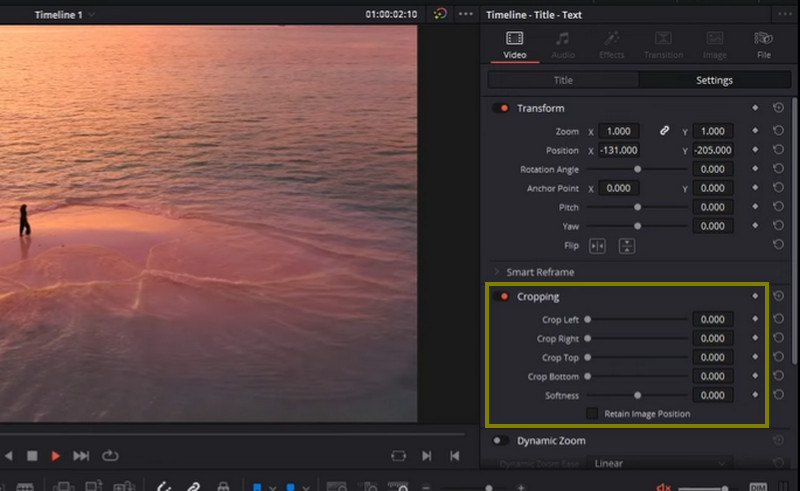
Step 4. Select one of the sliding tab choices and move the button to the left and right. The black bar on the sides of the video will disappear. That is how to crop a video in Davinci Resolve.
Part 3. Great and Simple Davinci Alternative
Davinci Resolve, whether you like it or not, is not for everyone. If you are working on a complex edit, you will most likely appreciate using this application. The main disadvantage is that having so much power results in a complicated interface. Nonetheless, we have an alternate solution for cropping videos in a quick and easy manner. Vidmore Video Converter is the name of this software.
This allows you to resize and trim videos without changing many parameters. All of the functions and navigation are housed in an easy-to-use user interface. The nicest thing is that you can change the aspect ratio or trim the films with a few easy clicks. There is no requirement for you to read and comprehend each setting. Furthermore, it is a simpler and more convenient method of cropping movies. Here are the procedures for cropping a video in the Davinci Resolve alternative.
Step 1. Download and install the software
To begin, you must obtain the utility by clicking on the Free Download icons below. Then, install and run the software on your computer. You may then begin circumnavigating to familiarize yourself with the program.
Step 2. Insert a video file to crop
On the primary interface, you'll notice a Plus sign symbol. Select the video file you wish to crop from your file explorer. The video will then be loaded into the software with its attributes shown, including its current dimension.
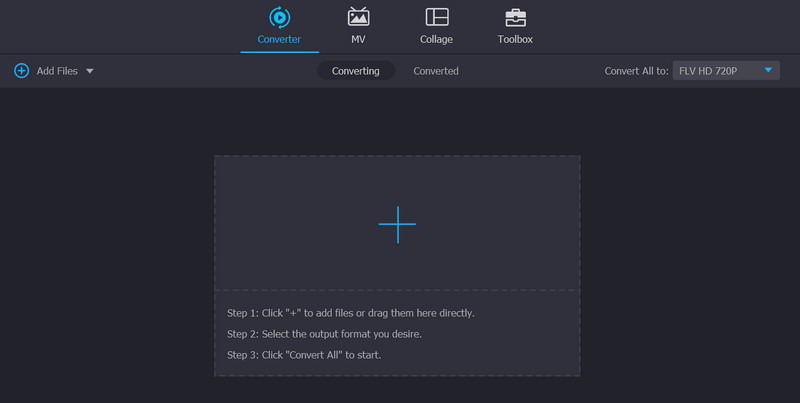
Step 3. Use the video editor
Tick the wand icon, which symbolizes the program's video editing studio, on the video's thumbnail. When you click this button, you will be sent to the video editing window.
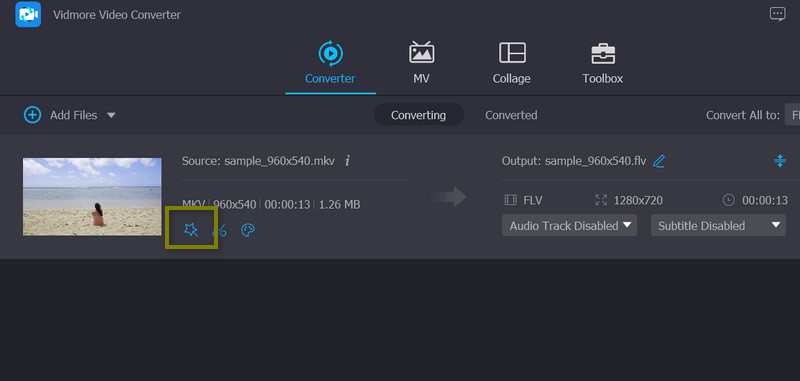
Step 4. Crop the video
After that, you should see the Crop Area menu at the bottom of the screen. You may change the dimensions by entering your preferred width and height values. You may also manually modify the cropping sliders in the editing panel (the yellow frame). Additionally, you can rotate, pinch, and zoom the video. When you're finished, click the OK button to save your changes.
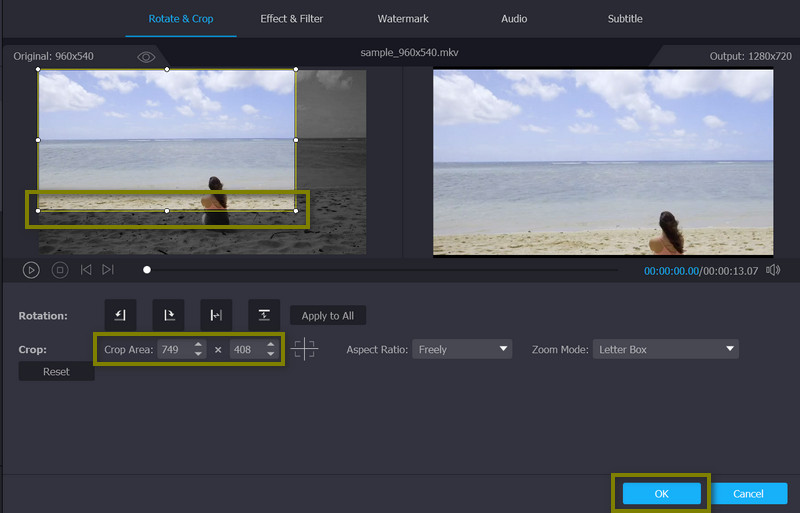
Part 4. FAQs about Davinci Resolve to Crop Videos
Does Davinci Resolve have a zoom-in video effect?
You can access the zoom video effect of Davinci by going to Inspector > Transform > Zoom and editing the value of X and Y.
Can I use Davinci Resolve resize filter?
Davinci Resolve offers several methods to resize your videos. You can use the cropping tool, change the aspect ratio, and use the crop icon.
Is Davinci Resolve 16 how to crop video still usable?
Davinci Resolve 16 is an obsolete version of the program. For better usage of the program, you should consider downloading and using the updated version.
Conclusion
You must take advantage of this opportunity to learn how to crop videos in Davinci Resolve, which is what everyone must need to learn before posting videos online. Well, on the one hand, it is a great tool. But, on the other hand, you will consider using an alternative tool if you are just a typical user or do not need professional video editing.


