Quick General Ways to Fix Firefox Not Playing Videos
Videos have had a huge role in entertainment even before. And with the kind of technology we have today, videos address a broader mode of communication and significantly influence our daily online experiences. As we evidently see nowadays, videos are frequently shared on websites. However, occasionally, we face difficulties while attempting to view them. Moreover, it can be quite exasperating when you're unable to access and play the videos you desire to watch on the browser you are using. Firefox, on the other hand, is one of the browsers that is frequently used. However, users have reported that videos are not playing on Firefox. That is why, today, we'll provide you with multiple quick solutions to address and resolve this issue through this article. Discover them now!
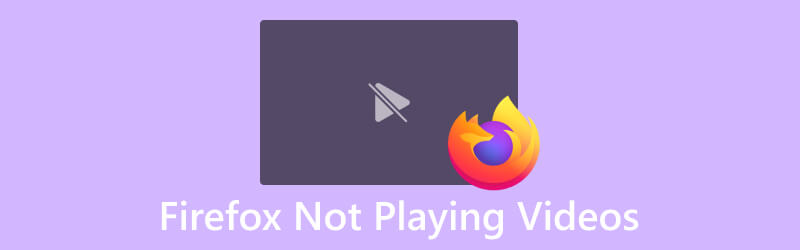
PAGE CONTENT
Part 1. Why is Firefox Not Playing Video
So, why do we experience failure on video playback on Firefox? Well, there are various reasons why Firefox may not be playing videos, and these are stated below as follows:
- Why is Firefox not playing video? It may be due to outdated browser versions or plugins, such as Adobe Flash Player, which can lead to compatibility issues.
- Browser extensions might also be a culprit, and disabling them can help identify the problem.
- VPNs or proxies could be causing issues, so disabling them might resolve the problem.
- Malware is also a problem that evidentially causes Firefox to malfunction when accessing videos.
- The videos are auto-blocked due to the latest feature of Firefox.
Part 2. Quick General Ways to Fix Firefox Not Playing Videos
Way 1. Update Firefox
The issue on various videos, even MP4 videos not playing in Firefox, predates the latest update of the browser, so it must be attributed to bugs. For that reason, updating the browser must be your first resort. Developers release these updates, which you can download and install. Similar to other browsers, Firefox also automatically fetches and installs updates when they become available, effectively resolving issues users may encounter while using it. However, if you prefer a proactive approach, you can manually update or check for updates in Firefox. To do so, simply head to the About window and access the Help menu. From there, select About Firefox to initiate the update process.
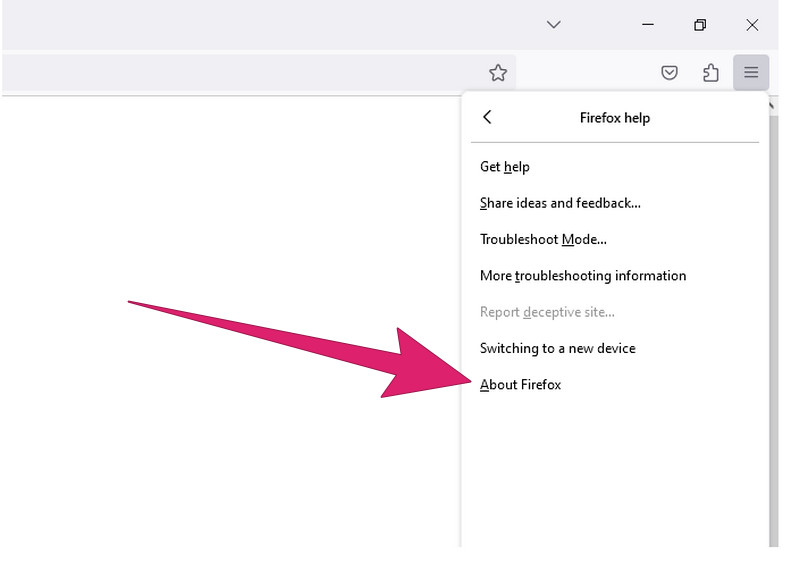
Way 2. Enable the Video Auto Play on the Browser
Differing from other browsers like Chrome, Firefox now has a feature that defaults to blocking the automatic playback of all sound-enabled videos. This modification, or should we say addition, was introduced in the latest Firefox update as the resolution to the reports of numerous users about the featuring videos on websites that auto-play upon opening, which are, not to mention, often contain intrusive ad content. On the other hand, this adjustment explains any difficulties you are experiencing in playing videos on Firefox. Thus, if the HTML5 video is not playing in Firefox, enable sound for Firefox by selecting the Block Autoplay Control Center button, which you can see as a circle with the letter i at the center, and navigate to the Permissions section. Then, click the drop-down arrow and aim for the Allow button. You can also follow the steps below.
Step 1. Click the burger button to get to the Settings section.
Step 2. Within Settings, click on the Choose Privacy & Security option followed by clicking the Permission button.
Step 3. Under Permission, choose Autoplay and click Settings. Then, select the Allow Audio and Video option from the Default from All Websites drop-down menu and click the Save Changes button.
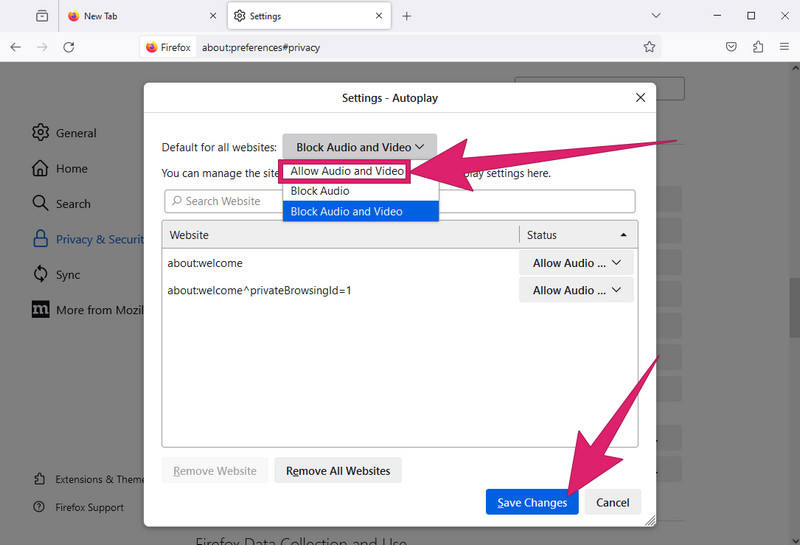
Way 3. Disable the Extensions
If you have Flashblock, Adblock Plus, or any other ad-blocking software installed on your browser, they might be the reason for having interference with and impeding the playback of videos. Certain internet security software may include a built-in ad-blocking feature that could have a similar effect. Therefore, turn off or disable such ad-block extensions or include Firefox in the whitelist of your ad-blocker extensions.
Way 4. Embed a Flash Plugin
Firefox and other websites require the presence of a Flash player for the proper streaming and viewing of multimedia or video content. If the Flash plugin is not embedded or enabled, Firefox's functionality to play videos on these platforms may be impaired. You can follow the steps below to verify if the plugin is enabled.
Step 1. Go to the Menu section and click the Add-ons option.
Step 2. Then, choose Plugins to turn on or to enable Flash.
Step 3. To enable, click the Never Activate and select the Ask to Activate option from the drop-down menu.
If you have issues with video playback on other browsers or devices, such as Chrome, here are more tips to help.
Way 5. Fix the Video Externally
If Firefox is still not playing videos after doing all the previous solutions above, then consider fixing the specific video you want to play, for it might be the real problem. For this solution, you may use the Vidmore Video Fix for a faster and more efficient fixation of videos. It is a remarkable tool that you can use as it is dedicatedly designed to repair all types of interruptions and problems a video can have, such as corruption, glitches, flickering, and many more. Furthermore, this software provides an intuitive interface designed to resolve issues related to video playback errors. Additionally, this tool is compatible with diverse video formats, enabling the repair of files in formats like MP4, AVI, MKV, MOV, and others. Meanwhile, make sure you have acquired the unplayable video on Firefox and follow the steps below to fix it with Vidmore Video Fix.
Step 1. The first thing to do is grab the software on your computer by clicking the download button below.
Step 2. Then, launch the software and start uploading the unplayable video when you hit the red Add button. When done, click the blue Add button to import a sample video clip.
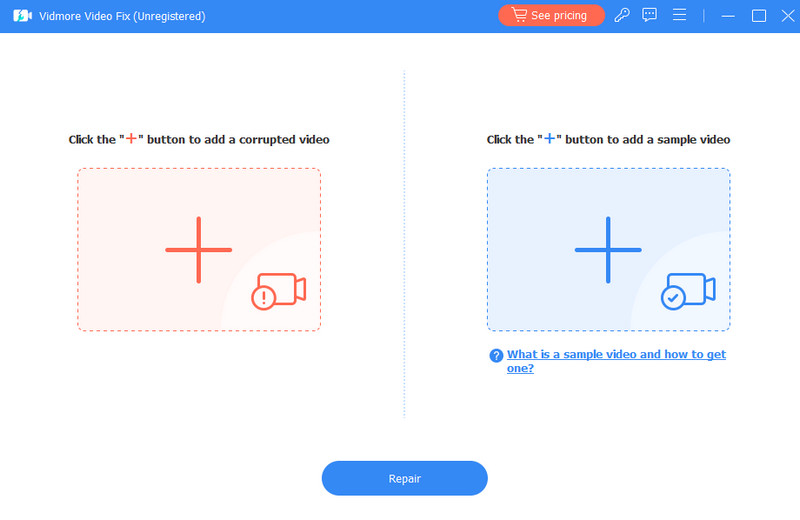
Step 3. After that, click the Repair button to start the repair process; once it's finished, you will have various options to choose from in the proceeding.
Step 4. If you want to check your output before exporting it, you can click the Preview button. Otherwise, click the Save button right after repairing.
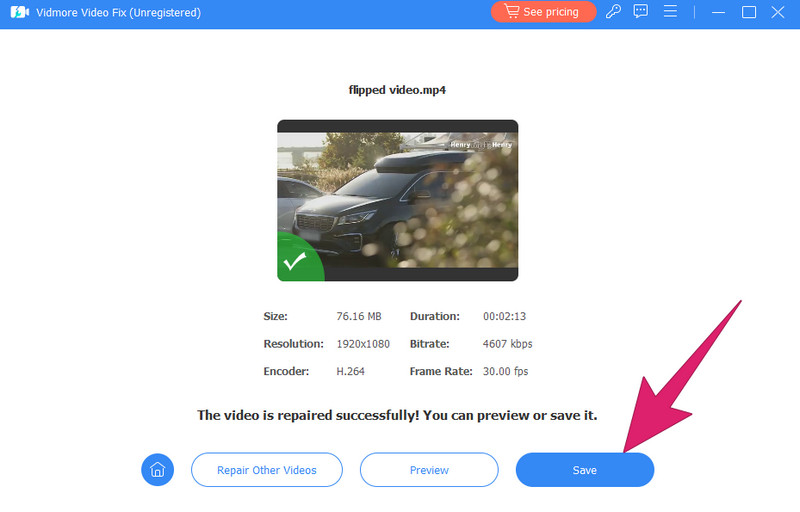
Part 3. FAQs about Firefox Not Loading/Playing Videos
How do I clear my cache in Firefox?
To clear the cache in Firefox, go to Menu > Options > Privacy & Security > Cookies and Site Data > Clear Data > Clear.
Why is Firefox not loading anything?
There could be various reasons for that, but usually, it is due to having no internet connection.
How do I reset Firefox?
To reset Firefox, go to Menu > Help > Troubleshooting Information > Refresh Firefox, then confirm the action.
Conclusion
There you have it. The quick and effective solutions to resolve the issue of Firefox not playing videos. It is important to identify the cause of the problem if it is related to the browser or to the video itself. If the problem is the video, then consider fixing it with Vidmore Video Fix. With this handly small tool, you get an easy way to solve damaged videos of all kinds.


