Guide to Fix ‘Unable to play video: Error 150’ on Google Slides
Creating slideshows with Google Slides can be lots of fun. But sometimes things don't go as planned. One frustrating problem that many users face is when videos won't play in Google Slides. This can be a bit of a headache for those who want to make their presentations more interesting with videos. In this article, we'll look at why this happens. Finally, we’ll give you some easy tips to fix Google Slides Unable to play video: Error 150 message.
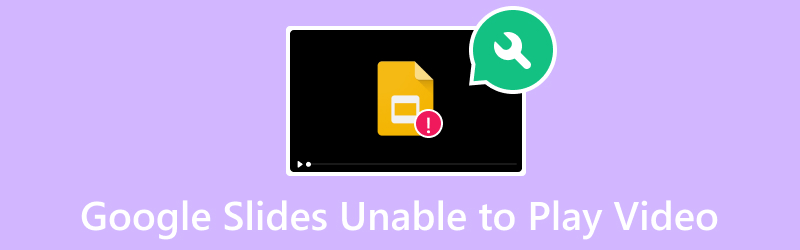
PAGE CONTENT
Part 1. Why Google Slides Unable to Play Video
The error 150 on Google Slides is a generic code when the embedded video does not play. This type of error arises due to several complications. Some of the reasons for this playback issue include:
- The video that has been added or you want to add is damaged or corrupted. Video files can be corrupted when there’s an interruption during upload.
- There’s a network issue resulting in interruptions during video playback.
- Sometimes, you may experience glitches within the web browser used to access Google Slides. Thus, you face issues with video playback.
- Outdated versions of Google Slides might have bugs or lack support for newer video features.
- The videos embedded on Google Slides may be subject to regional restrictions. As a result, it is unavailable to some regions or countries. When you access them, it may lead to errors like being unable to play the video.
Part 2. How to Fix Google Slides Unable to Play Video
Now, here are some ways to resolve the issue of being unable to play video on Google Slides.
Option 1. Repair Damaged Video File
If you suspect that your video is damaged or corrupted, use Vidmore Video Fix to repair it. With it, you can fix any video, no matter how damaged they are. It lets you mend unplayable, unreadable, broken, corrupted videos and more. Besides, videos taken from any device or saved on any drive can be fixed using the program. It supports mobile devices, camcorders, USB, hard drives, and many more. Not only that, you mend videos with up to 8K resolution. What’s more interesting, the software can repair any video playback errors, like 150, 232011, 22403, and so on. Here’s how to use it:
Step 1. Download Vidmore Video Fix on your Windows or Mac computer. Install the program and wait until it launches.
Step 2. Now, click the plus button on the left part of the main interface to upload the damaged or corrupted video. To the other side of the interface, click the plus button to upload a reference video that the program will use. Then, click the Repair button.
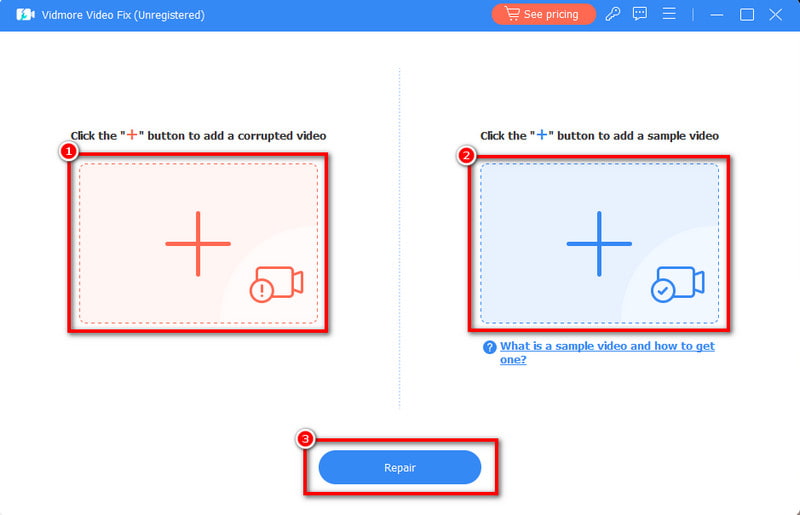
Step 3. Wait until the process is finished. Do not worry. It will only take several minutes. Finally, you have the option to Preview or directly Save the repaired video. Then, you can also proceed to Repair Other Videos.
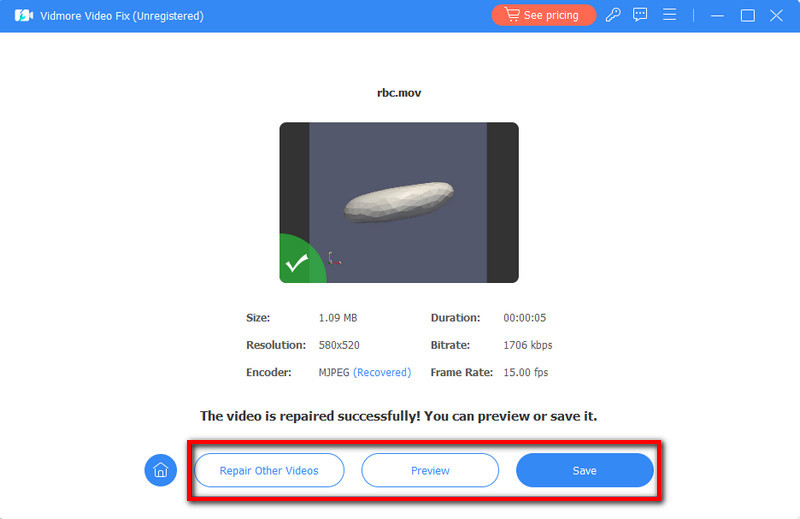
Option 2. Use Alternative Media Player
Sometimes, the problem is in the platform itself, which is the Google Slides. If Google Slides cannot play the video you want, you might need to use another media player. With that, we recommend you use Vidmore Player. It’s a dedicated video player to utilize for seamless playback of videos. Using it, you’ll not encounter any delays and errors while playing. Further, it supports almost all popular audio and video formats. It includes MP4, MOV, 3GP, AVI, MP3, AAC, WMA, and more. It is one of the best alternatives to play Google Slides videos. To try this out, follow the guide below.
Step 1. First, download Vidmore Player by clicking the Free Download button below. Install the program, and when it is through, it will launch automatically.
Step 2. In the software main interface, click the Open File option. After that, add the video you want to play.
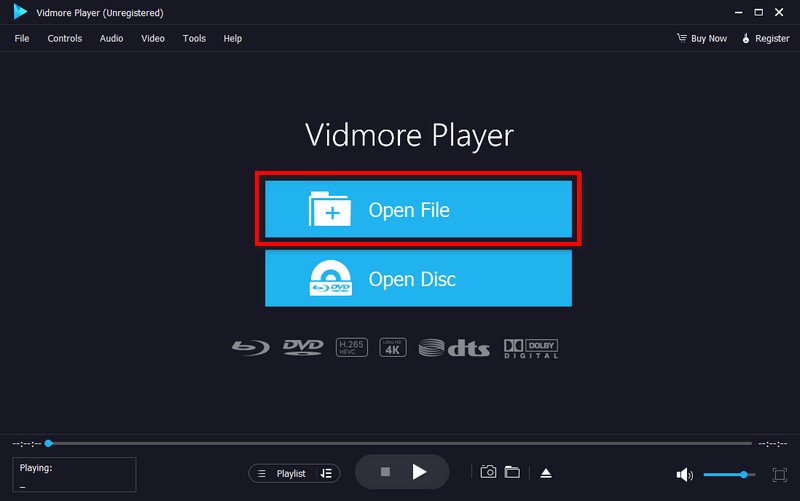
Step 3. After adding the video successfully, use the playback controls to personalize the viewing experience. You can also use the Screenshot feature to take a snapshot from the video.
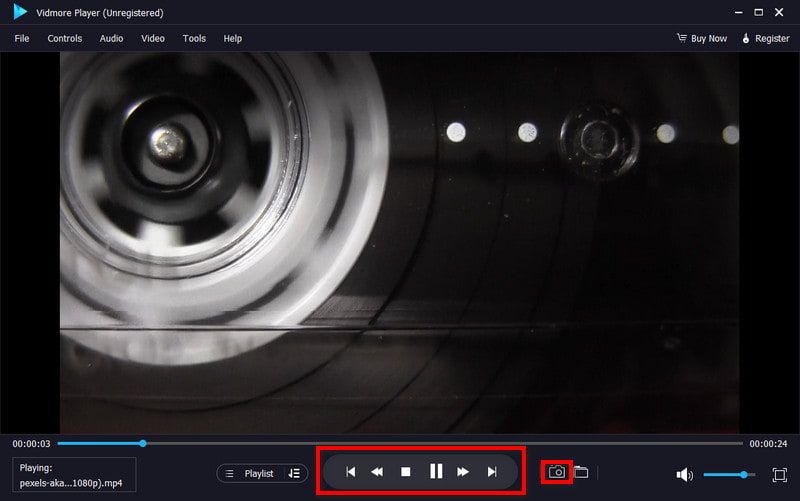
Option 3. Update Browser or Use Another Browser
Another way to fix Google Slides video error 150 is to update your browser or use a different browser. When updating the browser, you are enabling it to refresh to run fewer problems. Also, most of the time, these updates include bug fixes and improvements.
To update your browser, click the three dots on the top-right-hand part of the screen. Choose More > About Google Chrome > Update > Relaunch.
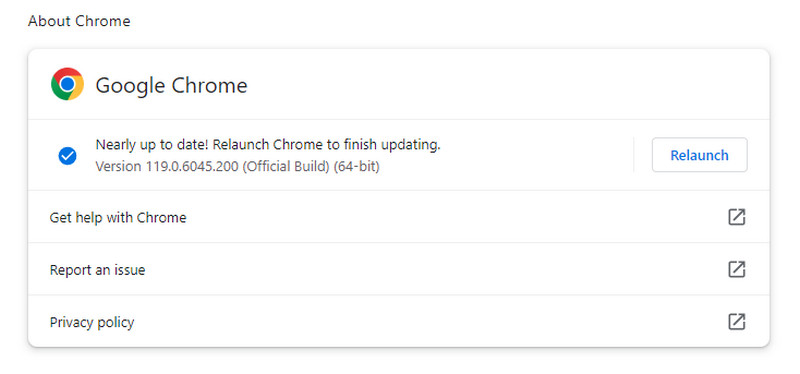
Option 4. Check Network Connectivity
When trying to play a video on Google Slides, ensure you have a stable internet connection. Since you want to view a video online, it is vital to have a strong internet connection. To fix problems with network connectivity, troubleshoot it by restarting your router. You can also close bandwidth-intensive programs that are running currently. Finally, you may utilize a wired connection to have a stable connection.

Option 5. Turn off the Restricted Mode Option
If a video becomes inaccessible due to copyright concerns or content removal, there’s a workaround you can try. But note that these restrictions are made to safeguard intellectual property rights and follow copyright laws. If the video is from YouTube, go to the YouTube platform. Click on your Profile > Restricted Mode: Off.
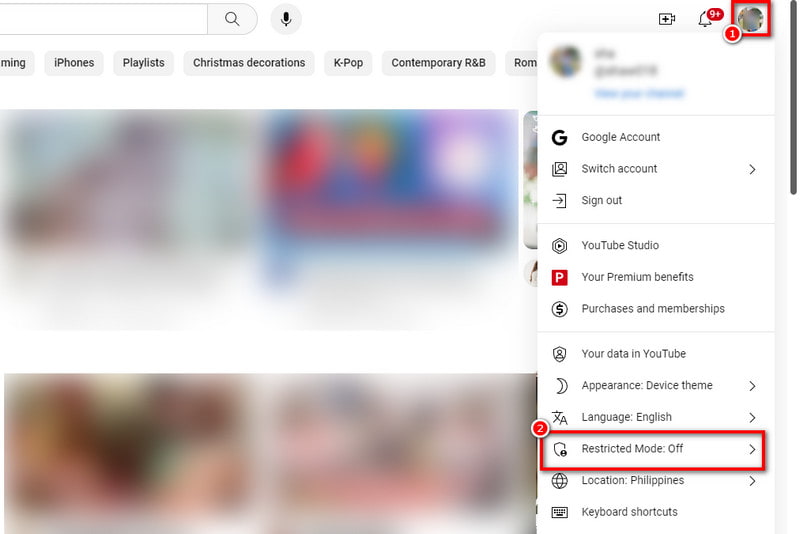
Part 3. FAQs About Google Slides Unable to Play Video
How do you make a video playable on Google Slides?
To do it, click on the slide where you want the video. Go to Insert in the menu and select Video. Choose the source (Drive, YouTube, or link) and insert the video. Adjust settings and ensure the video format is supported.
What does unable to play video mean?
It means the video added is encountering issues and cannot be played successfully. It could be due to various reasons like format compatibility, internet connectivity, or settings.
How do I allow videos to access my Google Slides?
Ensure the video is stored in a compatible format. Check the sharing settings of the video source (Drive or YouTube) to make sure it's accessible. Confirm your internet connection is stable while working on Google Slides.
What is Google Slides Unable to play video Error: 5?
It is where Google Slides have difficulty playing videos and generates error 5. It usually happens when a video file faces corruption or is inaccessible. Another reason could be because of malicious extensions, technical glitches, and so on.
Conclusion
In the end, these are the reasons why the message ‘Unable to play video: Error 150’ on Google Slides appears. But note that there is no direct way to resolve it. You need to try different methods to fix what you need. That is why we have provided various workarounds for you to use. Now, if you ever face a problem like a corrupted video file, Vidmore Video Fix is here to help you. No matter what happens with your video file, the tool offers a high success rate to fix it!


