Bandicamで「コーデックの初期化に失敗しました」エラーを解決する方法
Windowsユーザーにとって、Bandicamは非常に便利なスクリーンレコーダーであり、コンピューター画面の任意の領域をキャプチャできます。また、ゲームプレイや外部ビデオデバイスを高品質で記録するのにも役立ちます。ただし、一部のユーザーは、Bandicamを使用してビデオを録画しているときにコーデックの初期化に失敗する場合があります。なんて残念なことでしょう。
この状況に責任がある多くの理由があります。この記事では、4つの簡単な解決方法を提供します 'コーデックの初期化に失敗しました'問題。 Bandicamに飽きている場合は、この投稿でBandicamの専門的な代替品を見つけることもできます。これにより、問題が少なく、同様の録音機能が提供されます。下記を参照してください。


パート1. Bandicamで「コーデックの初期化に失敗しました」を解決する4つの方法
1. Bandicamの最新バージョンをインストールします
実際、Bandicamはこの問題に気付き、問題を解決するためにソフトウェアのパフォーマンスを数回最適化しました。したがって、「コーデックの初期化に失敗しました」というメッセージが表示された場合、最初に行うべきことは、コンピューターのBandicamのバージョンを確認することです。
ステップ1。 コンピューターでBandicamを開きます。に行く 製品情報 タブして見つける 更新チェック

ステップ2。 クリック 今すぐアップデートを確認 ボタン。最新のBandicamをインストールしている場合は、このバージョンが最新のバージョンであることが確認されます。そうでない場合は、プログラムを更新してから、もう一度録音してください。

2.グラフィックドライバを更新する
最新のBandicamをインストールしても機能しない場合は、グラフィックドライバに問題がある可能性があります。現在のグラフィックスドライバーをアンインストールして最新のものをインストールすることをお勧めします。
ステップ1。 に行く ウィンドウ設定メニュー 見つけて アプリと機能。グラフィックスドライバーを検索してクリックし、ドライバーをアンインストールします。

ステップ2。 探す デバイスマネージャ お使いのコンピュータ上。クリック ディスプレイアダプター。次に、削除する必要のあるドライバーを右クリックします。選択する デバイスをアンインストール

ステップ3。 次に、最新のグラフィックスドライバーをPCにインストールします。その後、Bandicamでもう一度録音してみてください。
3.グラフィックメモリを減らす
大規模なゲームプレイを記録するのに十分なグラフィックメモリがない場合、上記と同じ問題に直面する可能性があります。次に、ゲームの解像度と品質を低下させます 設定 ページ。録画中はShadowplayなどの他のプログラムをオフにしてください。
4. Bandicamでビデオ設定を変更する
Bandicamでビデオの解像度と品質を下げることも役立つ場合があります。
ステップ1。 を見つける ビデオ バンディカムのタブ。次に、右下の[設定]をクリックします。

ステップ2。 サイズを 1920*1080 と品質に 80

パート2.コーデックの初期化エラーを修正するための最良のBandicam代替
上記の方法で問題を解決できない場合は、この問題はBandicam自体が原因である可能性があります。したがって、録音を完了するには、Bandicamの代わりを見つける必要があります。
会う Vidmoreスクリーンレコーダー、すべての録音要求を満たすことができる最高のBandicam代替品。基本的な記録機能に加えて、Webカメラ、リアルタイムの描画、マウスエフェクトをビデオに追加することもできます。録画を開始する時間がない場合に備えて、予約録画もサポートしています。
- 画面の任意の部分を高画質/音声品質でキャプチャします。
- MP4、MKV、WMV、GIFなどを含むさまざまな出力形式をエクスポートします。
- テキスト、矢印、図形、マウス効果などを録音に追加します。
- 記録中に好きなだけスクリーンショットを撮ります。
- Windows 10 / 8.1 / 8/7およびMac OS X 10.10以降をサポートします。

ステップ1: インストール後 Vidmoreスクリーンレコーダー、プログラムを開いてください。ビデオレコーダー、オーディオレコーダー、画面キャプチャなど、いくつかのモードを選択できます。

ステップ2: 例としてビデオレコーダーを取り上げます。選択する ビデオレコーダー ホームインターフェースで。これで、画面サイズの調整、Webカメラの無効化/有効化、システムサウンドとマイクのオン/オフができます。設定を変更した後、クリックして録音を開始できます レック

ステップ3: 録音中に、テキスト、図形、矢印などを録音に追加できます。録音が終わったら、 やめる アイコン。

ステップ4: 次に、記録をプレビューして編集できます。クリック 保存する あなたがビデオに満足している場合。

パート3.コーデックを初期化できないBandicamのFAQ
Q1:Bandicamがクラッシュし続けるのはなぜですか?
おそらくそれはあなたのグラフィックカードドライバーと関係があるのでしょう。そのため、グラフィックカードドライバをアンインストールして最新バージョンに再インストールしてください。
Q2:バンディカムには制限がありますか?
はい、あなたがBandicamのメンバーでない場合、あなたの録音に透かしが入ります。そして、あなたは10分までの長さしか記録することができません、それはあなたが次のようなゲームを記録するには短すぎるかもしれません フォートナイト, ウォークラフト、など
Q3:MacでBandicamを使用できますか?
いいえ、できません。しかし、Vidmore Screen Recorderを使用して Macの画面を記録.
結論
解決する方法を試しましたか Bandicamでのコーデックの初期化の失敗?そのうちの1つが役立つことを願っています。できない場合は、試してみてください Vidmoreスクリーンレコーダー。この投稿が気に入ったら、下にコメントを残してください。
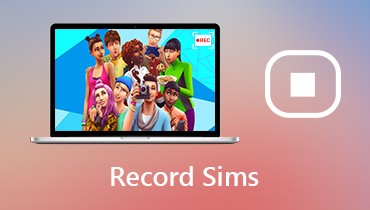 Sims 4ゲームプレイのビデオとオーディオを時間制限なしで記録する方法
Sims 4ゲームプレイのビデオとオーディオを時間制限なしで記録する方法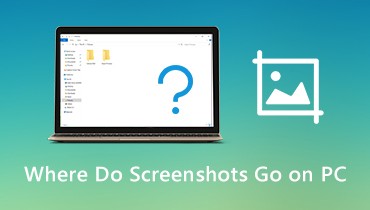 スクリーンショットの場所–スクリーンショットはPCでどこに行くのか(Windows 10/8/7)
スクリーンショットの場所–スクリーンショットはPCでどこに行くのか(Windows 10/8/7)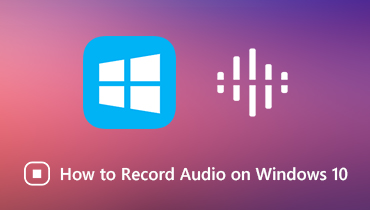 record-audio/record-audio-on-windows-10/
record-audio/record-audio-on-windows-10/