How to Record on FreeConferenceCall on Windows or Mac OS X
FreeConferenceCall is a robust conference and virtual phone service for no cost. It offers many key features and useful tools that you find with paid services, such as call and meeting management, video and audio recording, calendar integration and more. As its name indicated, this service is total free to use and unlike some conference services that tout product as free but add charges for basic or advanced features. This article will talk about how to record on FreeConferenceCall.
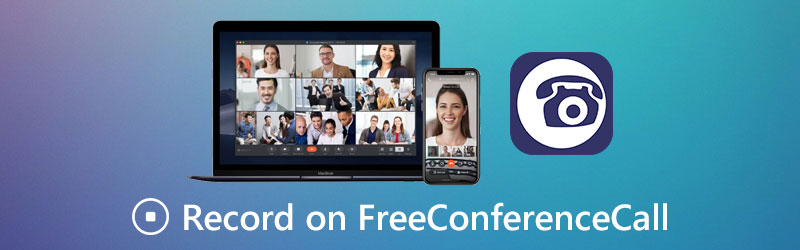
PAGE CONTENT
Part 1: How to Record on FreeConferenceCall with Built-in Feature
Firstly, FreeConferenceCall is a free service relying on donations and ads. It does provide a paid business plan that costs $9.95 for custom package and ad removal. Fortunately, the recording feature is available to both free and paid plans, if you are the host of the meeting.
Method 1: How to Record on FreeConferenceCall on Desktop
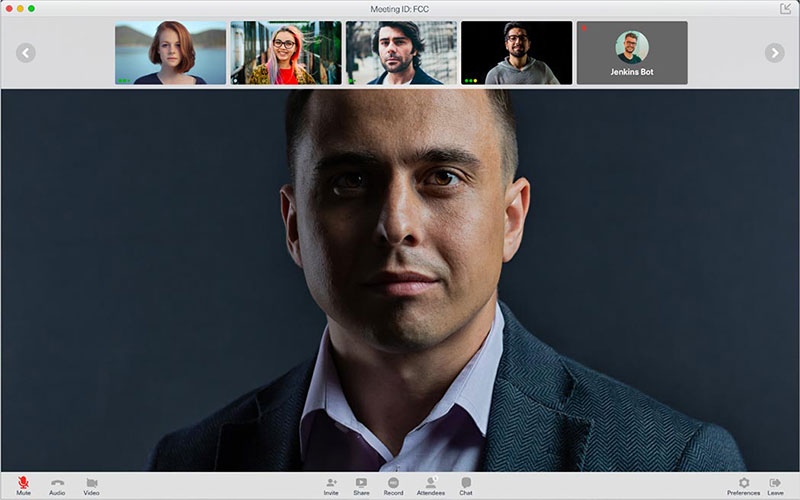
Step 1: Open FreeConferenceCall desktop app, sign in your account, select Host and create a conference.
Step 2: Click the Record button at the bottom to begin recording on FreeConferenceCall.
Step 3: When the meeting finished, stop recording and you can listen to or share it to other attendants.
Method 2: How to Record on FreeConferenceCall on Mobile
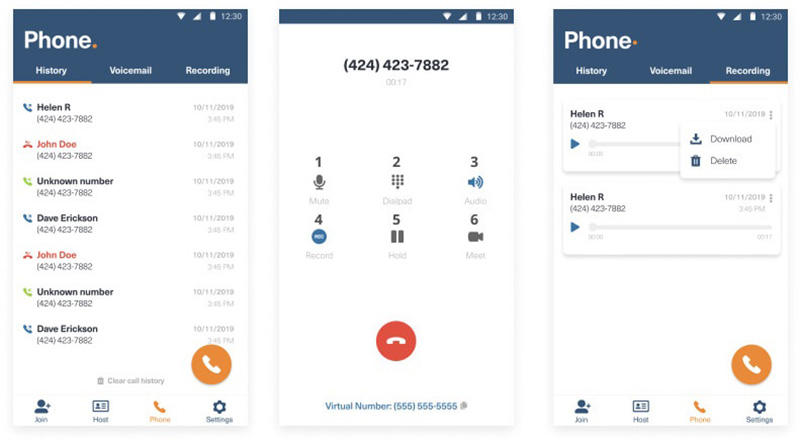
Step 1: Download FreeConferenceCall app and permit it to access contacts and notifications.
Step 2: Run the app, log in your account, select the Phone icon at the bottom and follow onscreen instructions to activate it.
Step 3: Make a call and tap the Record button to record a call on FreeConferenceCall. When it is done, you can find the audio file in the Recording tab.
Part 2: Best Ways to Record FreeConferenceCall on PC/Mac
If you are just an attendant and want to record on FreeConferenceCall, here are two easy approaches too.
Method 1: How to Record FreeConferenceCall on Desktop
Vidmore Screen Recorder is a powerful meeting recorder for FreeConferenceCall. It can meet all your need. More importantly, even beginners can learn the recorder in a few seconds.
Main Features of the Best FreeConferenceCall Recorder
- Record video and audio meetings on FreeConferenceCall.
- Capture meetings for both host and attendants.
- Produce high quality meeting recordings automatically.
Step 1: Install FreeConferenceCall recorder
Run the best FreeConferenceCall recorder after you install it on your PC. There is another version for Mac. Then choose Video Recorder to move on. The Audio Recorder is used to record a call on FreeConferenceCall.

Step 2: Record on FreeConferenceCall
Open FreeConferenceCall app on your desktop. Turn to the recorder, choose Custom and Select region/window in Display section, and click the FreeConferenceCall window. Here you can also capture your face by Webcam. Then decide the audio source, like System Sound and/or Microphone. Click the REC button when the meeting begins.

Step 3: Export meeting recording
Wait for the meeting to finish and click the Stop button. Then you will be presented the preview window. View the meeting recording and trim unneeded frames. Finally, click the Save button to export it to your computer.
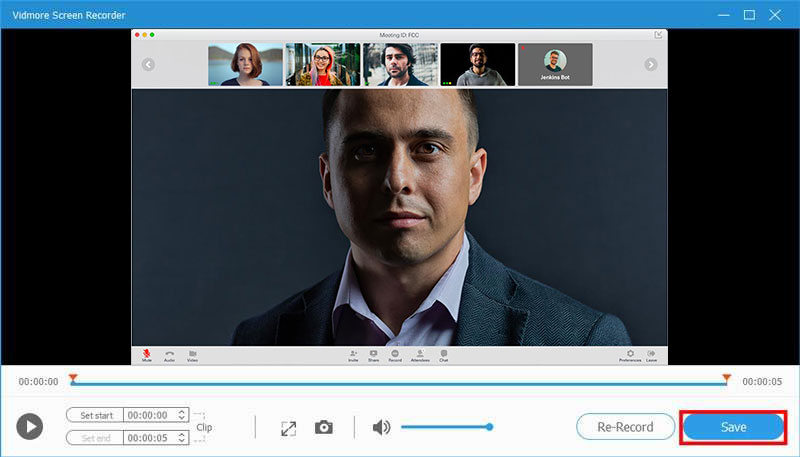
Related: How to Efficiently Record Meetings with Audio Using TeamViewer
Related: How to Record RingCentral Meeting No Matter You Are Host or Participant
Method 2: How to Record FreeConferenceCall Online
If you just need to record on FreeConferenceCall occasionally, Vidmore Free Online Screen Recorder is a portable choice. It does not require you to install any software. Moreover, you can use it without paying a penny. It won’t add watermark or other limits to your meeting recordings.
Step 1: When you need to record on FreeConferenceCall, open https://www.vidmore.com/free-online-screen-recorder/ in a browser. Get the launcher by hitting the Launch Free Recorder button.

Step 2: Set recording region from the Recording area option. Adjust the volume in Speaker option. Then decide to enable or disenable Camera and Microphone.

Step 3: Click the REC button once you are ready on FreeConferenceCall recording. Then hit the Stop button when you want to stop it. Then you can download the recording to your computer or share it to social media directly.

Part 3: FAQs of FreeConferenceCall Record
Are FreeConferenceCall calls really free?
FreeConferenceCall offers a free plan with full features, but you and other users have to view ads before the meeting and in the invitation email.
How to record on FreeConferenceCall without notifying others?
The built-in recording feature in FreeConferenceCall will notify other attendants when the host begins it. If you want to record a meeting secretly, third-party meeting recorders can meet your need.
What can I use to record an online meeting?
Some online meeting services offer the recording feature, so you do not need extra software. Moreover, there are a lot of meeting recorder applications that have the capacity to record online meetings.
Conclusion
This guide has shared three ways to record on FreeConferenceCall including audio calls and video meetings. The built-in meeting recording feature is the easiest choice if you are the host. To get more advanced features, Vidmore Screen Recorder is the best options. If you encounter other problems when recording online meetings, please write down below this post.


