Top 7 GIF Recorders to Capture Animated GIFs on Windows/Mac
Nowadays, GIF is becoming more and more popular on social network. The GIF format itself isn’t necessarily the best for delivering high quality images. But you should know that, lots of emojis you are using every day are animated GIFs.
GIF file offers a simple way to say what you mean, express your emotion, integrate animation, highlight a point, illustrate something and more. In fact, while the daily communication with your family members, friends, colleagues and others, you will often use various GIFs. Do you also have the need to make your own animated GIFs? Do you know how to record screen to GIF?
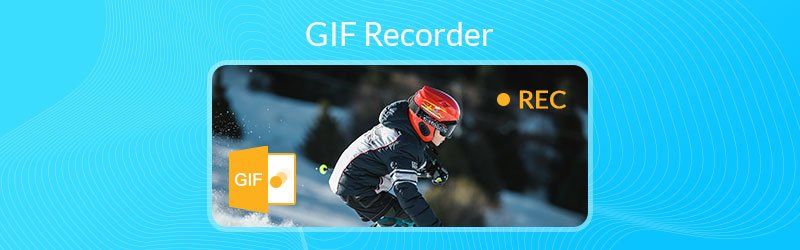
Before writing, how we test software for posts:
Disclaimer: All the content on our website is written by humans in our editorial team. Before writing, we do deep research about the topic. Then, it takes us 1-2 days to select and test tools. We test software from device and system requirements, functions, use experience, etc. To make our test more comprehensive, we also view review websites, like G2, Trustpilot, etc., to gather real users' experiences for reference.
GIF recorder enables you to capture the computer screen and save it as an animated GIF file with ease. Good thing is, there are many GIF recorders/creators provided on the internet can help you capture screen to GIF. Considering your need, this post shares 7 great GIF screen recorders for you to choose from.
NO.1 Best GIF Recorder for Window and Mac - Screen Recorder
If you are curious about how to record screen as GIF, you are at the right place. From this part, we like to introduce you with 10 GIF recorders to record your computer screen and then turn it into an animated GIF file.
Screen Recorder is no doubt the best GIF recording software for Window 10/8/7/XP/Vista PC and Mac. It is more than just an animated GIF recorder or creator. It has the capability to capture any activities on your computer with high quality. This GIF recorder allows you to record image from computer monitor, an active window and webcam. Moreover, it is able to capture sound from system audio and microphone/speaker.

- Easy record your computer screen with high quality and turn it into GIF file.
- Capture anything displayed on screen with exactly original image/sound quality.
- Record GIF content with full screen or customized area and real-time drawing.
- Capture Windows/Mac monitor, webcam, record audio and take screenshots.
- Record online videos, 2D/3D gameplay, video chats/meetings, music and more.
- Powerful editing features and export captured content in GIF or any other formats.

How to use this GIF recorder to make your own GIFs
Step 1. First, you need to free download and install this powerful GIF recorder on your computer. As you can see from above, it is compatible with both Windows 10/8/7/XP/Vista PC and Mac. Ensure you download the right version.
Step 2. Choose the Video Recorder feature when you enter the main interface. Then you can custom various recording settings. Actually, to capture a GIF file, you can turn off both System Sound and Microphone.

Step 3. Click the Settings icon and then select Preferences from the drop-down list. A new Preferences window will pop up. Choose Output on the left and then set output format as GIF.
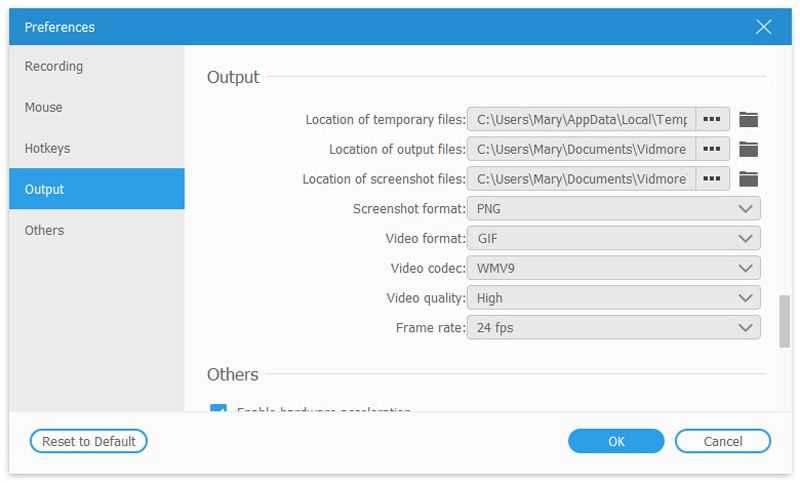
Step 4. Now you can click the REC button to start recording screen to GIF. During or after the recording, you are allowed to draw rectangle, add arrow, line or other elements based on your need. After the GIF recording, you can preview the result and then decide whether you want to keep it or not. If you are satisfied with it, you can click Save button to save the recording as an animated GIF file.
This GIF recorder has the capability to record any activities happened on your computer and save it in a popular video or audio format like MP4, MOV, AVI, MKV, FLV, MP3 and more. More importantly, with the adoption of the latest accelerate technology, it guarantees that you can record GIF smoothly with high quality.
NO.2 Free GIF Recorder for Mac - QuickTime Player
QuickTime Player is the default media player and screen recorder on Mac. If you are using a Mac, you can rely on QuickTime Player to make the recording and save it as GIF. This free GIF recorder can provides you a free, stable and high-quality screen recording. Just run QuickTime Player and choose the New Movie Recording feature, you can start to make your own GIF with the captured content.
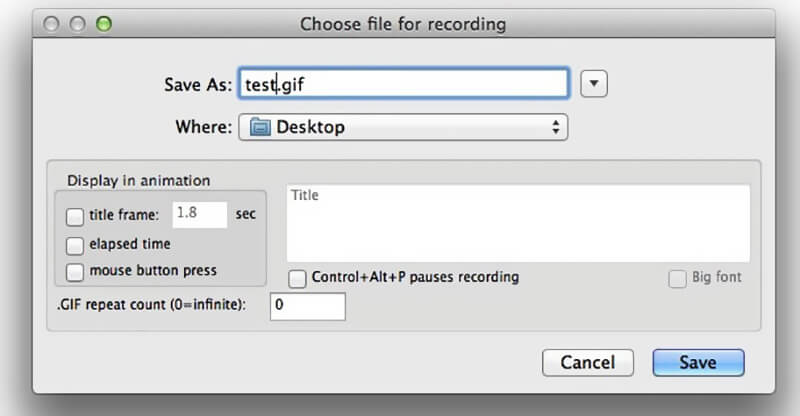
QuickTime Player carries some basic editing features for you to edit and custom your recording. So it’s quite convenient to make a GIF file you really like. It enables you to capture a 4K UHD recording. When you output the captured file, ensure you save it as an animated GIF file.
NO.3 Free Open-source GIF Recorder for Windows - ScreenToGIF
ScreenToGIF is open source GIF recording software which allows you to capture screen from computer screen, Webcam and Sketchboard. It offers a simple way to create an animated GIF file with captured content. This GIF creator also allows you to add text, subtitle, title frame and more to your recording.
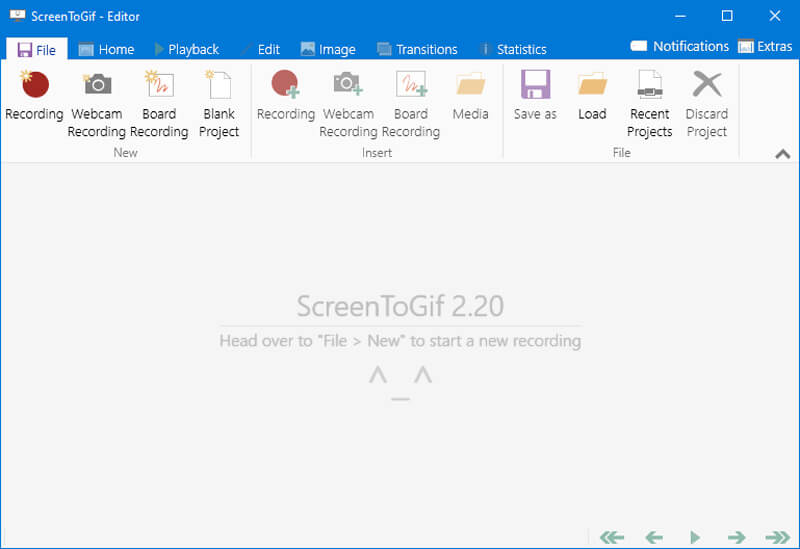
ScreenToGIF is free, single executable and very small-sized application. You can easily install and run it for the GIF recording. This GIF recorder carries some basic editing features for you to edit your recording. After that, you can choose to save it as GIF file or as a project to edit later. ScreenToGIF is only compatible with Windows system. If you get GIF recorder crash issue, you need to install a net framework to fix it.
NO.4 GIF Screen Recorder for Windows/Mac - Recordit
Recordit is the cloud-based screencasting software which enables you to record screen and turn it into GIF file. This GIF capture is compatible with both Windows and Mac. It provides a simple way to record your entire computer screen or selected region. After recording, you are allowed to view your recording on your browser. It can work as a free GIF recorder to capture a 5-minute content. In fact, it should be enough to make an animated GIF file.
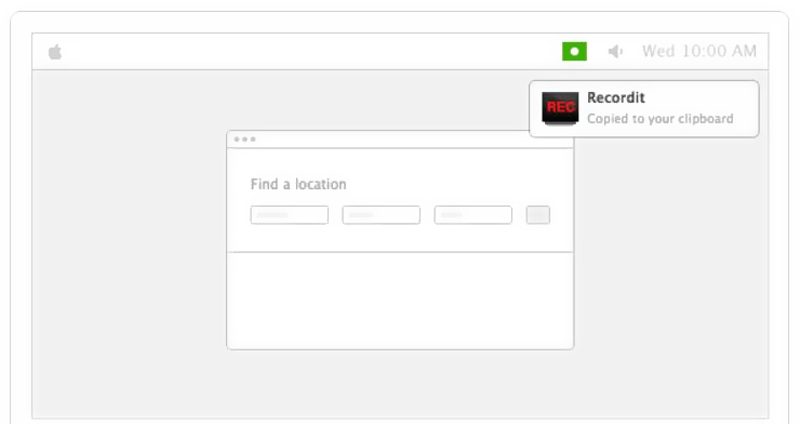
NO.5 GIF Capture for Windows/Mac/iOS/Android - Gyazo
Gyazo is one popular screen recording software which can help you record screen to GIF. It provides both Windows and Mac versions for you to make your own GIF files. What’s more, it offers iOS and Android versions to make sure you can easily capture screen and create GIFs directly on your mobile phone. You can easily drag and adjust the recording area. You can try the free GIF capture tool to try capturing a GIF file.
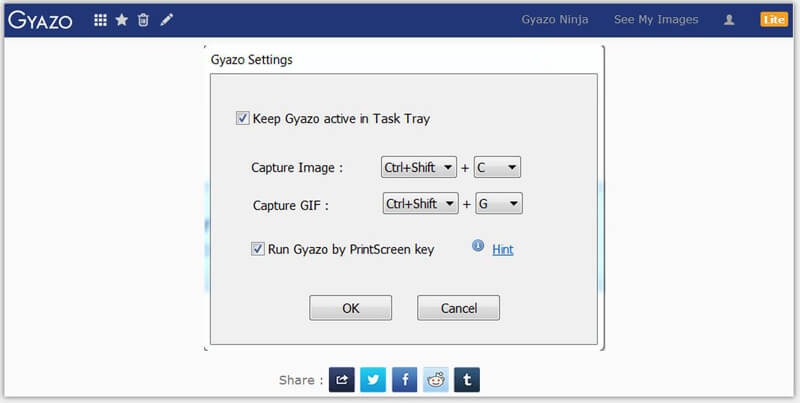
Gyazo is not a totally free GIF recorder. If you want some editing features or remove some limits, you need to upgrade to its Pro version to get more features. It allows you to add notes, arrows, texts and more elements into your output GIF files. After recording, you are given a straightforward way to share your created GIF or screenshot to social apps.
NO.6 Simple GIF Recorder for Windows - VClip
VClip is a very easy-to-use video recorder for Windows which can help you record your computer screen as an animated GIF file. It offers you two recording ways, entire screen or selected area to capture screen to GIF. This GIF recorder is designed with only recording feature. And you are only offered two options, frame rate control and output format to set.
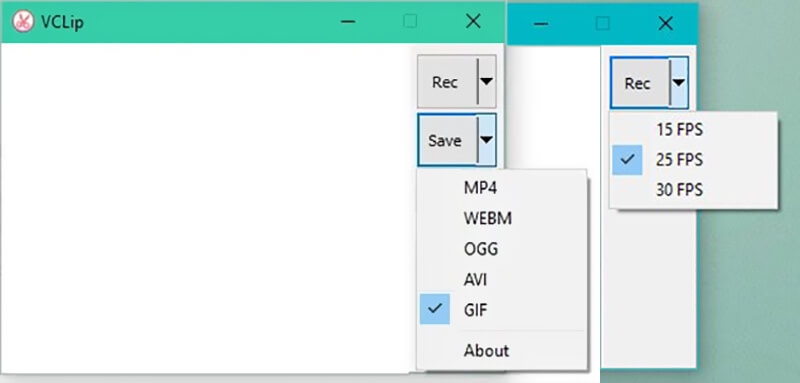
The app is simple and you won’t have to bother with too many settings however this comes at a price; The GIFs are low quality. Besides GIF format, VClip is also able to output MP4, WEBM, OGG, AVI, and other formats. This GIF screen capture is only compatible with Windows 10/7/8/Vista PC. You can’t use it on a Windows XP computer.
NO.7 Powerful GIF Recorder for Windows 10/8/7 - ShareX
ShareX is one of the most popular screen recording software which can work as a great GIF recorder to capture content on your Windows 10/8/7 PC and save it in GIF format. As an all-featured screencasting tool, it allows you to record in full screen, active window/monitor or selected region based on your need.
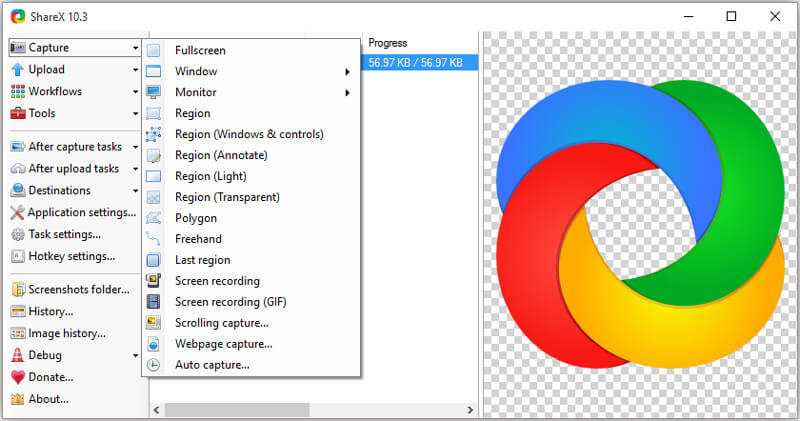
ShareX is specially designed with a GIF screen recording feature. You can use it to capture your GIF files with ease. This GIF recorder doesn’t carry any editing features for video. But you are allowed to edit photo. After recording, it provides you with a simple way to upload and share the GIF file.
Conclusion
Are you curious about how to record screen as GIF? If you are amused by some funny GIFs and want to make your own animated GIF files with recorded content, you are at the right place. We have made a list of 7 great GIF recorders for you to choose from. You can get basic information of each GIF screen capture. After reading this page, you can pick your preferred one to create GIFs. You can share it with other readers in the comment if you have any GIF recorder recommendation.


