Screenshot Cannot Be Saved on Mac - How to Fix?
Sometimes you get a message pop up that says “Your screenshot can’t be saved” or “You don’t have permission to save files in the location where screen shots are stored.”
Many users may find themselves get stuck in the same problem while screen capturing on Mac. This why we are here to help you fix screenshot cannot be saved on Mac issue. Just read on and find 5 realistic solutions from the post.
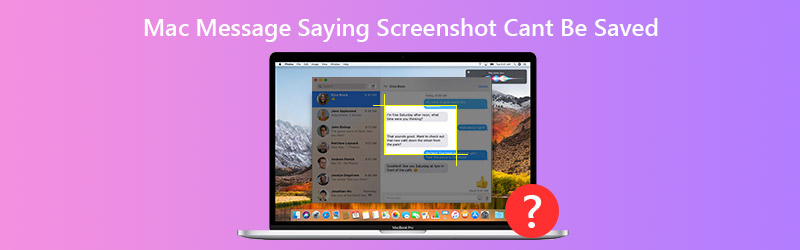
PAGE CONTENT
Part 1. 5 Workable Ways to Fix Screenshot Cannot Be Saved on Mac
1. Restart Your Mac
Generally, restarting Mac can fix common Mac problems. If you encounter the same problem that screenshot cannot be saved on Mac, you can try to restart your Mac to fix the problem. Just click on the Apple menu and select the Restart option.
2. Unlock Destination Folder
The screenshots are stored with the defaults read com.apple.screencapture location. You can check if the destination folder is locked and if your user account have access to read and write the folder.
Open Finder and right click the default folder where the screenshots are saved. Select Get Info › General. If the Locked option is checked, you can uncheck it.
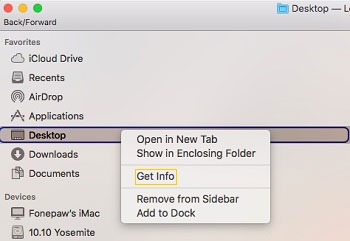
Then unfold Sharing & Permissions, and make sure your user account have the access to read and write the folder.
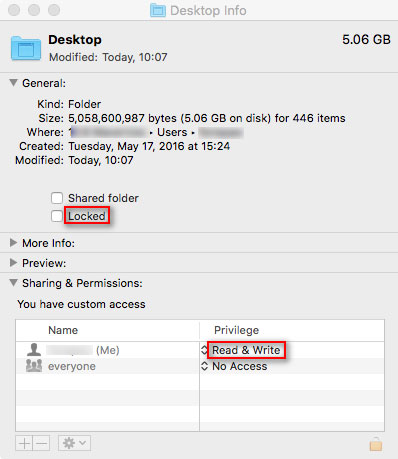
3. Reset NVRAM
If you have received the messages that “You don’t have permission to save files in the location where screen shots are stored.”, resetting NVRAM might help. NVRAM (non-volatile random-access memory) is a small amount of memory on Mac to store certain settings and access them quickly.
To reset NVRAM, you can press and hold the combination keys of Option, Command, P and R. After 20 seconds, you can release these keys and your Mac will appear to restart.
4. Check Screenshot Shortcuts
If you get the message that screenshots can’t be saved on your Mac, you can check the screenshot shortcuts first. Just go to System Preferences › Keyboard & Mouse › Keyboard Shortcuts, and check if the screenshot shortcuts are activated.
After enabling these shortcuts, you can capture the entire screen with the shortcuts Command + Shift + 3, or capture a selected region with the keys Command + Shift + 4.
5. Screenshot with Vidmore Screen Recorder
Still couldn’t get the problem solved after trying all the above solutions? You can use the third-party screenshot tool for Mac instead. Vidmore Screen Recorder is the best screen recording software for Mac and Windows. You can take screenshots on your Mac any time you want and record any part of the Mac screen.
![]() Vidmore Screen Recorder for Mac
Vidmore Screen Recorder for Mac
- Capture pictures from Mac screen any time you want.
- Add text, line, arrow, callout and other shapes to your screenshot.
- Save the screenshot as PNG, JPEG, BMP, GIF, TIFF, etc. as you like.

Step 1. Free download and install Vidmore Screen Recorder for Mac. Choose Screen Capture when screenshot not saved on Mac.
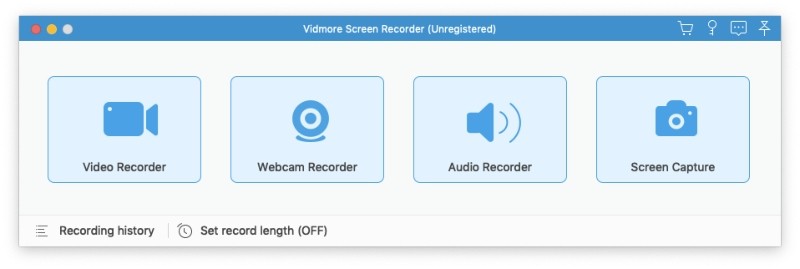
Step 2. If you want to take a screenshot of a certain window, just hover mouse to this window. Then left-click the mouse to confirm. You can also capture a certain rectangular screen as well.

Step 3. After taking a screenshot on Mac, you can see a popping-up edit window. You can draw a rectangle, arrow, line. Then save the screenshot in PNG/JPEG/BMP/GIF/TIFF on Mac.

Part 2. FAQs of Mac Message Saying Screenshot Cannot Be Saved
1. Where did Mac screenshot go?
When you take a screenshot on Mac, it will be saved to the desktop folder on your Mac. To locate your screenshots, you can find thumbnails of your screenshot or find Desktop folder in Finder.
2. Can I take a scrolling screenshot on Mac?
Yes. You can take a scrolling screenshot with the third-party app like Snagit. Open Snagit on your Mac, and click the S icon at the top menu. Then go to the Image tab and choose Scrolling Windows from the Selection option. Navigate to the area you want to screenshot, and click the Capture button.
3. How do I recover deleted Mac screenshot?
You can open the Trash Can app on Mac, and look for your deleted screenshot. If you can’t find the deleted screenshot, you can try Time Machine to restore them.
Conclusion
We have shared 5 efficient methods to fix Mac message saying screenshot cannot be saved. Hope you can find the perfect solution. A third-party Mac screenshot tool will help you capture and edit screenshot with ease.


