How to Screenshot FaceTime on iPhone/iPad/Mac
FaceTime is a very popular videotelephony app that allows users to make video calls with other iOS or Mac users. It is an Apple-specific feature that available on all Apple devices running on iOS or macOS. FaceTime provides a convenient and free way to make a video call, as long as there is an internet connection.
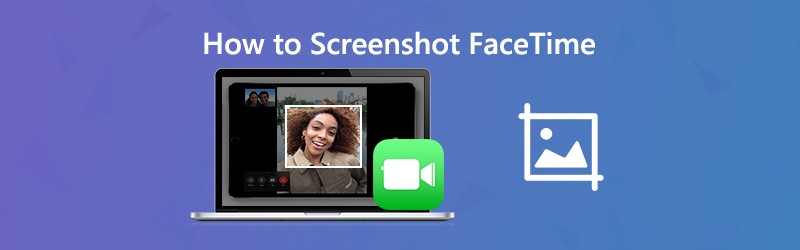
During the FaceTime video calling, do you have the need to screenshot FaceTime?
Capturing FaceTime screenshot enables you to quickly keep a copy of a certain FaceTime conversation or wonderful moment. Here in this post, we will show you how to take a FaceTime screenshot on iPhone, iPad and Mac.
PAGE CONTENT
Part 1. How to Screenshot FaceTime on iPhone/iPad
It’s quite easy to take a screenshot on iOS device like iPhone, iPad and iPod touch. You can take the regular screenshot way to screenshot FaceTime on your iPhone/iPad.
When you are making a FaceTime video call, you can press the Home and Power button at the same time to take the screenshot. If you are using a new iOS model like iPhone 11 Pro Max or iPhone X which don’t have a Home button, you can press Power and Volume Up button to capture a FaceTime screenshot. For iPad user, you can also press the Power and Volume Up to screenshot FaceTime. The captured FaceTime screenshots will be saved in the Photo app.
Part 2. How to Screenshot FaceTime on Mac
To screenshot or record FaceTime video call on Mac, you can turn to some professional screenshot tools. In case you don’t know which one you should use, here we strongly recommend a free screenshot program, Screen Recorder. It has the capability to capture FaceTime screenshot with full screen or custom region according to your need.
- Take a screenshot on FaceTime video call with high image quality.
- Screenshot FaceTime with full screen, active window or customized area.
- Capture FaceTime Screenshot and save it in popular image format like JPG, PNG, and more.
- Powerful editing features to edit FaceTime screenshot and add various elements to it.
- Record FaceTime video/audio calls, online videos, 2D/3D gameplay, webcam, and music.

Step 1. First, you need to free install and run this FaceTime screenshot software on your Mac. It offers both Windows and Mac versions. Ensure you download the Mac version. The FaceTime screenshot feature is totally free.
Step 2. When you enter the first window, choose the Screen Capture option to screenshot on FaceTime.

Step 3. After choosing the Screen Capture feature, a pop screenshot window will appear. Your mouse will become the cursormove. You can click and drag your left mouse to freely capture a rectangular screenshot on FaceTime. If you want to capture a specific window, you can move your mouse to the window and then left-click the mouse to take the screenshot.

Step 4. After you take the FaceTime screenshot, you can edit the image file and draw a rectangle, or add arrow, line, etc. to the image.

Step 5. Click the Save button on the bottom right corner of the screenshot window to save the FaceTime screenshot. A pop-up window will appear where you can select the destination file folder and the output format. Here you can save the FaceTime screenshot in any popular image format like JPG/JPEG, PNG, BMP, GIF, or TIFF.
Part 3. How to Take Live Photos of FaceTime Video Calls
When you are making a FaceTime video call, you can take Live Photos to capture special moments. This Live Photos record feature will start 1.5 seconds before and after you take a picture. Apple offers you control over whether Live Photos can be taken during your FaceTime. Live Photos service will notify users when a Live Photo is taken. So you can’t take Live Photos of FaceTime video call in secret. This part will tell you how to take the FaceTime Live Photos.
Step 1. To take Live Photos of FaceTime video call, you should allow Live Photos to be taken in FaceTime. Here you can go to Settings app, choose FaceTime and then enable the FaceTime Live Photos.
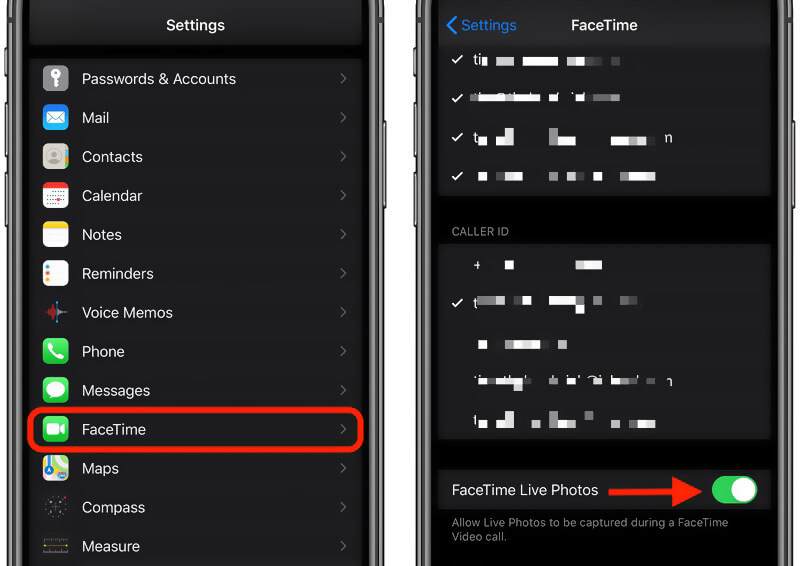
Step 2. Now you can open the FaceTime app on your iOS device and start making a video call.
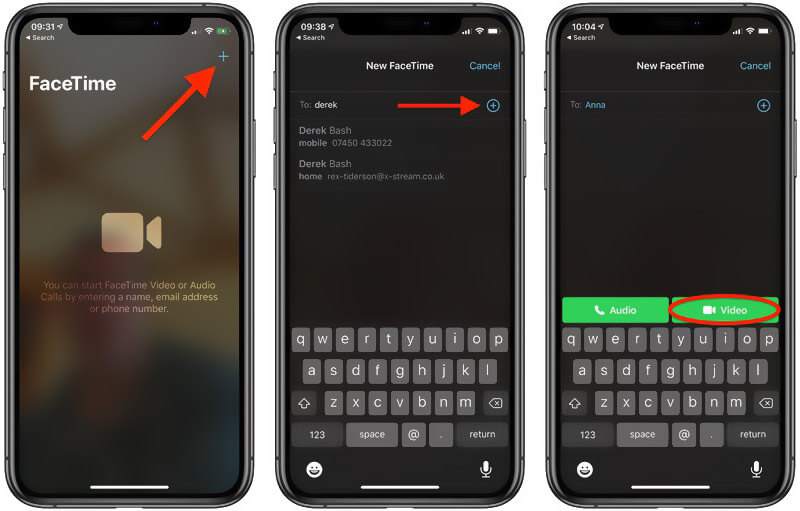
Step 3. Once the FaceTime video call connects, you can see the other person on the screen. There is a camera icon appears on the left part of FaceTime screen. You can simply tap on it to take a live photo on FaceTime.
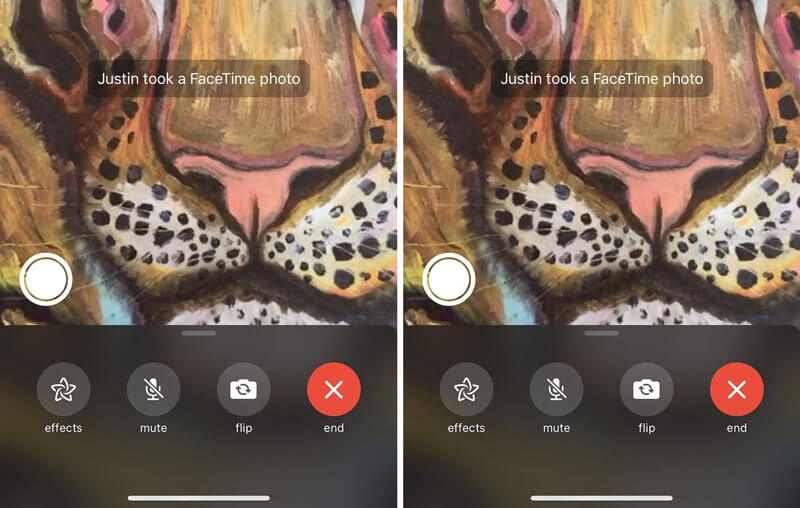
Note: If you don't see the camera icon, you should let the other person enable the FaceTime Live Photos feature.
Part 4. FAQs of FaceTime Screenshot
Question 1. Where are my FaceTime screenshots?
When you screenshot FaceTime or take Live Photos of FaceTime video call, the screenshot or live photo will be automatically saved in Photos app on your iOS device.
Question 2. Can you tell if someone screenshots on FaceTime?
No. You can’t know if someone has taken screenshots on FaceTime. When you take a screenshot of FaceTime video call, there is no notification prompt. FaceTime don’t alert people if you screenshot them. If they have their volume cranked and you can hear the camera shutter sound and know they are making a FaceTime screenshot.
Question 3. Does FaceTime use a lot of data?
You can use FaceTime to make video or audio calls through Wi-Fi and Cellular data. You can track the data usage to certain the specific cellular usage. You can reset your Cellular data and then make a FaceTime video call to check how much data you have used.
Conclusion
How to screenshot FaceTime? After reading this post, you can a get detailed guide to take FaceTime screenshots. Moreover, you will know how to take Live Photos of FaceTime video call. Leave us a message if you still have any questions about the FaceTime screenshot.

