Why Can't I Play Videos on Discord: Ways to Solve the Issue
Discord binds users to communicate, interact, share ideas, and have fun, and this is not limited to chat but also through videos. How would you feel if you could not play any videos on Discord? Frustrating, right? Well, your frustration ends here.
Discord has this sudden issue where users cannot play videos for several reasons, which this post will list. In addition, it will list various approaches to solving the problems of playing videos. To learn why does not Discord play videos, proceed to the following parts.
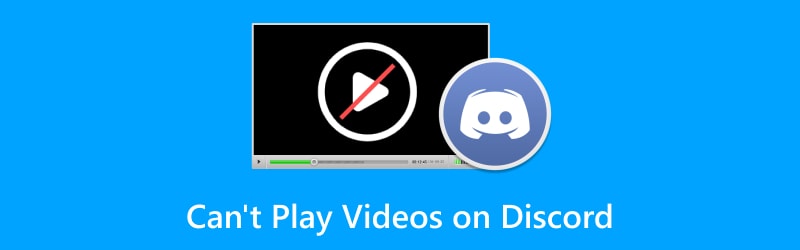
PAGE CONTENT
Part 1. Why Can't I Play Videos on Discord
You cannot play videos on the application for several reasons, which this post will share. So why can't I play videos on Discord? To answer your question, check out the following information, providing the necessary details.
1. Inaccurate Domain Name System Configuration
Domain Name System (DNS) converts domain names into a specific internet protocol address so the initiating client can access resources or webpage. For instance, if Domain Name System is inaccurately changed or configured, it might be possible for the server to connect to the application media library. With that, it will allow you to access and play videos.
2. Hardware Acceleration Not Working Correctly
Discord requires and needs a computer's hardware to perform faster-computing tasks and operations. Using weak hardware such as Central Processing Unit (CPU) or Graphics Processing Unit (GPU) might cause crashing and freezing problems.
3. Corrupted Discord Cache Files
There is a tendency that you cannot play videos due to corrupted cache files. In some cases, you cannot play the old content you played some time ago because of the possibility that it loads from the cache files. With that, it might cause failed loading of older content.
4. Unstable Internet Connection
Discord's videos need at least four megabits per second speed to play videos; the higher the speed, the more seamless experience it can offer. If your internet connection cannot achieve four megabits per second, it could cause unnecessary issues and video play errors.
5. VPN
Discord is one application that needs locational data. Verifying the user's identity and preventing hackers and other attacks is necessary. For instance, if you are using the application with VPN, this might be one of the reasons you cannot play videos.
6. Outdated Discord Application
One of the top reasons why you cannot play videos on the application is if you are using an outdated version. It is a must to check if you are using the latest version to use the application without experiencing problems.
7. Compatibility Issues Between Operating System and Discord Application
You cannot play videos on the application due to compatibility issues; the application and your operating system do not meet the requirement to execute. The operating system might be updated, the application is outdated, or the application is updated, and the operating system is not.
8. Essential Discord Files Are Missing
The application files may be corrupted or missing due to malware, viruses, mistakenly deleted files and corrupted hardware. These mentioned reasons can stop you from playing videos.
Part 2. How to Fix I Can't Play Videos on Discord
There are plenty of reasons why does not Discord play videos, which tackles the above information. As you can see, most of the reasons are related to the device settings or internet problems. This part provides all the solutions you might need to solve the problems. Please go check them out!
1. Set DNS Settings Properly
DNS is necessary for connecting your device with the application's server. Setting an incorrect DNS will lock you out of the application's website or cause issues like videos not playing. For instance, if your DNS settings are changed, which causes Discord videos not playing videos, resettings the DNS back will solve the issue for you. Take a look at the step below!
Step 1. Click the Search button on the Windows taskbar, enter cmd, and then press Run as administrator.
Step 2. Click the Yes, allowing the administrative permission to work, enter ipconfig/flushdns, and press the Enter key. After that, close the window after the procedure.
Step 3. Your DNS is back to the default settings, and now open the Discord application and see if the videos can be played.
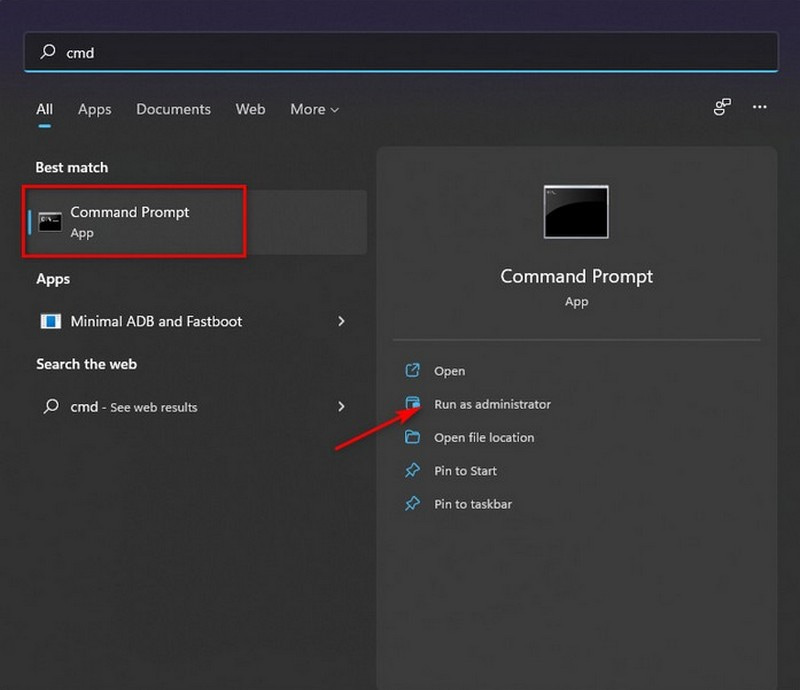
2. Disable Hardware Acceleration
Discord is a heavy application requiring more CPU and GPU usage. It forcefully stops some Discord operations, like the ability to play videos, which is your problem. With that, you need to turn off the hardware acceleration in the application.
Step 1. Run the Discord application. Hit the Cogwheel button beside your username to open Settings.
Step 2. Press the Voice and Video in the left corner and look for the Video codec section and turn off both options under it.
Step 3. The hardware-accelerated video coding is disabled in the application. Try opening a video and look it is playing without encountering any problems.
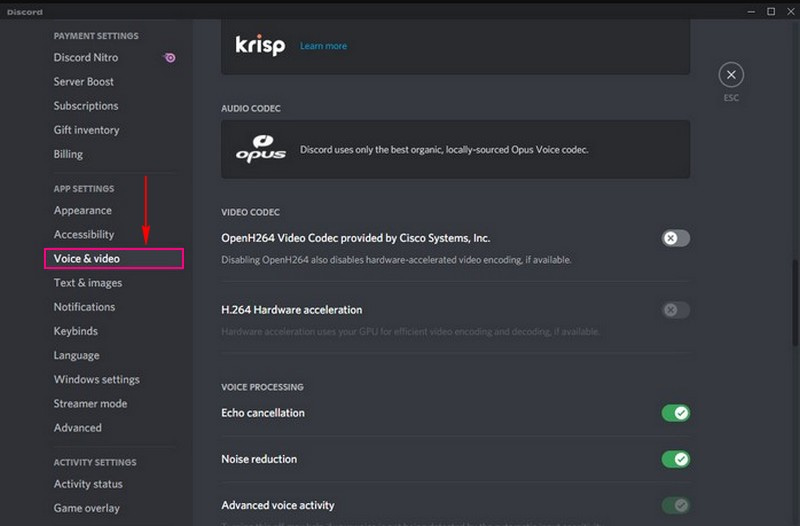
3. Vidmore Video Converter
If you want to play your videos smoothly and without experiencing any issues, you must rely on Vidmore Video Converter. This software is compatible with Mac and Windows devices. It enables you to play videos without requiring an internet connection. This program has a built-in tool, a video player that can play several video formats. This feature enables you to play videos without encountering a problem; there is no issue like it cannot play your video due to device or internet issues. With that, you can play your videos without difficulty and offer the best viewing experience. If you want to learn more about what the video player can do, proceed to the following steps.
Step 1. To begin with, download and install the program from the official website. Once installed, proceed to launch the program.
Step 2. From the top menu bar, navigate to the Toolbox tab, and look for Video Player from the list.
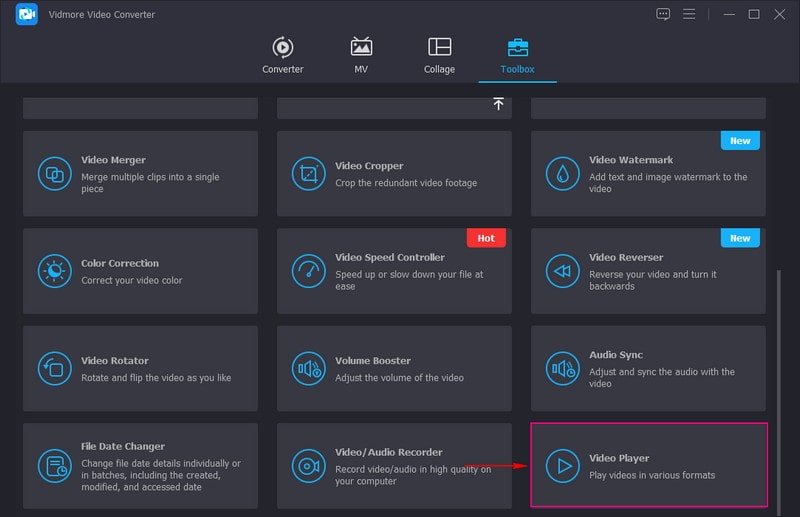
Step 3. On the new window, hit the (+) button and add the video you want to play to the program. Once your video is added, it will be played on the preview screen.
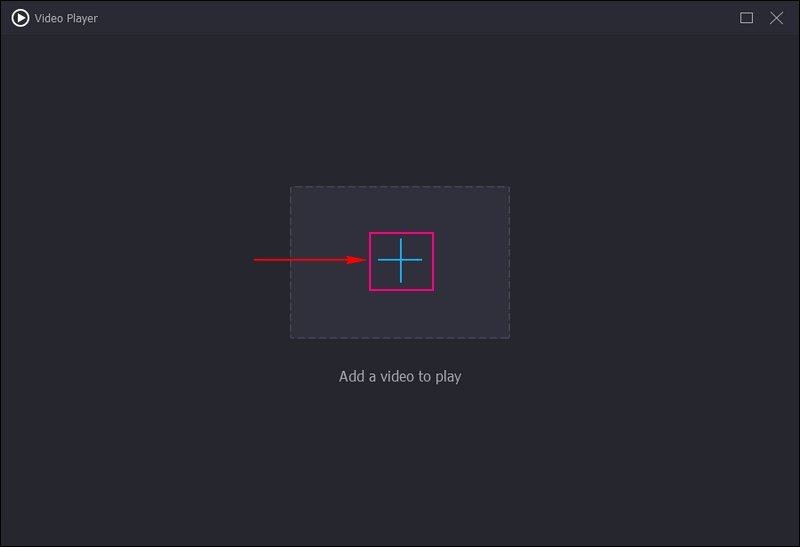
Step 4. If you want to modify the speed level of your video, click the 1× button and select your preferred speed level rate. You can select 1.25×, 1.5×, and 2× for fast speed. And 0.75×, 0.5×, 0.25×, and 0.125× for slow speed. If you want to take a screenshot while the video is playing, click the Camera button and put a checkmark beside the options. In addition, you can adjust the video's volume based on your preferred soft or loud sound. On top of that, if you want to play the video in full screen, click the Maximize button. With that, you can enjoy watching your video even more.
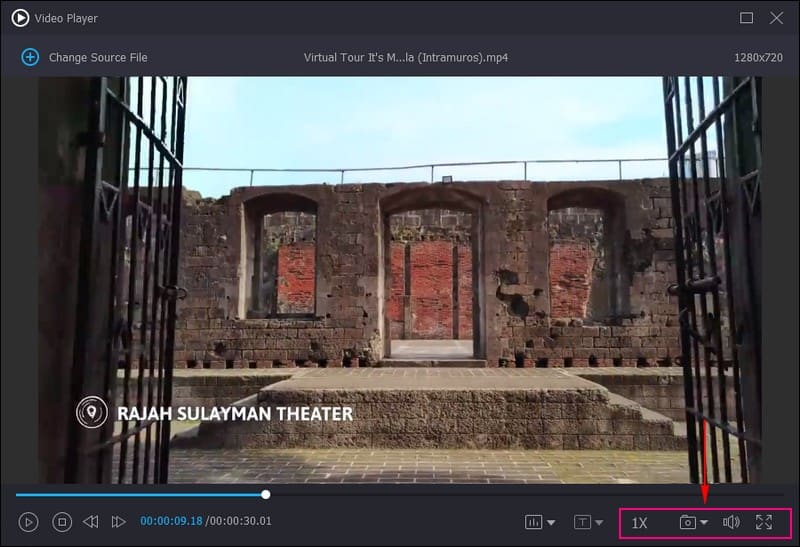
Part 3. FAQs about Why Discord Can't Play Videos
What are the supported video formats of Discord?
The supported video formats of the application are MP4, WebM, and MOV formats. Also, Discord supports FLAC files, but only on desktops, not mobile devices.
What codecs are supported by Discord embed?
The supported codecs are H. 264, VP8, VP9, GIF, Vorbis, MP3, FLAC, WAV, AAC, HE-AAC, and more.
What is the file size limit for Discord MP4 embed?
The Discord's file size limit is 8 megabytes. However, you can import up to 100 megabytes if you first compress them into a RAR or ZIP archive.
What is the best video resolution for Discord?
Discord's video compression feature can compress videos to 1080p for Nitro subscribers and 720p for non-Nitro subscribers.
What is the maximum file size video for Discord?
The recommended maximum file size video for the Discord application is 8 megabytes.
Conclusion
There are several reasons why Discord videos are not playing, which are mentioned above. The good thing is that there are various ways to solve the issues that users have been encountering. In addition, Vidmore Video Converter can help you play your videos without having a problem. It offers various options, allowing you to use them for the best viewing experience.


