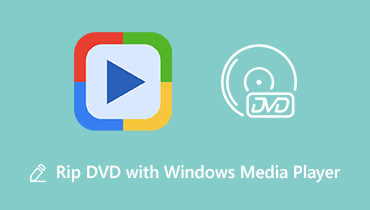5 Troubleshooting Tips for Windows Media Player Not Working
Windows Media Player (WMP) is the default media files playing software for Windows users. It is pre-installed in Windows 10, Windows 8.1 and Windows 7/XP/Vista to play music, audiobooks, videos, podcasts, pictures, and other files.
However, for many users, WMP is not a good player and various Windows Media Player not working issues occur. While the usage of WMP, you are more likely to get the error message saying Windows Media Player has stopped working.

It’s quite annoying that Windows Media Player can’t work normally, like WMP won’t open, can’t open video or DVD, CD ripping feature not working, not responding, freeze on file loading, suddenly crash, and more. This post will give your 5 specific tips to troubleshoot these Windows Media Player not working issues in Windows 10/8.1/7/Vista/XP.
PAGE CONTENT
- Part 1. Restart to Fix Windows Media Player Not Working
- Part 2. Fix Windows Media Player Not Working with Troubleshooter
- Part 3. Re-install to Fix Windows Media Player Not Working
- Part 4. Get a Third-party Player to Replace Windows Media Player
- Part 5. System Restore to Solve Windows Media Player Not Working Problem
- Part 6. FAQs of Windows Media Player Not Working
Part 1. Restart to Fix Windows Media Player Not Working
When the Windows Media Player is not working properly and you encounter an error message saying Windows Media Player encountered a problem while playing the file, you should first restart WMP or your computer to fix it.
You can close Windows Media Player and then restart it to check if it can work normally. Also, you can directly reboot your PC to troubleshot this problem.
Part 2. Fix Windows Media Player Not Working with Troubleshooter
When you encounter the Windows Media Player not playing, responding or other not working problems, you can rely on the Windows Troubleshooting feature to solve it.
Step 1. First, you should go to the Control Panel. You can click on the Start icon and use search box to locate it. When you enter the Control Panel window, find and choose the Troubleshooting option.

Step 2. In the Troubleshooting window, click View all on the left panel.

Step 3. Scroll down to locate the Windows Media Player Library option. Click on it and then click the Next button.

Step 4. It will take some time to detect the problem with your Windows Media Player. Click Apply this fix when any problem is detected. This operation will reset Windows Media Player to the default settings.

When the troubleshooting has completed, you can click the Close button to finish the fixing. Then you can check if the Windows Media Player not working problem is solved.
Part 3. Re-install to Fix Windows Media Player Not Working
If you are using Windows 10 or just update system to Windows 10, you may face the Windows Media Player is Missing problem. In that case, you need to re-install Windows Media Player and turn on the feature.
Step 1. On your Windows 10 computer, right click on the Windows Start button in the bottom-left corner. Then select the Apps & Features. Locate the Manage optional features and click on its link.

Step 2. Click Add a feature and then scroll down to find Windows Media Player from the list. Click the Install button to re-install WMP on your computer.

Part 4. Get a Third-party Player to Replace Windows Media Player
You may easily face the Windows Media Player not playing issue caused by unsupported formats. WMP is compatible with all Windows file formats like MP4, MP3, WMV, WMA, WAV and more. But there are still many video and audio formats cannot be supported by Windows Media Player.
If you are tired of using Windows Media Player, you can select a third-party player to replace it. Here we strongly recommend the popular Vidmore Player for you. It highly supports all frequently-used video and audio formats. More importantly, it can give you a very comfortable visual and sound experience, including the Blu-ray and 4K movies playing.

- Play all frequently-used formats like MP4, MOV, MKV, AVI, FLV, etc.
- Support high resolution 4K UHD, 1080p/720p HD and SD videos playback.
- Support Blu-ray/DVD discs, folders, and ISO image files playing.
- Advanced audio decoding technologies like Dolby, DTS, AAC, and TrueHD.
Part 5. System Restore to Solve Windows Media Player Not Working Problem
If your Windows Media Player stopped working correctly after the Windows 10 update, the not working issue is due to the updating. You can use System Restore to fix it.
Step 1. Press the Windows and S keys at the same time on your keyboard to arise the searching box. Type restore or system restore and then press the Enter key. You will see the Create a restore point option appears among the searching results. Click on it.
Step 2. You will be guided to the System Properties window. Now you can click on the System Restore button and then follow the instructions to restore your Windows system.

More Windows Media Player alternatives are here.
Part 6. FAQs of Windows Media Player Not Working
1. How do I check my Windows Media Player version?
To check the WMP version you are using, you can open Windows Media Player, click Help menu and then select About Windows Media Player.
2. What WMP version comes with Windows 10?
All Windows 10 computers are pre-installed with the Windows Media Player 12.
3. How do I get to settings on Windows Media Player?
Open Windows Media Player, click Tools and then choose Options from the drop down list. Now you can check various settings categories including Player, Rip Music, Burn, Performance, Library, Plug-ins, Privacy, DVD and Network and more from the dialog box.
Conclusion
Here in this post, you can get 5 useful tips to deal with the Windows Media Player not working problem. Hope you can better use the WMP and enjoy your media files after reading this page.