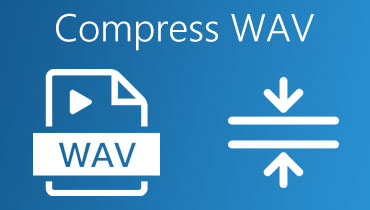How to Losslessly Convert FLAC to WAV: Guidelines of the Best Methods
Let’s admit it: Most of us want our media files to maintain their quality without losing any information while producing results efficiently. We can actually achieve this if we seek software that minimizes quality loss when converting the files, including FLAC to WAV. Essentially, since FLAC is a lossless compression format, converting it to WAV shouldn't result in any quality loss. You are not just decompressing the data using a third-party application; you are ensuring that the output matches the input accurately and efficiently.
However, selecting the right tool for this kind of task can be challenging. Fortunately, this article provides an overview of the best audio converters, highlighting their key advantages and disadvantages. Additionally, we offer step-by-step instructions for converting FLAC audio to WAV files.
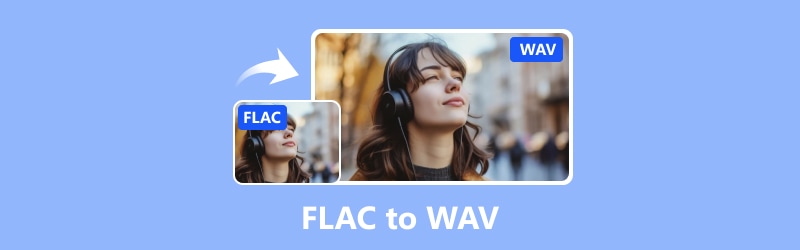
PAGE CONTENT
Part 1. FLAC vs. WAV
Quick Description of FLAC
Short for Free Lossless Audio Codec, FLAC is a digital audio file that comes with a way to make the content smaller without losing any quality. FLAC is not just a format; it is also a project that creates tools to work with FLAC files.
Quick Description of WAV
The short name for Waveform Audio File Format is WAV, which is a standard way of saving sound files on computers. It was cooked up by Microsoft and IBM to keep audio stuff like sound waves and track numbers. WAV files stash all this info in containers using the RIFF or Resource Interchange File Format, keeping the audio mostly uncompressed or raw. Basically, WAV files keep your audio intact without squishing it down. That said, you get all the sound quality without any loss in WAV.
| / | FLAC | WAV |
| File Size | Smaller than WAV | Larger than FLAC |
| Compression | Lossless | Uncompressed |
| Compatibility | With wide support from media players. | With wider support from media players. |
| Quality | High | High |
| Usability | For archiving distribution. | For professional audio production. |
Part 2. How to Convert FLAC to WAV Online
If you're not keen on downloading extra software, then a FLAC to WAV converter online like Vidmore Free Video Converter is something that fits you. This converter lets you change not only videos but also audio files to whatever format you need. Furthermore, you can even convert multiple files back to back. The best part? It won’t even require you to download or sign up. All you need to do is to hop online with a stable internet connection and your preferred browser. Notably, despite being online, Vidmore Free Video Converter Online supports a wide range of input and output formats. Plus, its ability to handle multiple files simultaneously is real-time, as you can put all your FLAC files at once. Thus, to dive deeper into its usability, here's a handy guide to walk you through using the FLAC to WAV converter for free.
Step 1. Hop to the website and click the Add Files to Convert button. This will enable you to upload your first FLAC files.
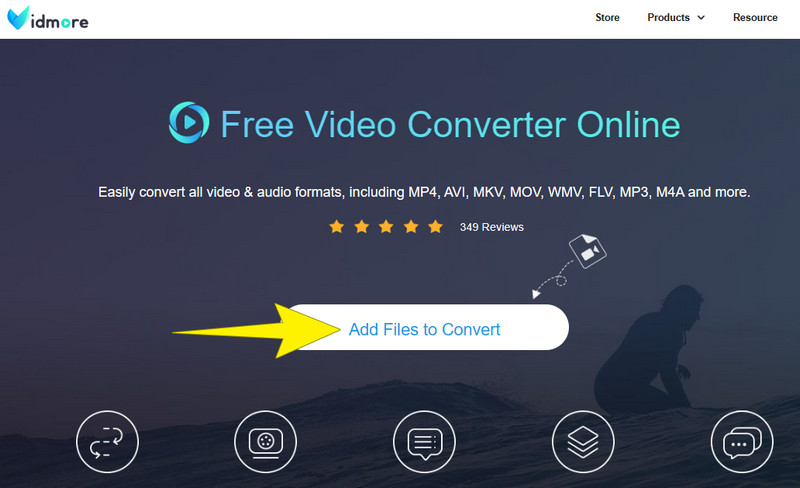
Step 2. After your first uploads, you can click the Add File button on the new workspace to add more files. Then, set the files to WAV, click the note icon, and toggle the WAV option.
Step 3. As simple as that: click the Convert button to pick a folder, and the conversion process will start.
Pros
- Free audio file conversion.
- Supports various file types.
- No annoying ads.
- No size limits for files.
- Offers basic editing tools.
Cons
- With limited output formats support.
Part 3. Best Ways to Convert FLAC Files to WAV Offline
1. Vidmore Video Converter
Moving on to our offline solutions, Vidmore Video Converter ranks at the top. Vidmore Video Converter is a really useful program that does more beyond video conversion, for it lets you convert audio files without any limits on size. Furthermore, with this software, you can convert FLAC to WAV without losing quality, even if it’s done in batches. Through its hardware acceleration, the conversion process is made up to 50 times faster, which works pretty well even for bulk files. Moreover, you will surely not get over to its advanced features and tools, as all of them can be helpful for enhancing your audio files. The cool thing is you can use all its features on both Mac and Windows computers. Now, cutting to the exciting part, here's how you use Vdmore Video Converter to convert your bulk FLAC files to WAV.
Step 1. Go and install the software on your computer by using the Download buttons below.
Step 2. The next thing to do is to launch the software and click the Plus button to upload all the FLAC files you need to convert.
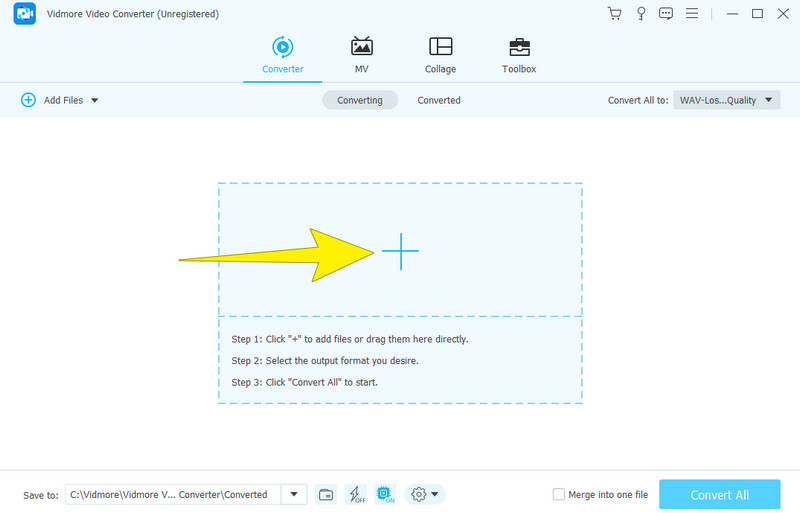
Step 3. After that, go to the format selection window in the Convert All To section. From there, go to the Audio section and choose the WAV format as your output.
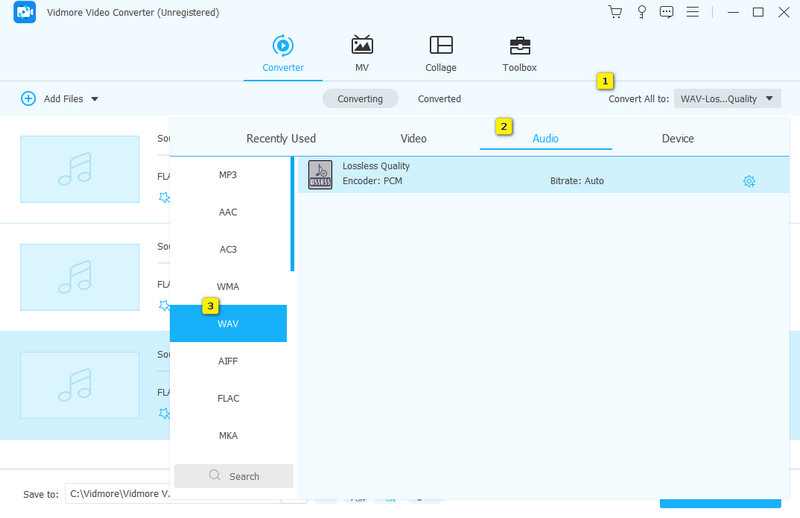
Step 4. Then, click the Convert All button to decode FLAC to WAV files finally.
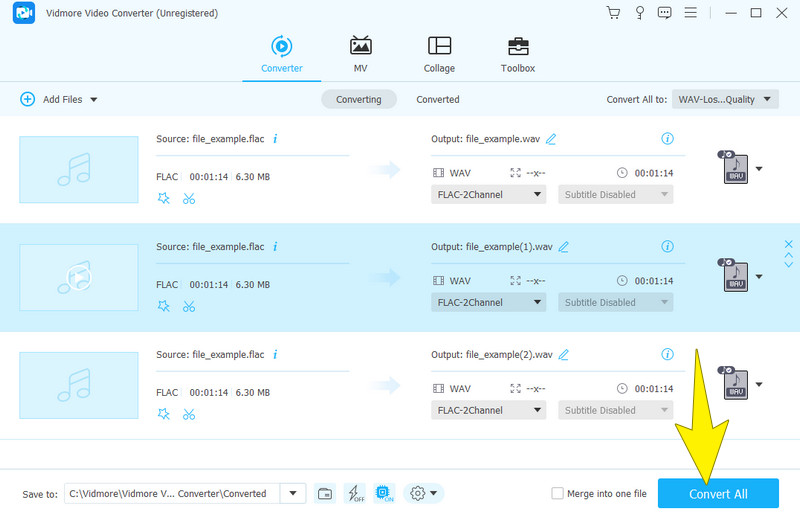
Pros
- Converts numerous FLAC files to WAV in batches.
- Works on Windows and Mac.
- Fast conversion process.
- Tons of editing functions.
- It produces high-quality outputs.
Cons
- It is not compatible with Linux OS.
- It requires payment after the free trial.
2. Audacity
Next on the list is a popular audio editor called Audacity. This program is also useful for changing audio files into different formats, such as FLAC and WAV. Furthermore, it is a great tool for converting FLAC files without any trouble, as it only requires you to save the files to your needed output. Plus, with Audacity, you can edit the audio before converting it, such as by cutting it down and adding effects as you want. The best part is that you can convert bulk files at the same time. Meanwhile, check out the simple guide below to learn how to use this Audacity as a FLAC to WAV converter.
Step 1. Get the software on your computer and open it. Once done, go to the File tab and click the Open option for you to upload the FLAC file.
Step 2. Once the file is uploaded, you will need to re-click the File tab and, this time, click the Export button.
Step 3. After that, a pop-up window will appear. From there, click the Export as WAV option.

Pros
- Audacity is completely free.
- It works on various OS like Windows, Mac, and Linux.
- It produces outputs with excellent sound quality.
- Multifunctional purposes such as conversion, editing, and recording.
Cons
- Limited support for audio outputs.
- It lacks advanced features.
3. VLC Media Player
Of course, you can also convert FLAC to WAV on VLC. Similar to other programs, VLC Media Player is commonly utilized to convert video and audio files. As a matter of fact, there are lots of formats VLC supports that give way to conversion. For instance, when you need to change an FLAC audio file to WAV format, you can handle it effectively through VLC. Hence, find the steps to understand how VLC facilitates the conversion of these audio files.
Step 1. Fire up the VLC and head to the Medi>Convert/Save tabs.
Step 2. On the new window, click the Add button to add the FLAC file, then click the Convert/Save button at the bottom.
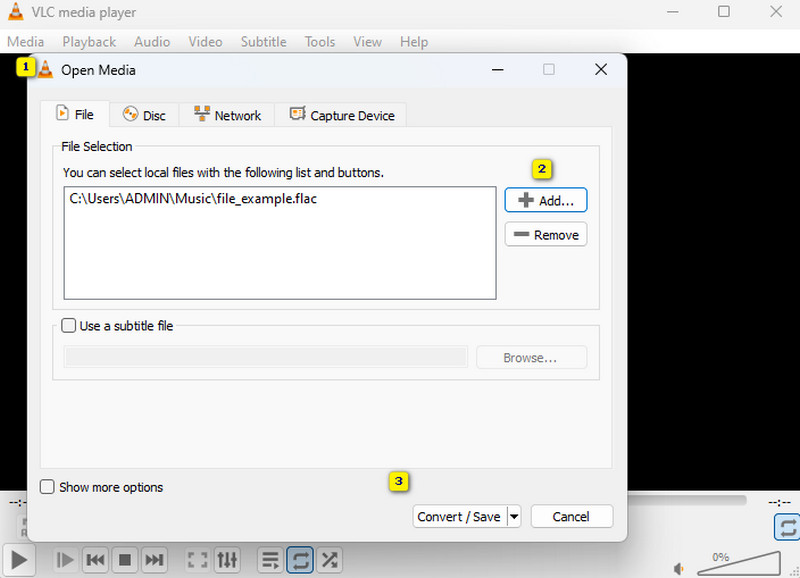
Step 3. On the next window, you need to set the Profile to WAV. Then, click the Browse button to set your file destination folder. After that, click the Start button.
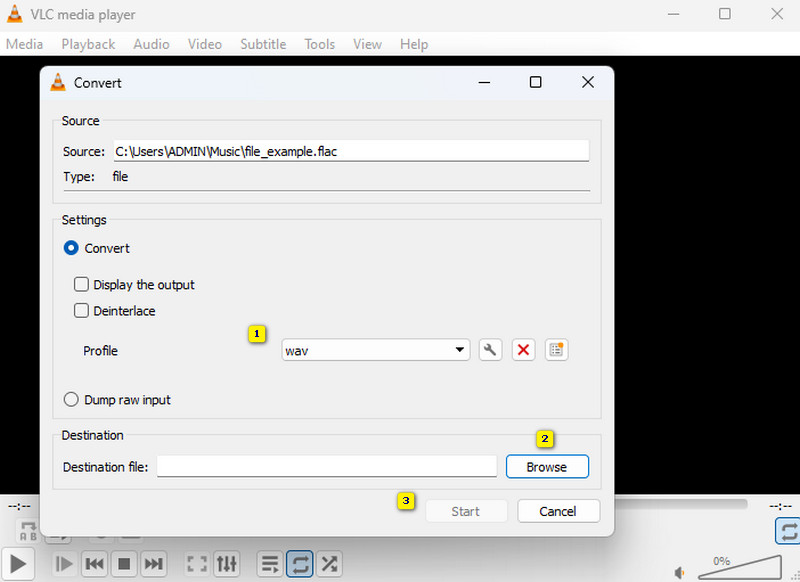
Pros
- It is a FLAC to WAV converter for Mac, Windows, and Linux.
- It supports numerous formats.
- It lets you do many things like media playing, converting, and editing.
Cons
- The output quality it produces may be low.
- The conversion process is slower.
4. FFmpeg
Finally, here is software for technically savvy users, FFmpeg. It may sound ironic, but FFmpeg is a handy tool that lets you change various media formats, like audio files. Unlike typical converters with fancy interfaces, FFmpeg works through commands you type into a terminal or command prompt, making it a popular choice among Linux users for audio conversion. Thus, if you are interested in converting FLAC to WAV with FFmpeg, the steps below can help.
Step 1. Once FFmpeg is installed on your computer, launch it and get ready to start.
Step 2. Now, open the Command Prompt and type in CMD.
Step 3. Then, type this command ffmpeg -i input.flac output.wav and click the ENTER key on your keyboard.
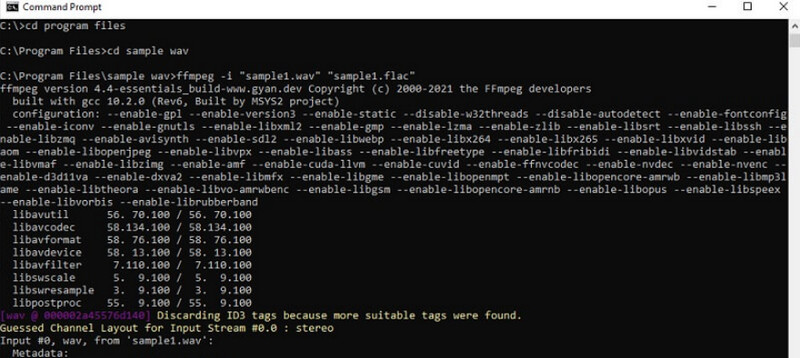
Pros
- It is versatile for converting various file formats.
- It is free to use.
- It comes with regular updates.
Cons
- It has a steep learning curve.
- You can potentially misuse it.
- It is resource-intensive.
Part 4. FAQs about FLAC and WAV Conversion
Does converting FLAC to WAV lose quality?
Not necessarily. Converting FLAC to WAV doesn’t lose the quality.
Can Windows Media Player convert FLAC to WAV?
Yes, as long as you use an additional plugin or converter. Otherwise, it can’t directly convert such audio files.
Is FLAC lower quality than WAV?
No, both are lossless formats. This means they preserve audio quality without any loss during compression.
Conclusion
Finally, you can now do the FLAC to WAV conversion without worrying about a quality loss. Thanks to the best methods presented above. For a wiser decision, always go for the first converter tool presented, as it makes it to the top for no reason.