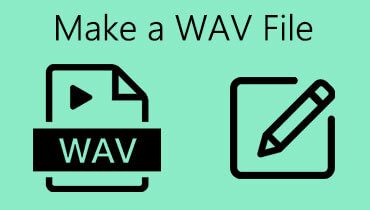How to Make a WAV File Smaller Using the Online and Offline Tools
Are you looking for ways to compress a WAV file to fit in your device? Well you have reached the right page. You don't have to delete a lot of documents on your device because we will teach you how to compress a WAV file to make it smaller. To know the tools that's being used to compress a WAV file, here is the list of information below.
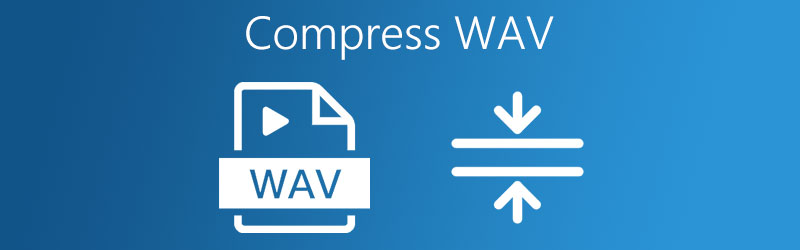
- Part 1. What are Audio Compression Techniques
- Part 2. How to Compress WAV File Online
- Part 3. Compress WAV with The Best Software
- Part 4. FAQs on Compressing a WAV File
Part 1. What are Audio Compression Techniques?
There are a lot of reasons why users wanted to compress their files into a smaller size. The first thing that they might be considering is the storage of their device or it can be the compatibility. But one thing is for sure, we all want the best to keep our files in a good shape. That is why others are using compression techniques.
Compression techniques come in two ways, the lossy and the lossless. The lossy compression is removing some of the important data of a file to make it in a smaller size. While lossless doesn't reduce or remove some of the file's quality. Therefore a lossless compression is created which looks like the original. The only drawback on the lossless is that it is not as good as the lossy one.
Part 2. How to Compress WAV Online
If you are someone who really saves space on your device, and you want to compress your WAV files, there is a solution for that. You can count on a web-based application like Vidmore Free Video Converter. This browser based app is very beginner friendly and is a user-friendly app too.This online tool can compress your WAV file without any hassle. That is why most users can't help but to love this easy-to-use application. And to give you more information on how to make your WAV file in a smaller size, here is the step by step process.
Step 1: On your browser, go for Vidmore Free Video Converter then click the Add Files to Convert and press the Download button to get the launcher of the app.
Step 2: Once the launcher is running, it will open a folder containing the documents that you have. Then import the file that you require.
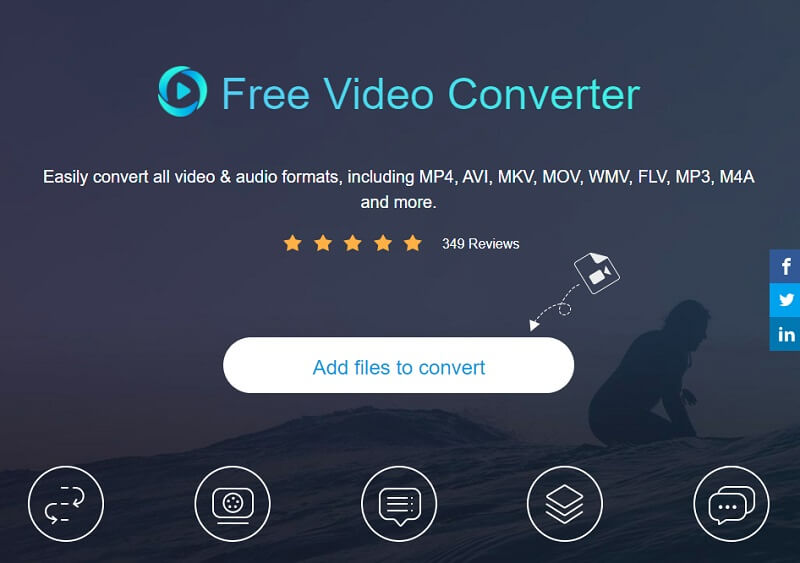
Step 3: After that, hit the Music icon and choose the WAV format. And then click the Setting icon to take control of the bitrate and sample rate to reduce the file size. After that, click the OK button to apply the changes.
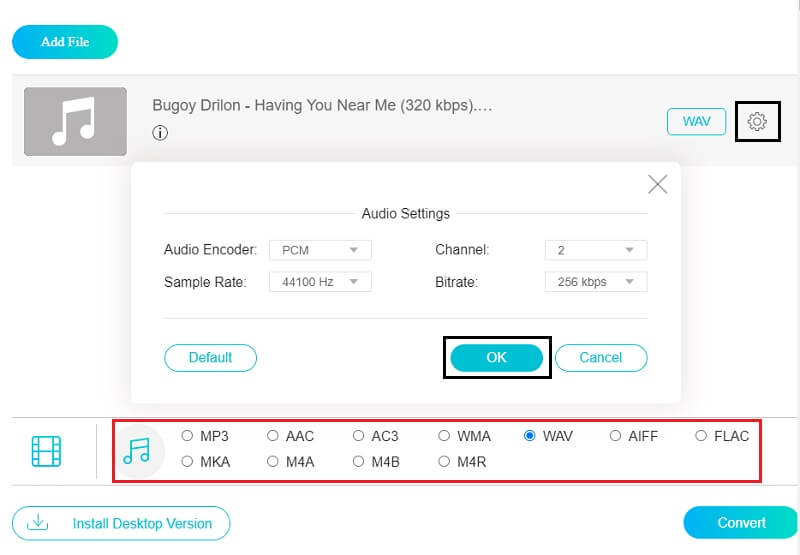
Step 4: After following the steps, click the Convert button, then it will show a folder for you to choose the file's location and click the Select Folder for it to be successfully converted.
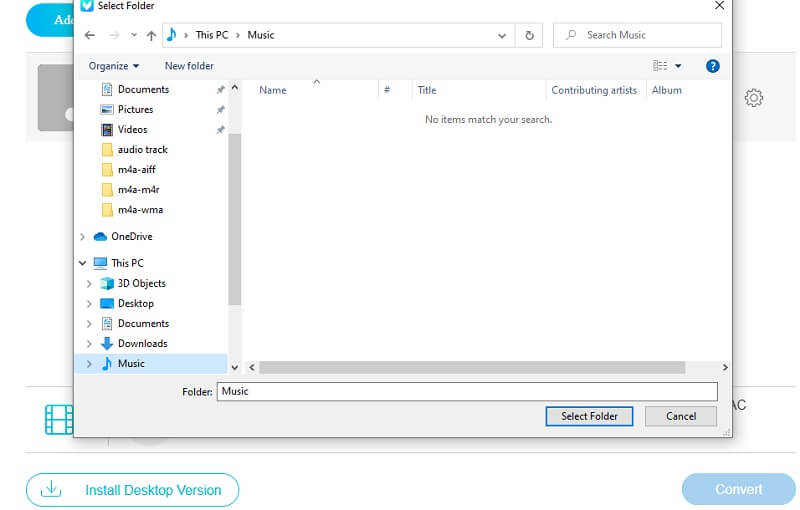
Part 3. Compress WAV with Software
Using a web-based tool to compress a WAV file is good, but having an installed application on your device is better. Through this, you can take control of your files better and you will not be restricted by the limitation that an online tool has. Therefore, to share with you the tools that you can download on your device, check out the below information: the top 2 applications that can help you to compress your files easily.
1. Vidmore Video Converter
First and the most recommended program that can help you to change the size of your WAV file is Vidmore Video Converter. Through this, you can easily compress your WAV files because of its friendly and beginner interface. No need to worry about affecting the quality when you compress it because you can take account of the setting of your file. Plus, the conversion process is very fast. And to give you more background how this application works, here is the step-by-step process.
Step 1: Download the Application
Acquire the software by hitting the download buttons below. Once the program is downloaded, install and run it on your device.
Step 2: Add Your File
Once the application is running, click the Add Files or the Plus sign located on the center screen of the software and then select the file that you require to compress.
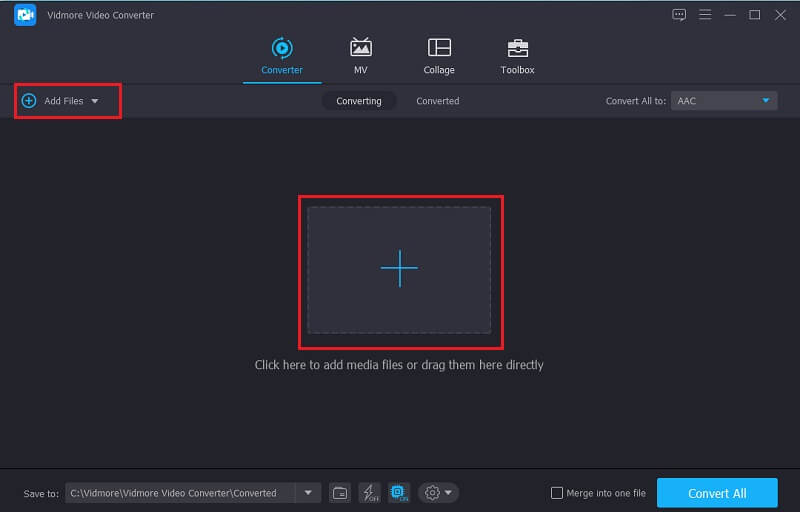
Step 3: Compress the WAV Format
After adding your audio file, click the dropdown profile located below the video's thumbnail and then click the Audio section. Select the WAV format from the choices given. Then click the Setting icon, after that, you can edit the bitrate to make it smaller than before. Click the Create New button to apply the changes.
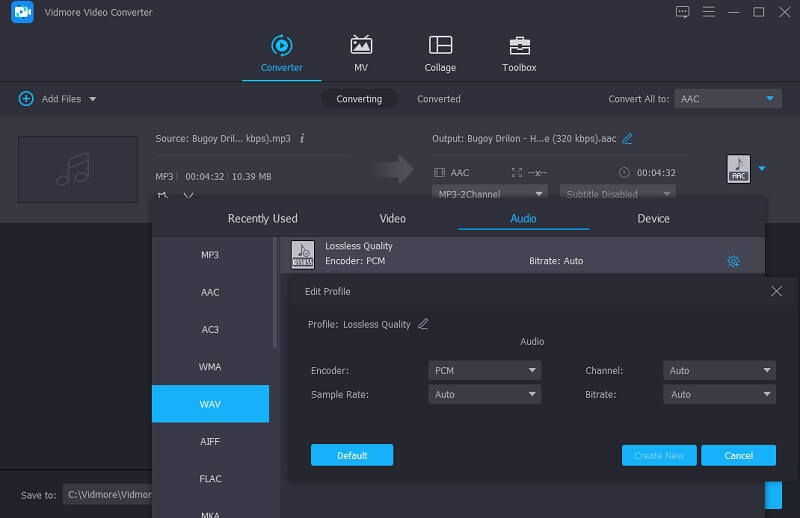
Step 4: Save the Compressed File
After editing your WAV file, hit the Convert All tab to fully convert the audio file into a compressed one. And that's it! Your WAV file is now in a smaller size.
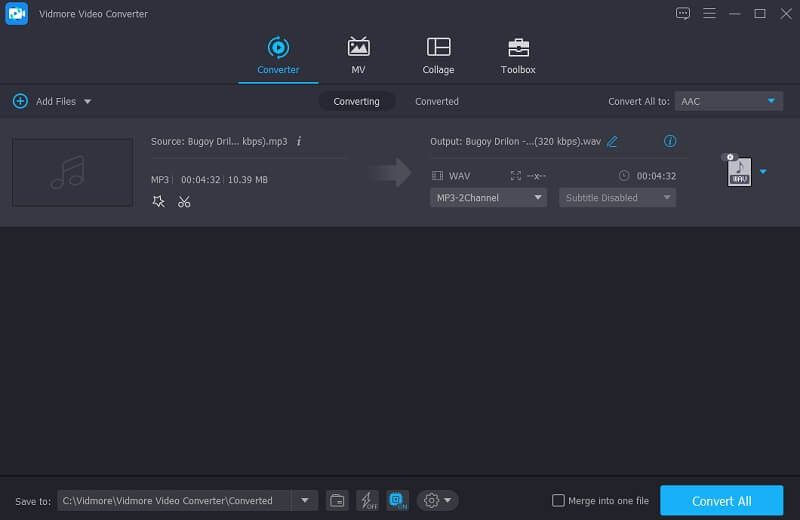
2. Audacity
Another great free audio compressor is Audacity, it is a complete application due to its availability on Windows, Linux and MacOS that's why you can get it on any device which you own. What even makes it a great choice for many people is that Audacity also supports the audio format used today. Therefore, you can compress your files with the help of this tool. To give you an overview of how this app works, here's the walkthrough below.
Step 1: Open the Audacity app and upload the file that you want to compress. After that, click the Control A to highlight the file that you require to compress.
Step 2: After that, on the upper menu, click the Effects then on the below options, hit the Compressor. Then a new window will appear for you to adjust the Settings.
Step 3: After making adjustments on the Settings, just click the OK button to apply the changes. And there you have it!
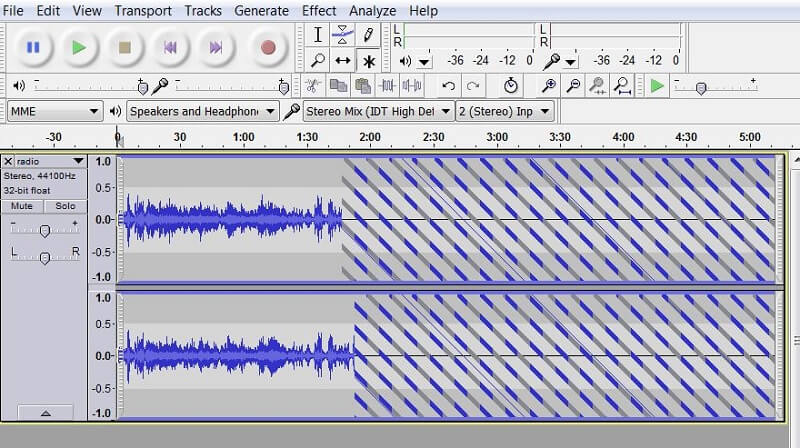
Part 4. FAQs on Compressing a WAV File
1. What is the file size limit for Vidmore Free Video Converter?
The good thing about this web-based tool is, there is no size limit even if it is an online tool.
2. Which is better, lossy or lossless compression?
If you are into keeping the quality of your file, better choose the lossless compression. But if you are into space and compatibility, you can go to lossy compression.
3. Can I convert a WAV file into another format instead of compressing it?
Yes, you can just convert it to another format like AAC, M4A, AIFF and many more. You just have to use the right tools to convert it, just like Vidmore Video Converter.
Conclusion
Having a WAV file on your device will never be your concern anymore because this post has taught you to compress a WAV file to a smaller size online or offline. Therefore, all you have to do now is choose which tool you prefer.
WAV Tips